Article Number: 000137752
Dell UltraSharp UP2516D 및 UltraSharp UP2716D 평면 패널 디스플레이 사용 문제 및 문제 해결
Summary: 이 문서에서는 Dell UltraSharp UP2516D 및 UltraSharp UP2716D 모니터의 디스플레이 문제를 해결하는 데 도움이 됩니다.
Article Content
Symptoms
목차:
- 모니터가 켜지지 않음
- 컴퓨터 절전 모드에서 화면이 표시되지 않거나 검은색 화면이 복구됩니다.
- 이미지가 표시되지 않음 - 검은색 화면, LED가 켜져 있습니다.
- 화면이 표시되지 않고 LED가 흰색입니다.
- 보조 디스플레이를 연결하는 MST(Multi-Stream Transport) 기능 없음
- 두 USB 업스트림 포트가 모두 연결되어 있을 때 USB 연결을 감지할 수 없음
- Windows 또는 Mac에서 DisplayPort(DP) 연결을 사용할 때 화면이 표시되지 않음
Dell UltraSharp UP2516D 및 UltraSharp UP2716D 평면 패널 디스플레이 사용 문제 및 문제 해결에 대한 아래 지침을 따르십시오.
Cause
해당 사항 없음
Resolution
모니터가 켜지지 않음
- 전원 케이블이 연결되어 있고 모니터에 완전히 장착되어 있고 작동하는 전원 콘센트에 직접 연결되어 있는지 확인합니다.
- 전원 케이블을 뽑고 30초 이상 기다립니다. 전원 케이블을 다시 연결하고 전원 버튼을 눌러 모니터를 켭니다.
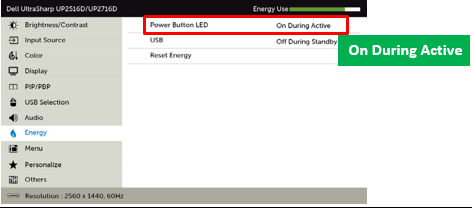
그림 1: 전원 버튼 LED 표시등 켜기 또는 끄기 설정
컴퓨터 절전 모드에서 화면이 표시되지 않거나 검은색 화면이 복구됩니다.
컴퓨터가 절전 모드에서 해제되거나 최대 절전 모드가 해제된 후 화면이 표시되지 않거나 검은색 화면이 표시되지 않습니다(간헐적으로 화면이 표시되지 않음 또는 검은색 화면이 표시되지 않음).
- OSD 또는 전원 버튼 또는 AC 전원 주기를 눌러 복구합니다.
- 이 문제를 더 방지하려면 OSD에서 모니터 절전 모드를 비활성화합니다( 메뉴로 이동한 다음 에너지로 이동한 다음 절전 모드를 모니터링한 다음 비활성화)(그림 2).
- 디스플레이 전원을 끈 다음 다시 켜서 문제를 복구합니다.
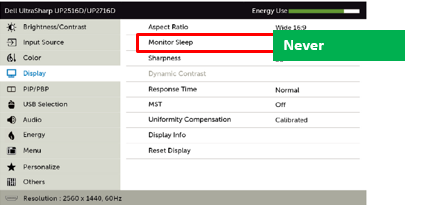
그림 2: OSD(On-Screen Display) 메뉴에서 모니터 절전 옵션 비활성화
이미지가 표시되지 않음 - 검은색 화면, LED가 켜져 있습니다.
컴퓨터에 대한 DisplayPort(DP) 연결을 사용할 때 이미지가 표시되지 않습니다.
- DisplayPort 케이블을 디스플레이의 올바른 DisplayPort에 연결합니다. MST(Multi-Stream Transport) 지원 모니터의 DisplayPort 출력과 잘못 연결할 수 있습니다(그림 3).
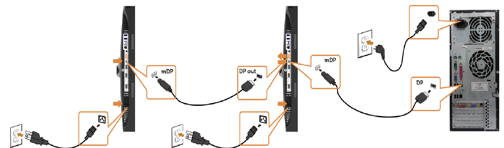
그림 3: MST(Multi-Stream Transport)를 위한 배선 구성 및 디스플레이 데이지 체인
- 그래픽 카드가 사용하도록 인증된 DP(DisplayPort) 표준(DP 1.1a 또는 DP 1.2)을 확인합니다. 최신 그래픽 카드 드라이버를 다운로드하여 설치합니다. 드라이버를 다운로드하고 설치하려면 Dell 드라이버 다운로드 및 설치 방법을 참조하십시오.
- 일부 DP 1.1a 그래픽 카드는 DP 1.2 모니터 구성을 지원할 수 없습니다. OSD 메뉴를 사용하여 DisplayPort 설정을 변경합니다. 입력 소스 선택에서 DP select √ 키를 8초 동안 길게 눌러 모니터 설정을 DP 1.2에서 DP 1.1a로 변경합니다.
화면이 표시되지 않고 LED가 흰색입니다.
사용자 컨트롤을 누르면 입력 신호가 감지되지 않습니다.
HDMI 2.0이 문제인 경우 UP2516D 또는 UP2716D OSD(On-Screen Display)에서 HDMI 구성을 변경합니다.
- DisplayPort 케이블을 디스플레이의 올바른 DisplayPort에 연결합니다. MST(Multi-Stream Transport) 지원 모니터의 DisplayPort 출력과 잘못 연결할 수 있습니다.
- 화면 디스플레이 메뉴의 올바른 입력 소스가 원하는 항목으로 설정되어 있는지 확인 하거나 입력 소스를 자동 선택 (그림 4)으로 설정합니다.
- 신호 소스를 확인합니다. 마우스를 움직이거나 키보드의 아무 키나 눌러 컴퓨터가 절전 모드에 있지 않은지 확인합니다.
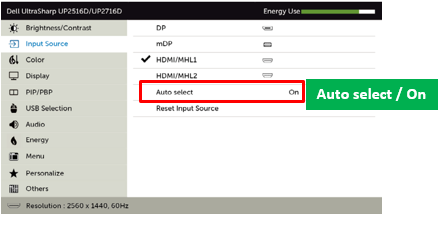
그림 4: 화면 디스플레이 메뉴에서 입력 소스 선택 수정
보조 디스플레이를 연결하는 MST(Multi-Stream Transport) 기능 없음
MST(Multi-Stream Transport)를 사용하여 두 번째 디스플레이를 구성할 수 없습니다.
- 이 기능을 사용하려면 그래픽 카드가 MST(Multi-Stream Transport) 옵션을 사용하여 DP 1.2 인증 을 받아야 합니다.
- PIP/PBP(Picture-in-Picture/PBP) 모드가 꺼져 있는지 확인합니다. PIP/PBP 기능을 사용하면 DP MST 기능이 비활성화됩니다.
- 모니터 OSD(On-Screen Display) 메뉴에서 MST 기능이 켜져 있는지 확인합니다(그림 5).
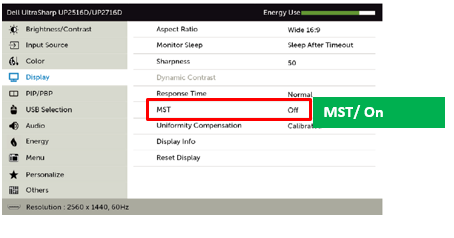
그림 5: PIP/PBP 비활성화 및 화면 디스플레이 메뉴에서 MST 활성화
두 USB 업스트림 포트가 모두 연결되어 있을 때 USB 연결을 감지할 수 없음
이 모니터에는 USB를 사용하여 연결된 디바이스 간에 전환할 수 있는 2개의 USB 업스트림 포트가 함께 제공됩니다. OSD 메뉴에서 잘못된 USB 업스트림 소스를 선택하면 USB를 사용하여 연결된 디바이스가 작동하지 않습니다.
두 USB 업스트림 포트가 모두 연결되어 있는 경우 올바른 USB 입력 소스가 선택되어 있는지 확인합니다.
USB 업스트림 포트를 전환하려면 다음을 수행합니다.
- 모니터 메뉴(OSD)로 이동합니다.
- USB 선택(그림 6)을 선택합니다.
- 기본 설정에 따라 USB1 또는 USB2를 선택합니다.
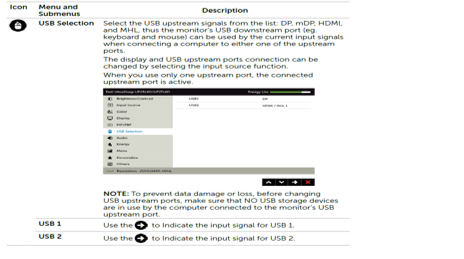
그림 6: 화면 디스플레이 메뉴의 USB 선택 옵션
Windows 또는 Mac에서 DisplayPort(DP) 연결을 사용할 때 화면이 표시되지 않음
전원 LED가 켜져 있지만 화면의 화면이 표시되지 않는 상황이 발생할 수 있습니다.
이 모니터는 DP 1.1 및 DP 1.2를 모두 지원합니다. 기본 설정은 DP 1.2입니다. 그래픽 어댑터 또는 그래픽 드라이버가 DP 1.2를 지원하지 않는 경우 모니터에 화면이 표시되지 않을 수 있습니다. 아래에 나열된 화면이 표시되지 않는 문제 해결 단계를 사용하십시오.
그래픽 카드가 DP 1.1a 또는 DP 1.2용으로 인증되었는지 확인하고 최신 그래픽 드라이버를 다운로드하여 설치합니다.
그래픽 카드가 DP 1.2를 지원할 수 없는 경우 모니터 DisplayPort 설정을 DP 1.1로 전환합니다.
- 모니터 OSD(On-Screen Display) 메뉴로 이동합니다.
- 입력 소스를 선택한 다음 DP 또는 mDP를 선택합니다(연결에 따라 다름).
- Confirm 버튼을 약 8초 동안 길게 누릅니다.
- DP 1.2 메시지 상자가 나타나면 Disable을 선택합니다.
Article Properties
Affected Product
Dell UP2516D, Dell UP2716D
Last Published Date
21 Jul 2023
Version
4
Article Type
Solution