Article Number: 000060112
Co je nástroj Dell Display Manager
Summary: Získejte informace o funkcích softwaru Dell Display Manager (DDM). Zjistěte, jak nainstalovat nástroj DDM pro monitory Dell a spravovat potřeby související s displeji. Pokyny k nastavení rozlišení, jasu, přichycení více aplikací, sdílení klávesnice, videa a myši a mnoha dalším funkcím. ...
Article Content
Instructions
Dotčené produkty:
- Dell Display Manager
Nástroj Dell Display Manager (DDM) zlepšuje každodenní produktivitu prostřednictvím komplexních nástrojů pro správu, které vám přináší optimální práci s obrazovkou, možnost efektivní správy displejů a jednoduchý multitasking.
Obsah
- Jak stáhnout nástroj Dell Display Manager (DDM)
- Připojení monitoru
- Funkce nástroje Dell Display Manager
- Rozhraní příkazového řádku pro vzdálenou správu nástroje Dell Display Manager
- Vzdálená aktualizace firmwaru pro nástroj Dell Display Manager
- Modely displejů (monitorů) Dell podporované nástrojem Dell Display Manager
- Často kladené dotazy
Jak stáhnout nástroj Dell Display Manager
Podívejte se na seznam monitorů Dell, které podporují nástroj Dell Display Manager. Doporučujeme stáhnout a používat nástroj Dell Display Manager 2.x, pokud jej váš monitor podporuje.
V konfiguraci více monitorů lze do počítače současně nainstalovat nástroje DDM 1.x i DDM 2.x. Pokud však všechny vaše monitory podporují nástroj DDM 2.x, doporučujeme odinstalovat nástroj DDM 1.x a používat pouze nástroj DDM 2.x.
Stažení a instalace nástroje Dell Display Manager pro monitor Dell:
-
Přejděte na stránku Dell Display Manager.
-
Klikněte na tlačítko Stáhnout vedle položky Dell Display Manager Application.
-
V seznamu monitorů Dell, které podporují nástroj Dell Display Manager, najdete podporovanou verzi nástroje Dell Display Manager.
-
Pomocí Průzkumníka souborů (také označovaného jako Průzkumník Windows) otevřete umístění, kam byl stažený soubor uložen.
-
Dvakrát klikněte na stažený instalační soubor ovladače s příponou .exe a dokončete instalaci podle pokynů na obrazovce.
-
Po dokončení instalace restartujte počítač.
Software si také můžete stáhnout z webu https://www.dell.com/support/ddm.
Připojení monitoru
Připojte monitor k počítači podle pokynů v uživatelské příručce k monitoru.
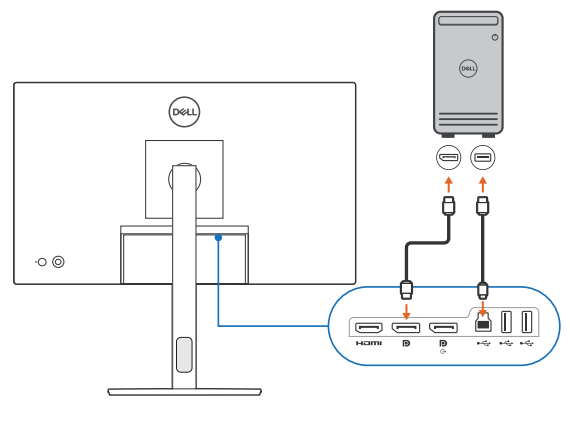
Obrázek 1: Připojení monitoru ke stolnímu počítači
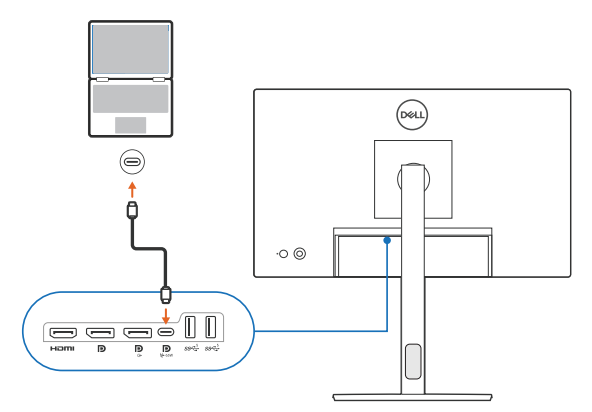
Obrázek 2: Připojení monitoru k notebooku
Spuštění nástroje Dell Display Manager
Před spuštěním nástroje Dell Display Manager přejděte v nabídce On-Screen Display (OSD) monitoru na položku Others a ujistěte se, že je povolena funkce DDC/CI.
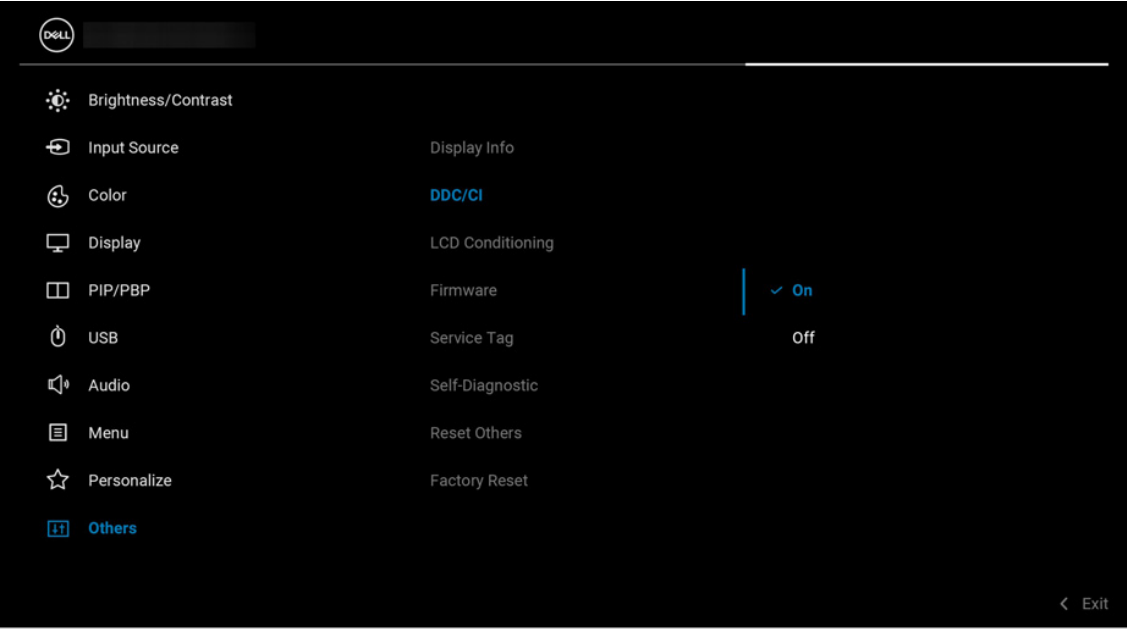
Obrázek 3: Povolení funkce DDC/CI v nabídce OSD monitoru Dell před použitím nástroje DDM 2.x
Funkce nástroje Dell Display Manager
Další podrobnosti získáte výběrem verze nástroje Dell Display Manager.
Ukázka nástroje Dell Display Manager 2.x
Dell Display Manager 2.x
Délka: 9:01
Pomocí ikony nastavení nebo CC v tomto přehrávači videa si můžete vybrat jazyk titulků, pokud jsou k dispozici.
Funkce nástroje Dell Display Manager 2.x
Tato část obsahuje stručné informace o funkcích nástroje DDM 2.x. Kompletní seznam funkcí a další podrobnosti naleznete v uživatelské příručce k nástroji DDM 2.x v dokumentaci k nástroji Dell Display Manager 2.x.
Displej
Nabídka Display nabízí jedno okno, ve kterém lze upravit nastavení monitoru související se zobrazením, jako je rozlišení, obnovovací frekvence, orientace a funkce Smart HDR.
Obrázek 4: Nabídka Display nástroje Dell Display Manager
Jas a kontrast
Tato nabídka umožňuje upravovat nastavení jasu a kontrastu monitoru ručně a automaticky podle naplánovaného času.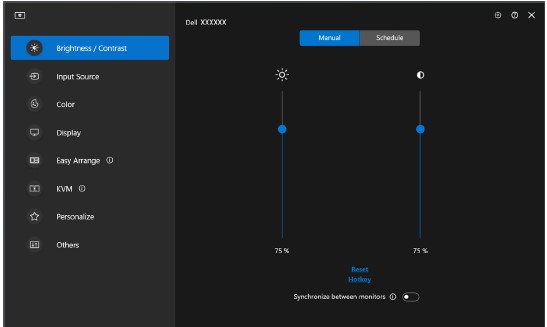
Obrázek 5: Ruční režim jasu nebo kontrastu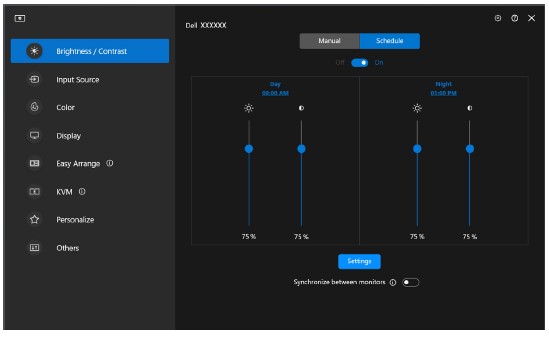
Obrázek 6: Naplánovaný režim jasu nebo kontrastu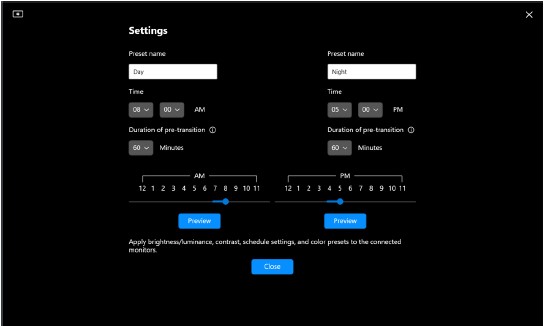
Obrázek 7: Plánování doby jasu nebo kontrastu v nastavení režimu Schedule
Monitory, které mají snímač okolního světla, mohou pomocí režimu Auto automaticky upravovat jas a teplotu barev na základě okolního světla. Rozsah jasu můžete nastavit podle svých preferencí.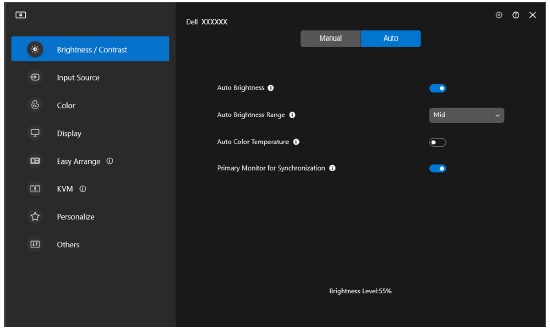
Obrázek 8: Automatický režim jasu nebo kontrastu
Easy Arrange
Nabídka Easy Arrange zjednodušuje organizaci oken aplikací na monitoru. Pokud ji chcete používat:
- Vyberte některé z předem definovaných rozložení, která prakticky rozdělí obrazovku do několika zón.
- Přetáhněte aplikaci do vybrané zóny. Aplikace se v zóně přichytí.

Obrázek 9: Rozložení Easy Arrange
Můžete také vytvořit vlastní rozložení. Najeďte myší na požadované rozložení a jakmile se objeví ikona pera, klikněte na ni. Přetažením dělicí čáry si přizpůsobte rozložení podle svých představ. Vlastní rozložení si také můžete uložit a používat je v budoucnu.
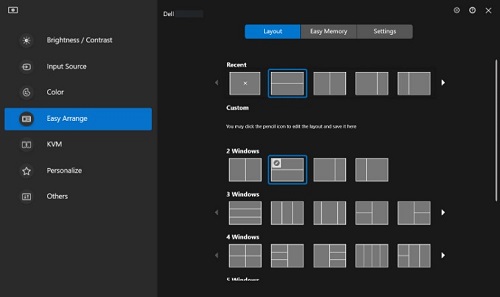
Obrázek 10: Vlastní rozložení
Easy Arrange Memory
Tato funkce umožňuje přiřadit aplikace nebo dokonce soubory k oddílům Easy Arrange. Rozložení si můžete uložit, vytvořit profil a poté profil obnovit.
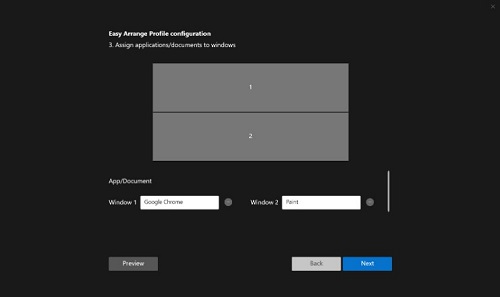
Obrázek 11: Přiřazení aplikací nebo dokumentů k oknům
Můžete dokonce přiřadit čas, kdy se profil má spustit. Funkce Easy Arrange Memory v určený čas automaticky spustí aplikace v definovaném rozložení.

Obrázek 12: Možnost spuštění
Funkce Easy Memory nemusí při spuštění rozdělit okno, pokud dojde k některé z následujících akcí:
- Aplikace při spuštění zobrazí dialogové okno (např. přihlašovací obrazovka, dialogové okno s chybou nebo neuložené soubory).
- Aplikace se spustí v režimu celé obrazovky.
- Soubory se otevřou v aplikaci jako jednotlivé karty.
- Překrývající se rozložení Easy Arrange.

Obrázek 13: Easy Arrange pro nastavení osobních předvoleb
Application Windows Snap
Application Windows Snap pomáhá rychle umístit program na libovolnou obrazovku. Je-li tato funkce v nástroji Dell Display Manager 2.x povolena, přetažením okna aplikace se spustí plovoucí nabídka obsahující nedávno použitá rozložení Easy Arrange. Okno můžete umístit přetažením aplikace do některého z uvedených rozložení.

Obrázek 14: Povolení nebo zakázání funkce Application Windows Snap pomocí ikony nástroje DDM na stavovém řádku.
Herní nastavení
Můžete konfigurovat nabídku herních nastavení Gaming, která je k dispozici pouze na herních monitorech Alienware a Dell. Další informace naleznete v uživatelské příručce k nástroji DDM 2.x.

Obrázek 15: Nabídka Gaming – Obecná nastavení

Obrázek 16: Nabídka Gaming – Nastavení Vision Engine
Klávesnice, video, myš (KVM)
USB KVM
Tato funkce umožňuje sdílet klávesnici a myš mezi více počítači. Přepínač KVM můžete nastavit pomocí průvodce USB KVM.
Funkce KVM je k dispozici, pokud ji připojené monitory podporují. Nástroj DDM 2.x komunikuje s monitorem i v případě, že monitor zobrazuje obraz z jiného počítače.
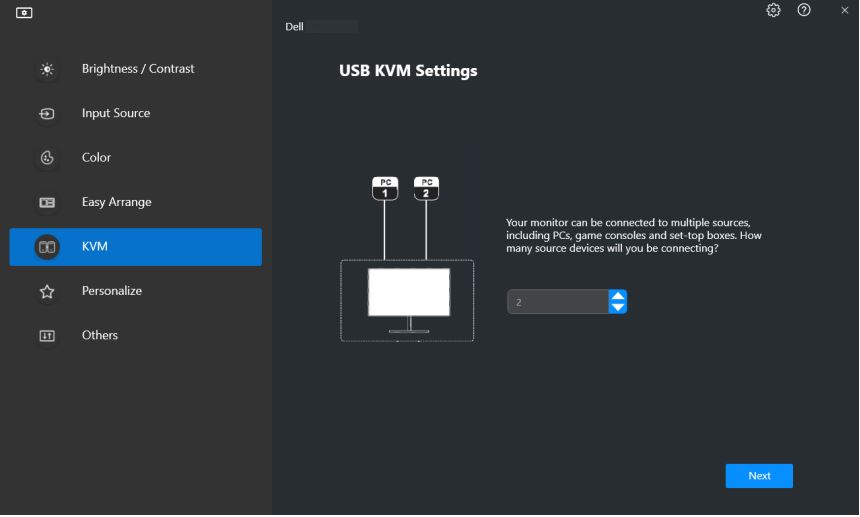
Obrázek 17: Nastavení USB KVM
Informace o nastavení funkce KVM naleznete v části Nastavení funkce KVM v uživatelské příručce, která je k dispozici na stránce Dell Display Manager 2.x | Příručky a dokumenty.
Síťová KVM
Tato funkce umožňuje sdílení klávesnice a myši a také přenos souborů mezi klientskými zařízeními v clusteru. Sdílení souborů je také podporováno napříč operačními systémy, například ze zařízení Windows do macOS a naopak.

Obrázek 18: Nastavení sítě KVM
Cluster se skládá z klientského zařízení a monitoru. Do clusteru lze přidat maximálně čtyři klientská zařízení. Cluster můžete nastavit třemi různými způsoby:

Obrázek 19: Více displejů
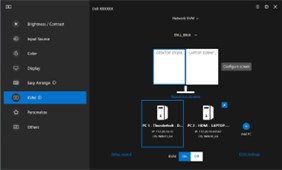
Obrázek 20: Jeden displej (PBP zapnuto)
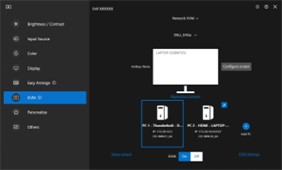
Obrázek 21: Jeden displej (PBP vypnuto)
- Dostupnost funkce Network KVM závisí na zásadách sítě stanovených společností nebo IT. Tato funkce vyžaduje otevření seznamu řízení přístupu k síti (ACL) pro řízení příchozího/odchozího provozu sítě.
- Síťové KVM je modulární (volitelné možnosti instalace). Ve výchozím nastavení se neinstaluje a uživatelé se mohou rozhodnout, že jej při stahování softwaru nenainstalují a budou používat další funkce nástroje Dell Display Manager. Pokud uživatelé budou chtít nainstalovat síťové KVM později, bude to vyžadovat novou instalaci verze 2.3 a vyšší.
- Kvůli omezením latence sítě může docházet ke zpožděné odezvě vzdálených počítačů v síťovém KVM.
- Některé kombinace kláves, funkční klávesy, specializované klávesy a klávesy na dotykové liště nejsou podporovány pro ovládání vzdálených počítačů. Při sdílení schránky v clusteru není na vzdálených počítačích podporováno vyjmutí a vložení.
- Vytvořený cluster nemusí obnovit připojení po opětovném zapnutí síťového KVM z vypnutého stavu, po probuzení hlavního počítače z pozastavení nebo po připojení k podporovanému monitoru. V takovém případě můžete cluster přepnout ručně z rozevíracího seznamu nebo můžete ručně připojit offline počítač z hlavní stránky Network KVM.
- Nástroj Dell Display Manager umožňuje zabezpečené sdílení obsahu a souborů mezi počítači pomocí šifrování end-to-end. Nefunguje však jako antimalwarový software a neposkytuje žádné skenování ani ochranu před škodlivými soubory během přenosů. Před použitím přenosu souborů a obsahu v síti KVM důrazně doporučujeme nainstalovat antimalwarový nebo jiné bezpečnostní nástroje. Pokud nechcete sdílet soubory mezi počítači, můžete přejít do části KVM Settings a pomocí Manage Cluster tuto funkci vypnout.
- Pokud váš cluster obsahuje kombinaci zařízení se systémem Windows a Mac, připojte k počítači Mac klávesnici a myš, pokud je to možné, protože ke vzdálenému zařízení mac nelze přistupovat.
- Nedoporučuje se zapínat Apple Universal Control a Network KVM, protože by to mohlo způsobit zmatek.
- 9. Podrobnosti o nastavení naleznete v části Nastavení síťového KVM v uživatelské příručce, dostupné na stránce Dell Display Manager 2.x.
Stanovení priorit pro USB-C
Uživatelé mohou zvolit možnost Priorita vysoké rychlosti dat nebo Vysoké rozlišení pomocí USB-C, která je k dispozici v části Pokročilá nastavení v nabídce Zobrazení.
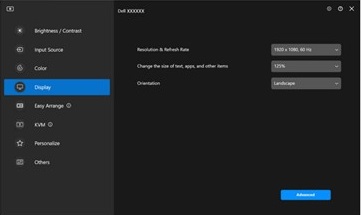
Obrázek 22: Klikněte na tlačítko Pokročilé
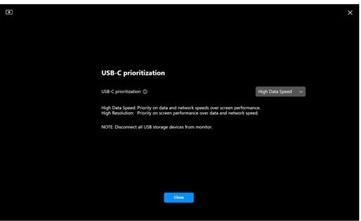
Obrázek 23: Stanovení priorit pro USB-C
Nabídka zvuku
Zvukové profily lze přizpůsobit v nabídce Zvuk.
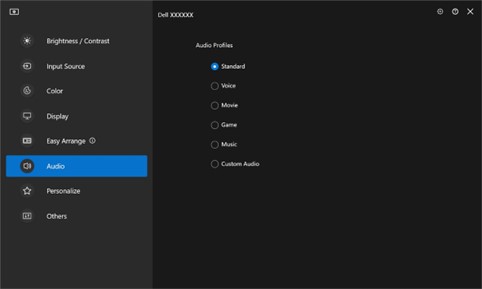
Obrázek 24: Zvukové profily
Aktualizace firmwaru a softwaru
Díky nástroji DDM 2.x můžete dostávat automatická upozornění na nové aktualizace firmwaru a softwaru monitoru.
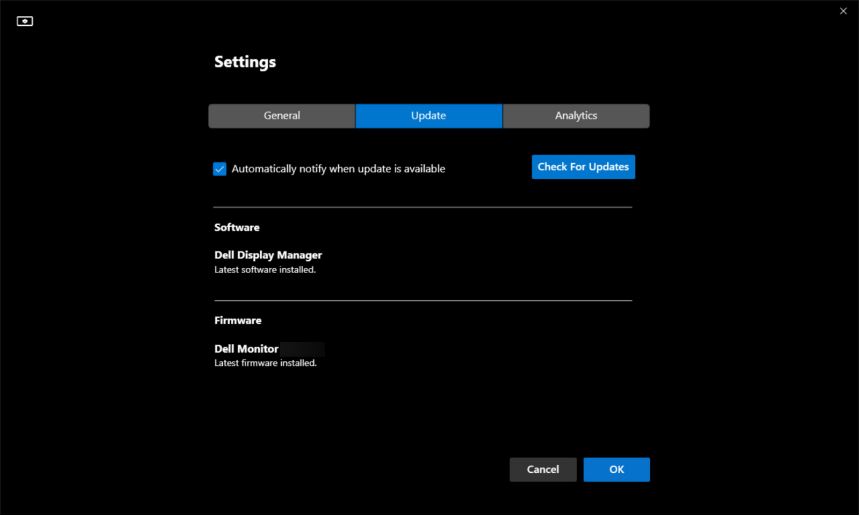
Obrázek 25: Aktualizace firmwaru a softwaru
Color Management
Nástroj DDM 2.x umožňuje synchronizovat barevný prostor monitoru s přidruženým profilem International Color Consortium (ICC).
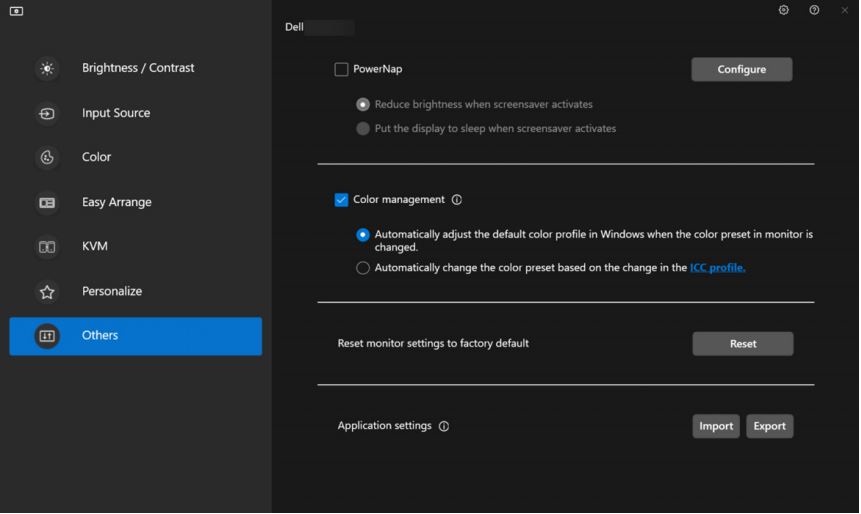
Obrázek 26: Color Management
Vzdálená správa a řízení (pouze pro správce IT)
Nástroj DDM 2.1 se dodává s příkazy CLI pro následující úkony:
-
Správa majetku – Dotazování na protokoly inventáře monitorů.
-
Informací o zobrazení a ovládání monitoru – Dotazování na aktuální nastavení monitoru a nastavení základních parametrů monitoru, jako je jas, předvolba barev, hlasitost, rozlišení a mnoho dalšího.
-
Export a import nastavení – Příkaz k exportování nastavení zapíše všechna nastavení nástroje DDM pro všechny aktivní monitory do určeného souboru. Příkaz k importování nastavení načte všechna nastavení zaznamenaná v určeném souboru a přiřadí je ostatním monitorům stejného modelu.
-
Aktualizace firmwaru – Nasazení aktualizací firmwaru na všechna zařízení.
Ukázka nástroje Dell Display Manager 1.x
Dell Display Manager 1.x
Délka: 6:45
Pomocí ikony nastavení nebo CC v tomto přehrávači videa si můžete vybrat jazyk titulků, pokud jsou k dispozici.
Funkce nástroje Dell Display Manager 1.x
Přístup k funkcím nástroje Dell Display Manager (DDM) a nejnovějším rozložením Easy Arrange je snazší než kdy dříve. Zadejte přednastavené klávesové zkratky a jediným stisknutím klávesy vyvoláte uživatelské rozhraní Dell Display Manager (DDM). Můžete také přepínat mezi oblíbenými rozloženími a šablonami Easy Arrange.
| Funkce | Klávesové zkratky |
|---|---|
| Rychlá klávesa pro povolení uživatelského rozhraní nástroje Dell Display Manager (DDM) | Ctrl + Shift + D (přizpůsobitelné uživatelem) |
| Přepínání mezi rozloženími Easy Arrange. | Page Up nebo Page Down nebo kliknutím na ikonu > můžete přecházet mezi jednotlivými rozloženími. |
| Přístup k 5 naposledy použitým rozložením | Ctrl + Shift + Home (přizpůsobitelné uživatelem) |
Intuitivnější způsob konfigurace nastavení monitoru. Přetáhněte nabídku uživatelského rozhraní Dell Display Manager z jednoho monitoru na druhý. V konfiguraci s více monitory umožňuje ovládat a měnit nastavení monitoru.
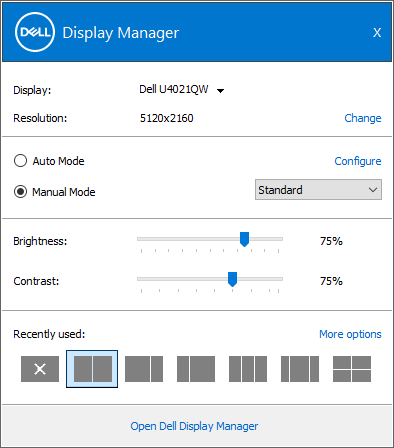
Obrázek 27: Snímek obrazovky Configure Settings v nástroji Dell Display Manager
Více možností přizpůsobení pro zobrazení dat na základě individuálních preferencí. Uživatelé si nyní mohou přizpůsobit až 48 zón a příslušně je přiřadit.
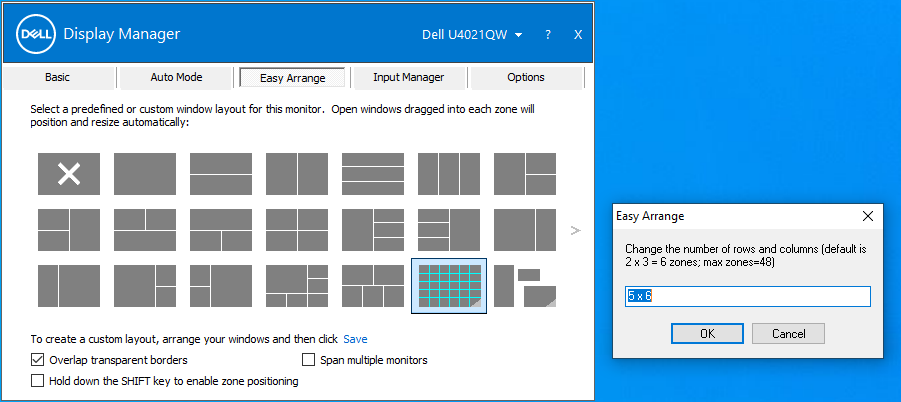
Obrázek 28: Snímek obrazovky přizpůsobení zóny v nástroji Dell Display Manager

Obrázek 29: Snímek obrazovky Pojmenujte rozložení obrazovky v nástroji Dell Display Manager
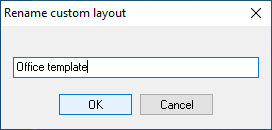
Obrázek 30: Snímek obrazovky s polem přejmenovat vlastní rozložení
Nyní je možné zobrazit a používat nástroj Dell Display Manager (DDM) v režimu na výšku. Šablony Easy Arrange nástroje Dell Display Manager (DDM) se při svislém otočení monitoru automaticky přepnou do režimu na výšku.

Obrázek 31: Snímek obrazovky s režimem na výšku v nástroji Dell Display Manager
Průvodce KVM pro zjednodušení nastavení KVM. Postupujte podle oken podrobného průvodce po kliknutí na ikonu průvodce KVM v uživatelském rozhraní Dell Display Manager (DDM). (k dispozici pouze u vybraných monitorů Dell s funkcí KVM.)
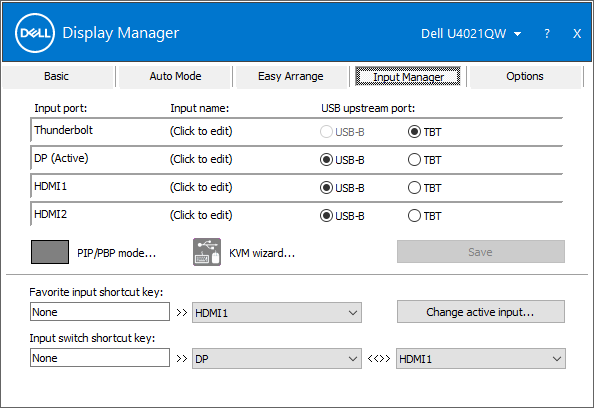
Obrázek 32 Snímek obrazovky funkce Input Manager v nástroji Dell Display Manager
Vzdálená správa a řízení (pouze pro správce IT)
- Správci IT mohou prostřednictvím příkazového řádku zadávat konkrétní pokyny nástroji Dell Display Manager (DDM) pro provádění úloh v určitou dobu pro jednotlivé monitory nebo celou skupinu zařízení.
- Možnosti vzdáleného ovládání (zahrnuje zapnutí a vypnutí napájení, obnovení továrních výchozích nastavení, změnu nastavení přední strany monitoru, optimální rozlišení, režimy zobrazení, zakázání přístupu k nabídce OSD, přepínání vstupů).
- Možnosti správy majetku (zahrnuje monitorování sledování inventáře monitorů, generování diagnostických sestav o hodinách používání).
Více způsobů multitaskingu
Až 38 rozložení: Pomocí funkce Easy Arrange nástroje Dell Display Manager můžete na obrazovce organizovat několik aplikací. Můžete je vložit do šablony dle vlastní volby, což usnadňuje multitasking.

Obrázek 33: Snímek naposledy použitých šablon v nástroji Dell Display Manager
Funkci Easy Arrange lze také použít k přizpůsobení dvou monitorů vedle sebe nebo k rozšíření plochy přes 2 monitory.

Obrázek 34: Snímek obrazovky se dvěma monitory v nástroji Dell Display Manager
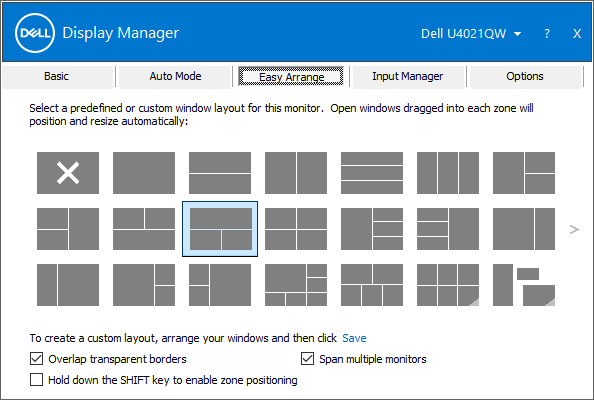
Obrázek 35: Snímek obrazovky Uspořádání zobrazení dvou monitorů v nástroji Dell Display Manager.
Plynulé přechody: Při opětovném připojení můžete rychle obnovit předchozí okna aplikací pomocí funkce automatického obnovení, která si pamatuje, kde jste skončili.
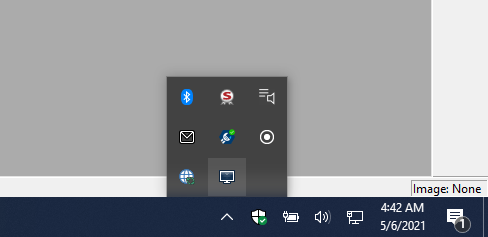
Obrázek 36: Snímek obrazovky s ikonou obnovení na hlavním panelu systému
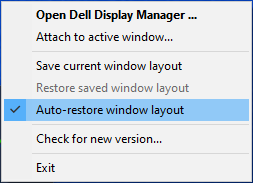
Obrázek 37: Snímek obrazovky s rozložením okna Automatické obnovení v nabídce na hlavním panelu systému
Input Manager:
- Umožňuje přepínat mezi několika vstupy.
- Můžete ke každému vstupu přiřadit název a nastavit klávesovou zkratku, díky čemuž získáte přístup k několika připojeným zařízením, což je užitečné pro programátory a hráče.

Obrázek 38: Snímek obrazovky Using Multiple Inputs in Dell Display Manager (Použití více vstupů v nástroji Dell Display Manager)
Optimální práce s obrazovkou
Vytvořte si nejlepší pracovní prostředí: Upravujte jas, kontrast a rozlišení přímo prostřednictvím softwaru pro optimální práci s obrazovkou.
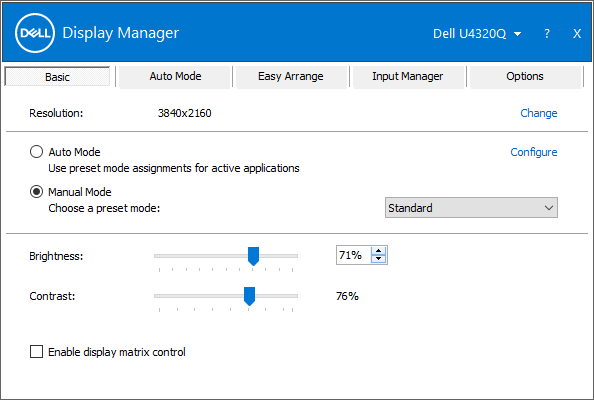
Obrázek 39: Optimální rozlišení obrazovky v nástroji Dell Display Manager
Optimalizujte si zobrazení: Automatický režim během multitaskingu aktivuje vaše přednastavené nastavení obrazovky.
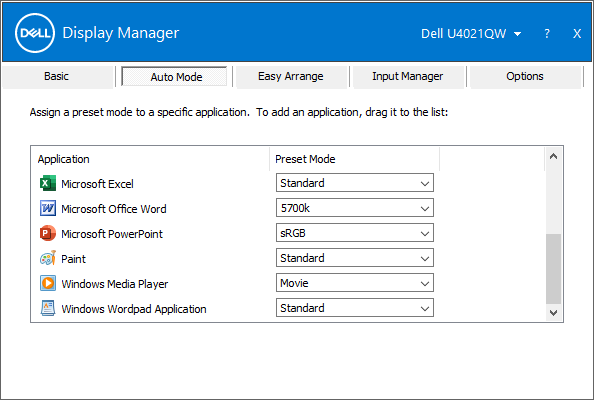
Obrázek 40: Přednastavené předvolby podle aplikace v nástroji Dell Display Manager
Efektivní správa
Vytvoření zprávy o majetku: Správci IT mohou ukládat a dokumentovat informace o monitorech.
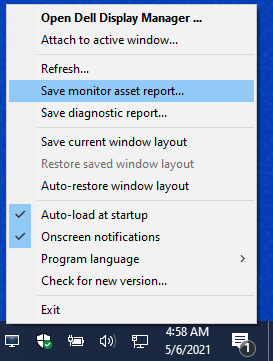
Obrázek 41: Vytvoření zprávy o majetku
Vytvoření zprávy o inventáři monitoru:
-
Podržte stisknutou klávesu Shift a pravým tlačítkem myši klikněte na ikonu Dell Display Manager na hlavním panelu.
-
Vyberte možnost Uložit zprávu o majetku monitoru a uložte soubor . soubor MIF.
-
Po uložení souboru jej můžete otevřít pomocí aplikace Poznámkového bloku.
Například protokol z modelu C2722DE obsahoval následující informace:
Name = "ModelName" - "Dell C2722DE"
Name = "SerialNumber" - "Service Tag-xxxxxxxxxx"
Name = "UsageTime" - Value = "xxx hours"
Name = "OptimalResolution" - Value = "2560x1440 at 60 Hz"
PowerNap: Manage energy consumption using power management settings.
Rozhraní příkazového řádku pro vzdálenou správu nástroje Dell Display Manager
Správci IT mohou ke vzdálené správě monitorů Dell používat příkazy rozhraní příkazového řádku (CLI) uvedené v této části.
- Pokud chcete používat příkazy CLI, musí být na všech počítačích nainstalován nástroj Dell Display Manager verze 2.1 a vyšší. Příkazy CLI lze použít pro hromadnou instalaci.
- Pokročilé funkce správy, jako je například vzdálené odesílání aktualizací firmwaru v rámci všech zařízení, jsou dostupné pouze u vybraných modelů (včetně monitorů Dell Ultrasharp a Dell řady C). (Včetně monitorů Dell Ultrasharp a Dell řady C.)
Užitečné příkazy pro správu majetku
Správa majetku obsahuje seznam příkazů pro podporu obecné správy monitorů.
V následující tabulce najdete různé příkazy a popis se souvisejícím příkladem použití. (V příkladu je použita možnost /číslo: kde místo „číslo“ může být 1, 2, 3 atd.) Nahrazuje jej uvedeným číslem displeje cílových klientů. Výstup všech těchto příkazů můžete přidat do jednoho protokolu.
| Příkaz | Popis |
|---|---|
Log [filename] |
Zapíše výsledky pro příkazy čtení/zápisu do zadaného souboru ve stávajícím adresáři. Příklad:
|
Inventory [filename] |
Vytvořte sestavu inventáře a zapište výstup do zadaného formátu souboru. (Například .txt.) Příklad:
|
SaveDiagnosticReport [filename] |
Zapíše diagnostický protokol DDM do konkrétního textového souboru zadaného v cestě. Příklad:
|
ReadFirmwareVersion |
Poskytne verzi firmwaru jako řetězec (například M2T109). Pokud je připojeno více monitorů, můžete k dotazování každého monitoru použít předponu. Příklad: (Jsou připojeny dva monitory)
Očekávaná vrácená hodnota
|
ReadMonitorActiveHours |
Prostřednictvím VCPC0 tento příkaz udává počet aktivních hodin, po které byl monitor zapnutý. Příklad:
|
ReadAssetAttributes |
Poskytuje řetězec oddělený čárkami. Obsahuje identifikátor PID, řetězec modelu, sériové číslo ASCII, týden ISO, rok výroby a hodnotu VCPC0 (pokud jej firmware podporuje) nebo stáří v hodinách. Příklad výstupu z monitoru 1:
|
CountMonitorsCI |
Tento příkaz vrátí počet monitorů, které nástroj DDM podporuje. Příklad:
|
ReadCapabilities |
Zadejte řetězec schopnosti MCCS. Příklad:
|
RestoreFactoryDefaults |
Obnoví výchozí tovární nastavení. Příklad:
|
AutoSetup |
Spustí automatické nastavení (pouze analogové).* Provede funkci automatického nastavení (pozice H/V, hodiny, taktovací fáze, převodník A/D atd.) Příklad:
|
RestoreLevelDefaults |
Obnoví výchozí úrovně*. Obnoví výchozí tovární nastavení jasu, světelnosti a kontrastu. Příklad:
|
RestoreColorDefaults |
Obnoví výchozí nastavení barev*. Příklad:
|
ReadPossible [opcode] |
Poskytuje hodnoty operačního kódu VCP podporované firmwarem oddělené čárkami. D6 je operační kód VCP. Příklad:
|
ReadMax [opcode] |
Poskytuje maximální hodnotu podporovanou nepřetržitým operačním kódem VCP (12). Příklad:
|
ReadControl [opcode] |
Poskytuje aktuální šestnáctkovou hodnotu operačního kódu VCP. Příklad:
|
WriteControl [opcode] [value] |
Nastaví operační kód VCP na šestnáctkovou hodnotu. Příklad:
|
IncreaseControl [opcode] [value] |
Zvýší hodnotu řízení VCP podle zadání v příkazu. Příklad:
|
DecreaseControl [opcode] [value] |
Sníží hodnotu řízení VCP podle zadání v příkazu. Příklad:
|
WriteBrightnessLevel [x] |
Nastaví jas na X % (0–100).*
POZNÁMKA: U řady UP s jasem je úroveň světelnosti hodnota místo procenta.
Příklad:
|
ReadBrightnessLevel |
Poskytuje aktuální úroveň jasu.
POZNÁMKA: U řady UP s jasem je hlášená úroveň světelnosti hodnota namísto procenta.
Příklad:
|
WriteContrastLevel [x] |
Nastaví úroveň kontrastu na X % (0–100)*. Příklad:
|
ReadContrastLevel |
Poskytuje aktuální úroveň kontrastu. Příklad:
|
ReadColorPreset |
Poskytuje přednastavený popisný název v angličtině. Příklad:
|
WriteColorPreset [Movie/CAL1,etc] |
Mění režim předvolby podporovaný monitory. Pokud jste zapnuli možnost „Auto Color Preset“, před spuštěním tohoto příkazu je nutné vypnout funkci Auto Color Preset, aby bylo možné změnit předvolby barev ručně. Příklad:
|
AutoColorPreset [on/off] |
Zapne nebo vypne automatické předvolby barev. Příklad:
|
WritePower [on/standby/off] |
POZNÁMKA: Po vypnutí funkce WritePower nemusí monitor reagovat (nemusí reagovat na požadavky DDC/CI). Centrální řízení by mělo používat pohotovostní režim pro zapnutí.
Příklad:
|
WriteActiveInput [DVI2/HDMI/DP2,etc] |
Přepíná mezi aktivními vstupy. Příklad:
|
ReadActiveInput |
Zadejte vstup, který je aktivní. Příklad:
|
SwapVideo |
Přepíná mezi hlavním a (primárními) dílčími vstupy. Příklad:
|
SwapUSB |
Přepíná vstupy USB na hlavních dílčích vstupech.
POZNÁMKA: Tento příkaz lze použít pouze ve dvou režimech PBP.
Příklad:
|
WriteSubInput [DP1, DP2, HDMI1… etc] |
Přiřazuje dílčí vstupy. Příklad:
|
WritePxP [mode] |
Nastaví monitor na režim PIP nebo PBP (dostupné režimy se liší podle modelů monitorů). Možná nastavení: (off, pip, pip-small, pip-large, pip-2h, pbp, split, pbp-2h, pbp-2h-fill, pbp-3a, pbp-3b, pbp-3c, pbp-3d, pbp-3e, pbp-4a, quad, pbp-4b, pbp-2h-37, pbp-2h-73, pbp-2h-28, pbp-2h-82, pbp-2h-2575, pbp-2h-7525, pbp-2h-2674, pbp-2h-7426, pbp-2h-3367, pbp-2h-6733, pbp-2v.) Příklad:
|
WritePxpMode [mode main sub1 sub2] |
Nastaví monitor na režim PIP nebo PBP (dostupné režimy se liší podle modelů monitorů) a odpovídající vstupní zdroj. Nastavení jsou: (off, pip, pip-small, pip-large, pip-2h, pbp, split, pbp-2h, pbp-2h-fill, pbp-3a, pbp-3b, pbp-3c, pbp-3d, pbp-3e, pbp-4a, quad, pbp-4b, pbp-2h-37, pbp-2h-73, pbp-2h-28, pbp-2h-82, pbp-2h-2575, pbp-2h-7525, pbp-2h-2674, pbp-2h-7426, pbp-2h-3367, pbp-2h-6733, pbp-2v.) Příklad:
|
Zoom |
Přepíná mezi režimem PxP a režimem celé obrazovky. Příklad:
|
WriteOSDLanguage [language] |
Nastaví jazyk OSD. Firmware Dell podporuje angličtinu, francouzštinu, němčinu, japonštinu, portugalštinu, ruštinu, španělštinu a zjednodušenou čínštinu. Příklad:
|
OSD [lock/unlock] |
Zamkne nebo odemkne přístup do nabídky OSD. Příklad:
|
Rescan |
Znovu vyhledá monitory, pokud je aplikace DDM nebo DDPM nedokáže rozpoznat. Příklad:
|
WriteOptimalResolution |
Nastaví optimální rozlišení displeje. Příklad:
|
WriteEALayout [x] |
Nastaví typ mřížky Easy Arrange na hodnotu X (X = 0–48), kde 0 vypne rozložení EA. Příklad:
|
Exit |
Zavře aplikaci nebo program. Příklad:
|
ExportSettings |
Příkaz ExportSettings zapíše všechna nastavení DDM pro každý aktivní monitor do určeného souboru. Pokud je pro export k dispozici více monitorů, použijte k exportu nastavení číslo monitoru. (Například: Příklad:
|
ImportSettings |
Příkaz ImportSettings načte všechna nastavení zaznamenaná v určeném souboru a přiřadí je ostatním monitorům stejného modelu. Výzva k importu se zobrazí, když je připojen monitor nakonfigurovaného modelu. Příklad:
|
ScreenNotification [off, on] |
Povolí nebo zakáže upozornění na obrazovce. Příklad:
|
AutoStartup [off, on] |
Povolí nebo zakáže automatické načtení při spuštění. Příklad:
|
PowerNap [off, ReduceBrightness, Sleep] |
Povolí nebo zakáže funkci Power Nap. Příklad:
|
ColorManagement [off, bymonitor, byhost] |
Povolí či zakáže funkci správy barev. Příklad:
|
AutoBrightness [off, on] |
Povolí či zakáže funkci automatického jasu. Příklad:
|
AutoColorTemp [off, on] |
Povolí či zakáže funkci automatické teploty barev. Příklad:
|
PrimaryMonitorforSync [off, on] |
Povolí či zakáže funkci primárního monitoru pro synchronizaci. Příklad:
|
AutoBrightnessRangeLevel [Low, Mid, High] |
Nastavení položky Auto Brightness Range Level na hodnotu Low, Mid nebo High. Příklad:
|
ReadCurrentResolutionRefreshRate |
Zobrazí aktuální frekvenci displeje. Příklad:
|
ReadAllResolutionRefreshRate |
Zobrazí všechny podporované režimy (rozlišení, obnovovací frekvence) a označí doporučené rozlišení. Příklad:
|
WriteResolution |
Nastaví rozlišení displeje. Příklad:
|
WriteRefreshRate |
Nastaví obnovovací frekvence podporované v operačním systému. Příklad:
|
Export nastavení nabídky OSD (On-Screen-Display) monitoru
Kromě nastavení aplikace DDM je k dispozici také příkaz. Pomocí tohoto příkazu exportujete a importujete nastavení OSD (On-Screen Display) mezi monitory stejného modelu. (Pokud vybrané monitory fiskálního roku 2024 a vyšší podporují funkci Multi-Monitor Sync*.)
Syntaxe/ExportOSDSettings [filename]
Příklad:ddm.exe /1:ExportOSDSettings C:\temp\model1.json
ddm.exe /1:ExportOSDSettings C:\temp\model1.json
Mezi nastavení nabídky OSD patří:
- Brightness a Contrast
- Vstupní zdroj
- Color (Color Preset, Hue, Saturation)
- Display (například: Response time, Sharpness, ALS, MST, MMS, USB-C Prioritization a Uniformity Compensation)
- PBP nebo PIP
- Menu
- Personalize
Import nastavení nabídky OSD (On-Screen-Display) monitoru
Příkaz ImportOSDSettings načte všechna nastavení zaznamenaná v určeném souboru a nakonfigurujte nastavení v příslušných monitorech stejného modelu. Výzva k importu se zobrazí, když je připojen monitor nakonfigurovaného modelu. Chcete-li importovat nastavení nabídky OSD, je potřeba mezi počítačem a monitory připojit kabel USB pro odesílání dat. Pokud je stejný model monitorů zapojen do řetězce, nastavení se také zkopírují z prvního monitoru na ostatní monitory.
Syntaxe/ImportOSDSettings [filename]
Pokud máte v plánu provést import bez zásahu uživatele, můžete výzvu vypnout./writeimportpermission off /ImportOSDSettings [filename]
Výrobní číslo je volitelné. Naleznete jej na kartě Others nabídky OSD monitoru.
Vzdálená aktualizace firmwaru pro nástroj Dell Display Manager
Požadavky na provedení aktualizace firmwaru
Propojte monitor a počítač pomocí kabelu USB Type-C nebo USB pro odesílání dat. (Ideálně přímé spojení mezi počítačem a monitorem.) Pokud máte více monitorů, můžete propojit počítač s monitorem 1 a poté pomocí kabelů USB propojit monitory se zapnutou funkcí Multi-Stream Transport (MST).
Viz níže uvedené konfigurace:
Konfigurace A (Počítač je připojen k monitoru 1 a monitor 1 je zapojen do řetězce pomocí připojení USB k monitoru 2.)
- Aby bylo možné provést aktualizaci firmwaru, je nutné použít kabel USB A–B mezi monitorem a počítačem (označeno červeně).
- Pokud je počítač připojen k monitoru 1 pomocí kabelu DP nebo mDP, je mezi počítačem a monitorem 1 vyžadován kabel USB A–B (označeno červeně). (zobrazeno červeně.)

Obrázek 41 Konfigurace
Konfigurace B (Počítač je přímo připojen k monitoru 1 a monitoru 2.)
- Mezi počítačem a monitorem 1 je použit kabel DP, mDP nebo HDMI. Počítač musí být také připojen k monitoru 1 a monitoru 2 pomocí kabelu USB pro odesílání dat.
- Při použití kabelu USB-C nebo Thunderbolt mezi monitorem 1 a monitorem 2 není potřeba použít žádné další kabely.
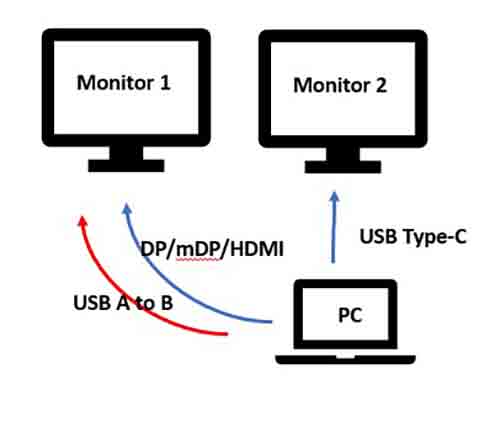
Obrázek 42 Konfigurace B
Hromadné nasazení firmwaru monitorů pomocí příkazů příkazového řádku v operačním systému Windows
Existují dvě metody, které umožňují vzdálené nasazení aktualizací firmwaru (FW):
-
Nasaďte aktualizaci firmwaru prostřednictvím nástroje Microsoft EndPoint Manager, SCCM nebo Intune pomocí skriptů PowerShell (další podrobnosti naleznete v části se shrnutím).
-
Odešlete příkaz k aktualizaci firmwaru pomocí příkazového řádku nástroje Dell Display Manager: (
ddm.exe /fwupdate deferneboddm.exe /fwupdate force)
Zde jsou uvedeny příkazy k provedení aktualizací softwaru a firmwaru:
| Příkaz | Popis |
|---|---|
LiveUpdate |
Tímto příkazem spustíte bezobslužnou aktualizaci softwaru, pokud je aktualizace k dispozici. Instalace vyžaduje oprávnění správce a aktualizace se uskuteční až po připojení monitoru.
|
NoUpdate [on/off] |
Zapne či vypne oznámení o automatické aktualizaci softwaru nebo firmwaru. Ve výchozím nastavení nástroj DDM zasílá oznámení, které informuje o dostupné aktualizaci softwaru nebo firmwaru.
|
LockUpdate |
V uživatelském rozhraní zakáže aktualizaci softwaru a firmwaru, aby mohl správce IT spravovat aktualizace centrálně. Jakmile je tato funkce zakázána, musí správce IT použít příkaz
|
Zde jsou uvedena různá oznámení systému Windows, která vás informují o průběhu a stavu aktualizace:
| Stav | Zpráva | Příklad |
|---|---|---|
| Je dostupná aktualizace firmwaru. | An update is available for <model monitoru>. Update your monitor by connecting the monitor directly to the computer using a USB cable. <Right Now> <Reminder Later> | Odložit Vynucené  |
| Firmware se aktualizuje. | Updating the firmware for <model monitoru>. The application resumes after completion. |  |
| Firmware byl úspěšně aktualizován. | Proběhla úspěšná aktualizace firmwaru monitoru>> model<_<service tag |  |
| Firmware se nepodařilo aktualizovat. | Failed to update the firmware for <model monitoru>_<výrobní číslo>. |  |
Příkazy příkazového řádku k aktualizaci firmwaru:
|
|
Tento režim umožňuje odložit aktualizaci nebo ji provést nyní. Aktualizaci firmwaru můžete odložit, aby nedošlo k narušení aktuální činnosti. Aktualizace vám bude připomenuta následující den, když je monitor znovu připojen. |
|
|
Tento režim umožňuje aktualizovat firmware ihned. Před aktualizací firmwaru budete informováni o aktivitách. |
| Nasazení prostřednictvím nástroje EndPoint Manager, SCCM nebo služby Intune |
|
Modely displejů (monitorů) Dell podporované nástrojem Dell Display Manager
Modely displejů (monitorů) Dell podporované nástrojem Dell Display Manager (operační systém Windows)
Nástroj Dell Display Manager 2.x vyžaduje systém Windows 11 nebo Windows 10, sestavení 17763 nebo novější.
| Model | Podporuje nástroj DDM 2.x | Podporuje pouze nástroj DDM 1.x |
|---|---|---|
| Monitory Alienware |
|
|
| Herní monitory Dell |
|
|
| Displeje řady Dell C |
|
|
| Monitory Dell řady SE |
|
|
| Monitory Dell řady P |
|
|
| Monitory Dell řady S |
|
|
| Monitory Dell řady E |
|
|
| Monitory Dell řady UltraSharp (U) |
|
|
| Monitory Dell řady UltraSharp Premier Color (UP) |
|
|
Modely displejů (monitorů) Dell podporované nástrojem Dell Display and Peripheral Manager (macOS)
Uživatelé systému macOS mají u vybraných modelů k dispozici podporu nástroje Dell Display and Peripheral Manager. Další informace naleznete zde: Nástroj Dell Display and Peripheral Manager pro systém macOS
Additional Information
Často kladené dotazy
- Nástroj DDM 2.x funguje s následujícími operačními systémy Microsoft Windows: Windows 11, Windows 10 (sestavení 17763) a vyšší
- Nástroj DDM 1.x funguje s následujícími operačními systémy Microsoft Windows: Windows 11, Windows 10, Windows 8.1 nebo 8 a Windows 7
V systému macOS si stáhněte: Nástroj Dell Display and Peripheral Manager Další informace naleznete v tématu: Nástroj Dell Display and Peripheral Manager pro systém macOS
Nástroj Dell Display Manager (DDM) funguje pouze s vybranými monitory Dell. Podrobnosti naleznete v seznamu níže.
Ne. Nástroje DDM 1.x i 2.x jsou stejné pro všechny modely. Nabízené funkce se však mohou u jednotlivých modelů lišit.
Ano, podporuje až 16 monitorů. (Některé výkonné grafické karty podporují až 4 externí monitory, se 4 takovými kartami může nástroj DDM podporovat až 16 monitorů.)
Ano, aby monitory Dell fungovaly s nástrojem Dell Display and Peripheral Manager (DDPM) pro počítače Mac, je nutné aktualizovat firmware na nejnovější verzi. Postup aktualizace firmwaru displeje:
- Přejděte na stránku Ovladače a soubory Dell ke stažení.
- Určete model svého monitoru Dell.
- Zadejte výrobní číslo nebo číslo modelu monitoru Dell a klikněte na tlačítko Hledat.
- Nebo klikněte na možnost Procházet nabídku všech produktů a vyberte monitor Dell z katalogu.
- Vyberte operační systém Apple macOS (jak je znázorněno na obrázku 24, pouze v angličtině) a stáhněte si balíček firmwaru.
- Připojte kabel USB-C nebo Thunderbolt k monitoru, spusťte balíček firmwaru a dokončete aktualizaci firmwaru monitoru podle pokynů na obrazovce.
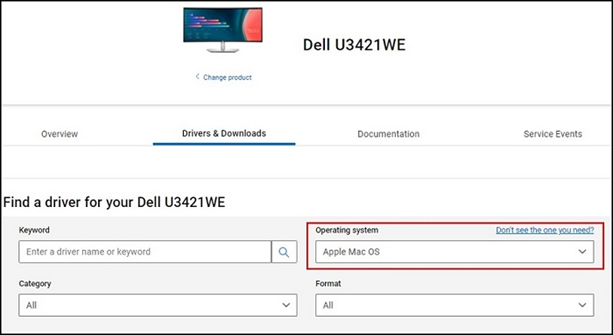
Obrázek 37: Výběr systému Apple v rozevírací nabídce na webu s ovladači Dell
Nástroj Dell Display Manager (DDM) nepodporuje stolní počítače VDI ani jiná virtualizovaná prostředí.
Nástroj Dell Display Manager (DDM) je kompatibilní se všemi grafickými kartami od předních dodavatelů jako NVIDIA, AMD a Intel.
- Umožňuje přepínat mezi několika vstupy.
- Můžete ke každému vstupu přiřadit název a nastavit klávesovou zkratku, díky čemuž získáte přístup k několika připojeným zařízením, což je užitečné pro programátory a hráče.
Informace o tom, jak odinstalovat programy, naleznete v článku znalostní databáze Microsoft Odinstalace nebo odebrání aplikací a programů v systému Windows
Ne, v počítačích můžete používat různé verze nástroje Dell Display Manager. Společnost Dell však důrazně doporučuje používat nejnovější verzi nástroje Dell Display Manager, abyste mohli získat aktuální opravy, vylepšení a povolit nová zařízení.
Ne, v nástroji Dell Display Manager je možné nakonfigurovat různá nastavení. Nastavení se nemusí shodovat a je na vás, která z nich použijete.
Použití diakritických kláves jako â, ê, î, ô a û vedlo k tomu, že se místo toho zobrazovala ^^a, ^^e, ^^i, ^^o a ^^u .
Tento problém byl opraven. Stáhněte si a nainstalujte nejnovější verzi nástroje DDM (verze 2.1.0.45 nebo novější).
Ano, balíček firmwaru lze použít bez nástroje Dell Display Manager.
Vzdálená aktualizace firmwaru je v současnosti možná pouze pro systém Windows.
Ne, monitor stále musí být připojen k počítači po celou dobu aktualizace firmwaru. Pokud během aktualizace firmwaru odpojíte kabel, nástroj Dell Display Manager vás informuje o selhání aktualizace firmwaru.
Firmware se neaktualizuje a nástroj Dell Display Manager vás informuje o selhání aktualizace firmwaru. Pokud ITDM chce provést aktualizaci znovu, je nutné příkaz znovu zadat. Nedoporučujeme během procesu aktualizace firmwaru odpojovat kabel. Pokud nejste připraveni provést aktualizaci firmwaru, můžete aktualizaci odložit, dokud nebudete připraveni.
Pomocí příkazu CLI můžete zjistit verzi firmwaru a zkontrolovat ji oproti verzi na serveru. To pomáhá vygenerovat aktuální verzi a aktualizovanou verzi firmwaru. (Viz příkazy uvedené v článku.)
Pomocí příkazu CLI vygenerujte zprávu o majetku s verzí firmwaru ve všech zařízeních.
Aktualizaci firmwaru lze provést prostřednictvím doku. Je však nezbytné, aby mezi počítačem a monitory byla datová cesta. Monitor tak může zůstat připojený k doku pomocí kabelu USB-C, USB pro odesílání dat nebo kabelu Thunderbolt připojeným mezi dokem a monitorem. Nelze použít kabel DP nebo HDMI.
Doporučené články
Zde je několik doporučených článků týkajících se tohoto tématu, které by vás mohly zajímat.
Article Properties
Affected Product
Alienware and Dell Gaming Monitors, C Series, E Series, P Series, S Series, SE Series, UltraSharp Premier (UP) Series, UltraSharp (U) Series, Dell Display Manager 2.x, Dell Webcam WB7022
Last Published Date
01 Apr 2024
Version
55
Article Type
How To