Article Number: 000060112
Mikä on Dell Display Manager
Summary: Tutustu Dell Display Manager (DDM) -ohjelmiston ominaisuuksiin. Katso, miten voit asentaa DDM:n Dell-näyttöihin ja hallita näyttötarpeitasi. Ohjeet tarkkuuden, kirkkauden, useiden sovellusten liittämisen, näppäimistön, videon ja hiiren jakamiseen ja paljon muuta. ...
Article Content
Instructions
Tuotteet, joita asia koskee:
- Dell Display Manager
Dell Display Manager (DDM) parantaa päivittäistä tuottavuutta kattavilla hallintatyökaluilla, jotka takaavat optimaalisen näyttökokemuksen, tehokkaan näytönhallinnan ja vaivattoman moniajon.
Sisällysluettelo
- Dell Display Managerin (DDM) lataaminen
- Näytön liittäminen
- Dell Display Managerin ominaisuudet
- Dell Display Managerin komentoriviliittymä Remote Management
- Dell Display Managerin laiteohjelmiston etäpäivitys
- Dell Display Managerin tukemat Dell Display (Monitor) -mallit
- Usein kysytyt kysymykset
Dell Display Managerin lataaminen
Katso luettelo Dell Display Manageria tukevista Dell-näytöistä. Suosittelemme, että lataat Dell Display Manager 2.x:n ja käytät sitä, jos näyttösi tukee sitä.
Usean näytön kokoonpanossa DDM 1.x ja DDM 2.x voidaan asentaa tietokoneeseen samanaikaisesti. Jos kuitenkin kaikki näytöt tukevat DDM 2.x:ää, suosittelemme poistamaan DDM 1.x:n asennuksen ja käyttämään vain DDM 2.x:ää.
Dell Display Managerin lataaminen ja asentaminen Dell-näyttöön:
-
Siirry Dell Display Manager -sivulle.
-
Napsauta Dell Display Manager -sovelluksen vieressä olevaa Lataa-painiketta.
-
Etsi tuettu Dell Display Manager -versio Dell Display Manageria tukevien Dell-näyttöjen luettelosta.
-
Siirry resurssienhallinnassa (tunnetaan myös nimellä Windowsin Resurssienhallinta) sijaintiin, johon ladattu tiedosto on tallennettu.
-
Kaksoisnapsauta lataamaasi laiteohjaimen asennustiedostoa (.exe) ja asenna ohjain seuraamalla näytön ohjeita.
-
Kun asennus on valmis, käynnistä tietokone uudelleen.
Vaihtoehtoisesti voit myös siirtyä https://www.dell.com/support/ddm ja ladata ohjelmiston sieltä.
Näytön liittäminen
Liitä näyttö tietokoneeseen näytön käyttöoppaassa kuvatulla tavalla.
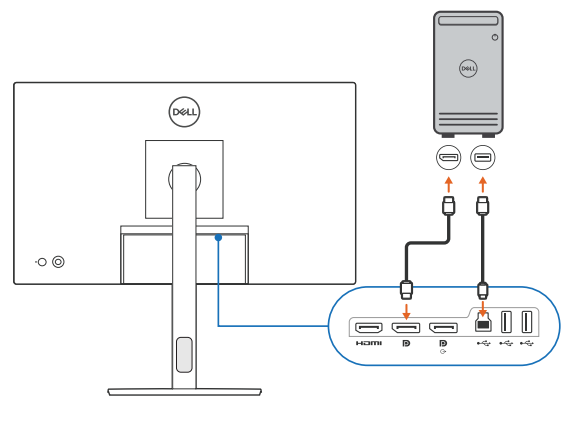
Kuva 1: Näytön liittäminen pöytäkoneeseen

Kuva 2: Näytön liittäminen kannettavaan tietokoneeseen
Dell Display Managerin käynnistäminen
Ennen kuin käynnistät Dell Display Managerin, valitse näytön näyttövalikosta Others ja varmista, että DDC/CI-ominaisuus on käytössä.

Kuva 3: DDC/CI:n ottaminen käyttöön Dell-näytön näyttövalikosta ennen DDM2.x:n käyttöä
Dell Display Managerin ominaisuudet
Valitse Dell Display Manager -versio, jos haluat lisätietoja.
Dell Display Manager 2.x -esittely
Dell Display Manager 2.x
Kesto: 09:01
Jos tekstityksen kieliasetukset ovat käytettävissä, ne voidaan valita tämän videosoittimen Asetukset- tai CC-kuvakkeella.
Dell Display Manager 2.x -ominaisuudet
Tässä osassa kerrotaan lyhyesti DDM 2.x:n ominaisuuksista. Täydellinen ominaisuuksien luettelo ja lisätietoja on DDM 2.x -käyttöoppaassa Dell Display Manager 2.x -oppaissa.
Näyttö
Näyttö-valikossa voit mukauttaa näytön asetuksia, kuten tarkkuutta, virkistystaajuutta, suuntaa ja Smart HDR -ominaisuutta.
Kuva 4: Dell Display Managerin näyttövalikko
Brightness and Contrast (kirkkaus ja kontrasti)
Tässä valikossa voit säätää näytön kirkkaus- tai kontrastiasetuksia manuaalisesti ja automaattisesti ajoitetun ajan mukaan.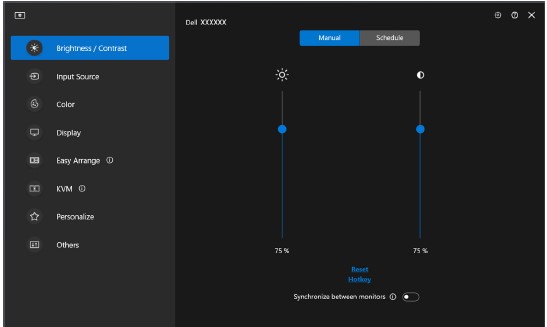
Kuva 5: Kirkkauden tai kontrastin
manuaalinen tilaKuva 6: Kirkkauden tai kontrastin
ajoitustilaKuva 7: Kirkkaus- tai kontrastiasetusten ajoitusajan ajoittaminen ajoittamistilassa
Näytöt, joissa on ympäristön valoisuuden tunnistin, voivat käyttää automaattista tilaa kirkkauden ja värilämpötilan säätämiseen ympäristön valaistusolosuhteiden mukaan. Voit määrittää kirkkausalueen mieltymystesi mukaan.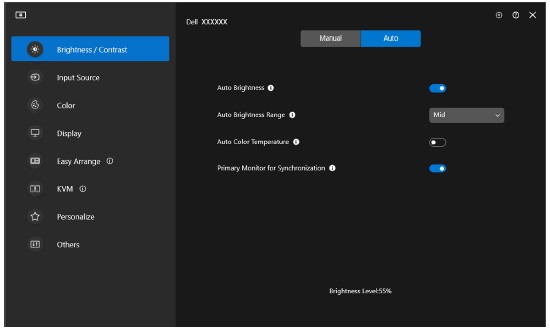
Kuva 8: Automaattinen kirkkauden tai kontrastin tila
Helppo järjestää
Easy Arrange -valikko yksinkertaistaa sovellusikkunoiden järjestämistä näytössä. Sen käyttäminen:
- Valitse jokin ennalta määritetyistä asetteluista jakaaksesi näytön käytännössä useisiin vyöhykkeisiin.
- Vedä sovellus valitulle vyöhykkeelle sijoittaaksesi sovelluksen vyöhykkeelle. Sovellus napsahtaa valitulle alueelle.
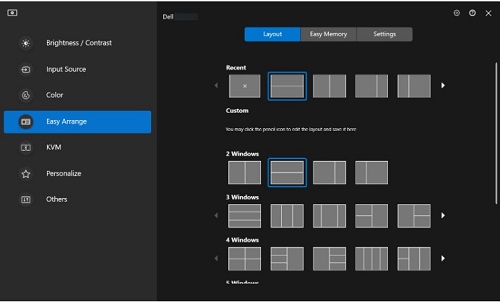
Kuva 9: Helppo asettelu
Voit myös luoda mukautettuja asetteluja. Vie hiiri haluamasi asettelun päälle ja napsauta kynäkuvaketta, kun se tulee näkyviin. Napsauta ja vedä osion riviä, kunnes asettelu on mukautettu mieltymystesi mukaan. Voit myös tallentaa mukautetut asettelut ja käyttää niitä tulevaisuudessa.

Kuva 10: Mukautettu asettelu
Easy Arrange -muisti
Tämän ominaisuuden avulla voit määrittää sovelluksia tai jopa tiedostoja Easy Arrange -osioihin. Voit tallentaa asettelun luodaksesi profiilin ja palauttaaksesi sitten profiilin.
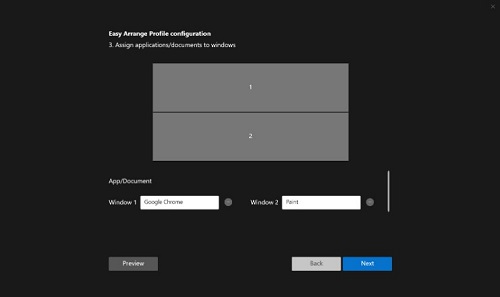
Kuva 11: Sovellusten tai asiakirjojen määrittäminen ikkunoihin
Voit jopa määrittää ajan, jolloin haluat profiilin käynnistyvän. Easy Arrange Memory käynnistää sovellukset määritetyssä asettelussa automaattisesti määritettynä ajankohtana.
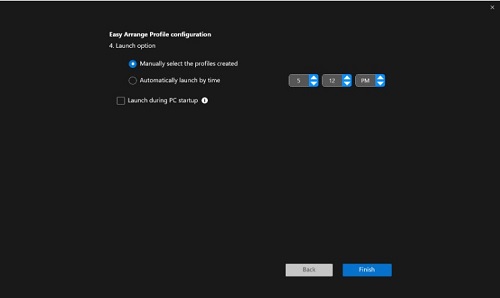
Kuva 12: Käynnistä vaihtoehto
Easy Memory ei ehkä pysty suorittamaan Windows-osiota käynnistyksen yhteydessä, jos jokin seuraavista tapahtuu:
- Sovellus näyttää avoimen valintaikkunan käynnistyksen yhteydessä (eli kirjautumisnäytön, virheikkunan tai tallentamattomat tiedostot)
- Sovellus käynnistetään koko näytön tilassa
- Tiedostot avataan yksittäisinä välilehtinä sovelluksessa
- Päällekkäiset Easy Arrange -asettelut
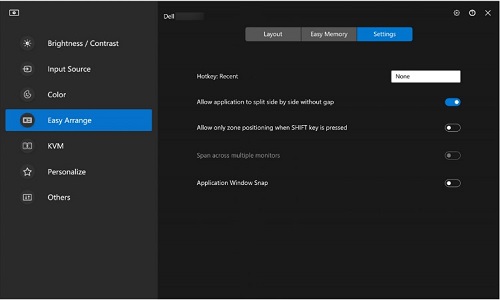
Kuva 13: Easy Arrange -asetukset henkilökohtaisten mieltymysten määrittämiseksi
Sovellus Windows Snap
Sovellus Windows Snap auttaa sinua sijoittamaan ohjelman nopeasti mihin tahansa näyttöön. Kun sovellusikkunan vetäminen on otettu käyttöön Dell Display Manager 2.x:ssä, näyttöön tulee kelluva valikko, joka sisältää viimeksi käytetyt Easy Arrange -asettelut. Voit pudottaa sovelluksen mihin tahansa luetelluista asetteluista suorittaaksesi ikkunan sijoittelun.
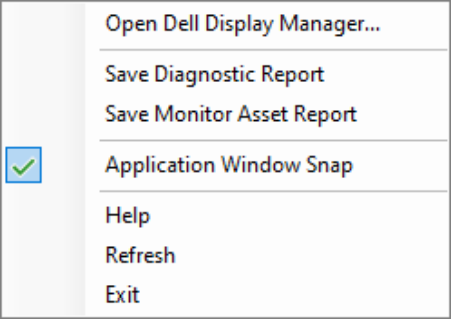
Kuva 14: Sovelluksen Windows Snapin ottaminen käyttöön tai poistaminen käytöstä tilarivin DDM-kuvakkeesta
Peliasetukset
Voit määrittää Gaming-valikon, joka on käytettävissä vain Alienware- ja Dell-pelinäytöissä. Lisätietoja on DDM 2.x -käyttöoppaassa.
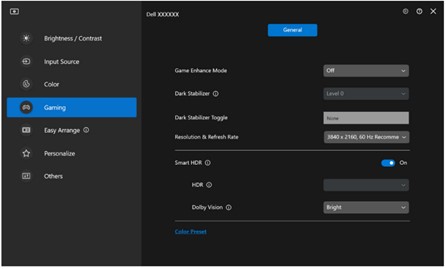
Kuva 15: Gaming-valikko - yleiset asetukset
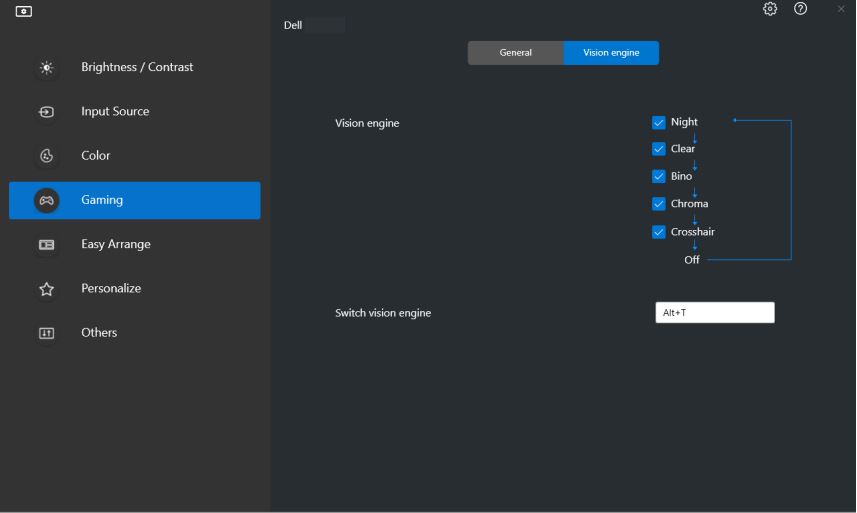
Kuva 16: Gaming-valikko – Vision Engine -asetukset
Näppäimistö, video, hiiri (KVM)
USB KVM
Tämä ominaisuus mahdollistaa näppäimistön ja hiiren jakamisen useiden tietokoneiden välillä. Voit määrittää KVM-kytkimen ohjatulla USB KVM -toiminnolla.
KVM-ominaisuus on käytettävissä, kun liitetyt näytöt tukevat KVM-toimintoa. DDM 2.x kommunikoi näytön kanssa, vaikka näyttö näyttäisi toisen tietokoneen kuvaa.
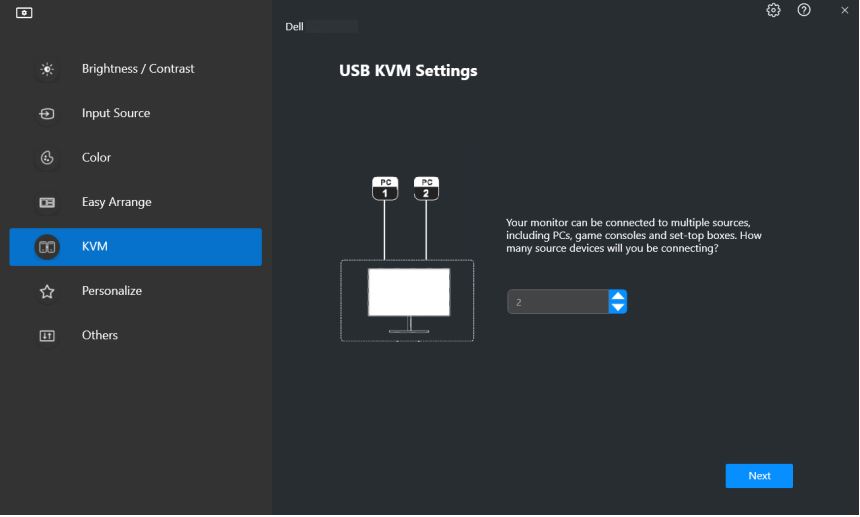
Kuva 17: USB KVM -asetukset
Lisätietoja KVM:n määrittämisestä on Dell Display Manager 2.x -käyttöoppaan osassa KVM:n määrittäminen| Oppaat ja asiakirjat.
Verkko-KVM
Tämä ominaisuus mahdollistaa näppäimistön ja hiiren jakamisen sekä tiedostojen siirtämisen klusterin asiakaslaitteiden välillä. Tiedostojen jakamista tuetaan myös käyttöjärjestelmien välillä, esimerkiksi Windows-laitteesta macOS:ään ja päinvastoin.
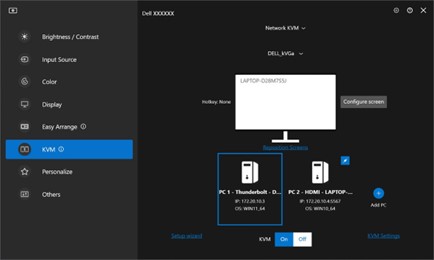
Kuva 18: Verkon KVM-asetukset
Klusteri koostuu asiakaslaitteesta ja näytöstä. Klusteriin voi lisätä enintään neljä asiakaslaitetta. Klusterin voi määrittää kolmella eri tavalla:

Kuva 19: Useita näyttöjä
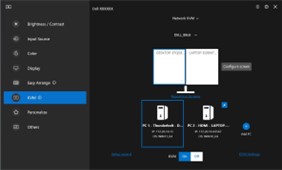
Kuva 20: Yksi näyttö (PBP päällä)
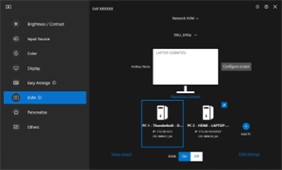
Kuva 21: Yksi näyttö (PBP pois päältä)
- Verkon KVM-ominaisuuden saatavuus riippuu yrityksen tai IT-osaston määrittämästä verkkokäytännöstä. Tämä ominaisuus edellyttää verkon käytönvalvontaluettelon (ACL) avaamista verkon saapuvan/lähtevän liikenteen hallintaa varten.
- Verkko-KVM on modulaarinen (valinnainen asennettavaksi). Sitä ei asenneta oletusarvoisesti, ja käyttäjät voivat halutessaan olla asentamatta sitä ladatessaan ohjelmistoa ja käyttäessään muita Dell Display Managerin ominaisuuksia. Jos käyttäjät haluavat asentaa Network KVM:n myöhemmin, se edellyttää uutta version 2.3 ja sitä uudempien versioiden asennusta.
- Verkon KVM-etätietokoneet saattavat reagoida viiveellä verkon viiveen rajoitusten vuoksi.
- Tiettyjä näppäinyhdistelmiä, toimintonäppäimiä, erikoisnäppäimiä ja kosketuspalkin näppäimiä ei tueta etätietokoneiden ohjaamisessa. Kun leikepöytä jaetaan klusterissa, leikkaamista ja liittämistä ei tueta etätietokoneissa.
- Muodostetun klusterin yhteys ei välttämättä jatku, kun verkon KVM kytketään takaisin päälle sammutetusta tilasta, kun päätietokone herää keskeytyksestä tai kun yhteys tuettuun näyttöön on muodostettu. Tässä tapauksessa klusterin voi vaihtaa manuaalisesti avattavasta luettelosta tai yhdistää offline-tietokoneen manuaalisesti Network KVM -pääsivulta.
- Dell Display Manager mahdollistaa sisällön ja tiedostojen suojaamisen tietokoneiden välillä päästä päähän -salauksella. Se ei kuitenkaan toimi haittaohjelmien torjuntaohjelmistona, joka ei tarjoa skannausta tai suojaa haitallisilta tiedostoilta siirtojen aikana. On erittäin suositeltavaa asentaa haittaohjelmien torjunta- tai muut suojaustyökalut, ennen kuin käytät tiedostojen ja sisällön siirtoa verkkokvm:ssä. Jos et halua jakaa tiedostoja tietokoneiden välillä, voit siirtyä KVM-asetuksiin ja poistaa tämän ominaisuuden käytöstä klusterin hallinnan avulla.
- Jos klusterissasi on sekä Windows- että Mac-laitteita, liitä näppäimistö ja hiiri Maciin, jos mahdollista, koska Mac-etälaitetta ei voi käyttää.
- Sekä Apple Universal Controlin että Network KVM:n käyttöönottoa ei suositella, koska se voi aiheuttaa sekaannusta.
- 9. Lisätietoja määrityksestä on Dell Display Manager 2.x -käyttöoppaan osassa, jossa on tietoja verkon KVM:n määrittämisestä.
USB-C-priorisointi
Käyttäjät voivat valita korkean tiedonsiirtonopeuden prioriteetin tai korkean tarkkuuden USB-C-priorisoinnin avulla, joka on käytettävissä Näyttö-valikon Lisäasetukset-kohdassa.
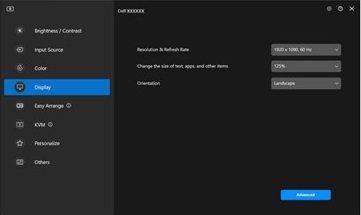
Kuva 22: Valitse Advanced
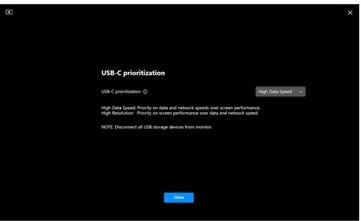
Kuva 23: USB-C-priorisointi
Audio-valikko
Ääniprofiileja voidaan mukauttaa audiovalikosta.
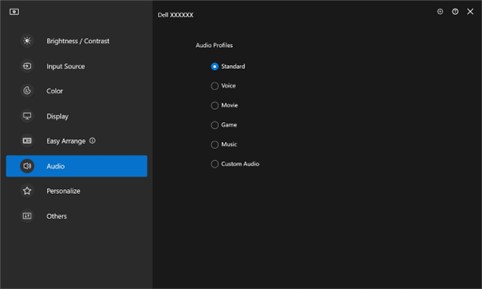
Kuva 24: Ääniprofiilit
Laiteohjelmisto- ja ohjelmistopäivitykset
DDM 2.x:n avulla voit saada automaattisen ilmoituksen uusista päivityksistä näytön laiteohjelmistoon ja ohjelmistoon.
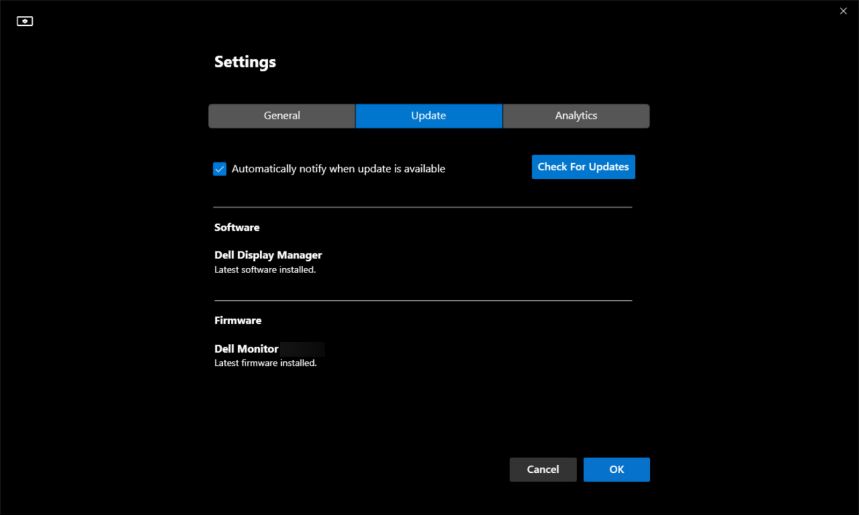
Kuva 25: Laiteohjelmisto- ja ohjelmistopäivitykset
Värinhallinta
DDM 2.x:n avulla voit synkronoida näytön väritilan siihen liittyvän International Color Consortium (ICC) -profiilin kanssa.

Kuva 26: Värinhallinta
Etähallinta ja -ohjaus (vain järjestelmänvalvojille)
DDM 2.1 sisältää komentoriviliittymän komennot seuraaville:
-
Resurssien hallinta - kyselyjen seuranta varastolokeissa
-
Näytön tiedot ja hallinta - Kysele näytön nykyisistä asetuksista ja määritä näytön perusasetukset, kuten kirkkaus, värin esiasetus, äänenvoimakkuus, tarkkuus ja paljon muuta.
-
Vienti- ja tuontiasetukset – Vie asetukset -komento kirjoita kaikkien aktiivisten näyttöjen kaikki DDM-asetukset niille määritettyyn tiedostoon. Tuo asetukset -komento lukee kaikki määritettyyn tiedostonimeen tallennetut asetukset ja määrittää ne muille saman mallin näytöille.
-
Laiteohjelmistopäivitykset – ota laiteohjelmistopäivitykset käyttöön koko laitekannassa.
Dell Display Manager 1.x -esittely
Dell Display Manager 1.x
Kesto: 06:45
Jos tekstityksen kieliasetukset ovat käytettävissä, ne voidaan valita tämän videosoittimen Asetukset- tai CC-kuvakkeella.
Dell Display Manager (1.x) -ominaisuudet
Dell Display Manager (DDM) -ominaisuuksien ja uusimpien Easy Arrange -asettelujen käyttäminen on helpompaa kuin koskaan. Esimääritetyillä pikanäppäimillä voit tuoda Dell Display Manager (DDM) -käyttöliittymän näkyviin näppäimistön kosketukseen. Voit myös vaihtaa Easy Arrange -suosikkiasettelujesi ja -malliesi välillä.
| Toiminto | Pikanäppäimet |
|---|---|
| Pikanäppäin Dell Display Manager (DDM) -käyttöliittymän käyttöönottoon | Ctrl + Vaihto + D (käyttäjän muokattavissa) |
| Siirry Easy Arrange -asettelujen välillä. | Sivu ylös tai sivu alas tai napsauta > kuvaketta siirtyäksesi asettelusta toiseen. |
| Viiden viimeksi käytetyn asettelun käyttäminen | Ctrl + Vaihto + Home (käyttäjän muokattavissa) |
Entistä intuitiivisempi tapa määrittää näytön asetukset. Vedä ja pudota Dell Display Manager -käyttöliittymävalikko näytöstä toiseen. Usean näytön kokoonpanossa voit hallita ja muuttaa näytön asetuksia.

Kuva 27: Näyttökuva Dell Display Managerin Määritä asetukset -näytöstä
Lisää mukautusvaihtoehtoja tietojen näyttämiseen halutulla tavalla. Käyttäjät voivat nyt mukauttaa jopa 48 enimmäisvyöhykettä ja määrittää ne vastaavasti.

Kuva 28: Näyttökuva Dell Display Managerin vyöhykkeen mukautusnäytöstä
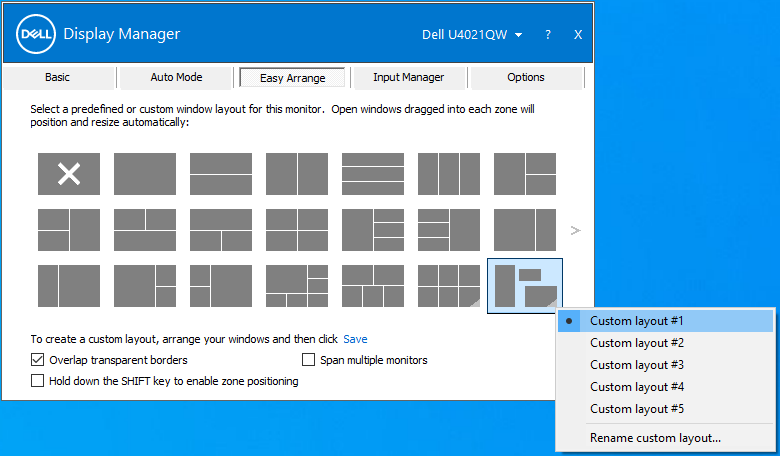
Kuva 29: Näyttökuva Dell Display Managerin Määritä näyttöasettelusi -kohdasta
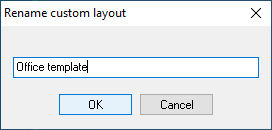
Kuva 30: Näyttökuva Nimeä mukautettu asettelu uudelleen -ruudusta
Dell Display Manageria (DDM) voi nyt tarkastella ja käyttää pystytilassa. Dell Display Manager (DDM) Easy Arrange -mallit siirtyvät automaattisesti pystytilaan, kun näytön suuntaa käännetään pystysuunnassa.
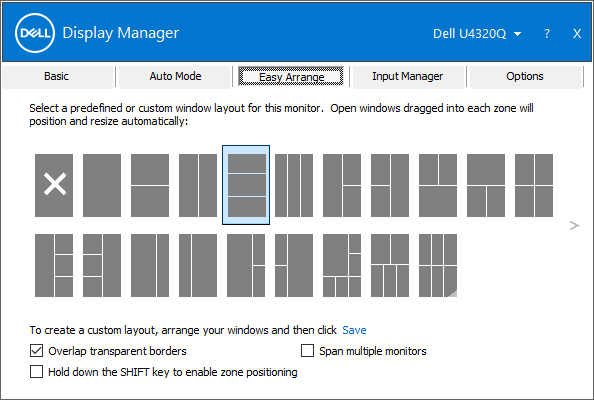
Kuva 31: Näyttökuva Dell Display Managerin pystytilanäytöstä
Ohjattu KVM-toiminto helpottaa KVM-määritystä. Noudata vaiheittaista avointen ikkunoiden opasta napsauttamalla ohjatun KVM-toiminnon kuvaketta Dell Display Manager (DDM) -käyttöliittymässä. (Käytettävissä vain tietyissä Dell-näytöissä, joissa on KVM-ominaisuus.)
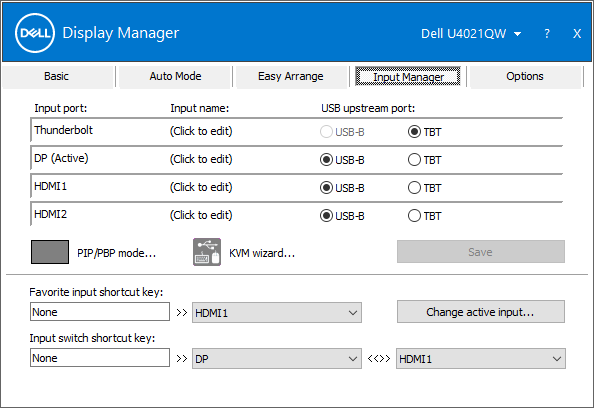
Kuva 32 Näyttökuva Dell Display Managen syötteiden hallinnasta
Etähallinta ja -ohjaus (vain järjestelmänvalvojille)
- IT-päälliköt voivat antaa komentorivien kautta erityisiä ohjeita Dell Display Managerille (DDM), jotta tehtäviä voidaan suorittaa tiettynä aikana yksittäiselle näytölle tai koko laitekannalle
- Kauko-ohjaimen ominaisuudet (sisältää käynnistyksen ja sammutuksen, tehdasasetusten palauttamisen, näytön etuosan asetusten muuttamisen, optimaalisen tarkkuuden, näyttötilat, näyttövalikon käytön estämisen, tulon vaihtamisen).
- Omaisuudenhallintaominaisuudet (sisältää omaisuuden varaston valvonnan ja diagnostiikkaraporttien luomisen käyttötunneista).
Lisää tapoja moniajoon
Jopa 38 asettelua: Dell Display Managerin Easy Arrange -toiminnolla voit järjestää useita sovelluksia näyttöön. Voit napsauttaa ne haluamaasi malliin, mikä tekee moniajosta vaivatonta.
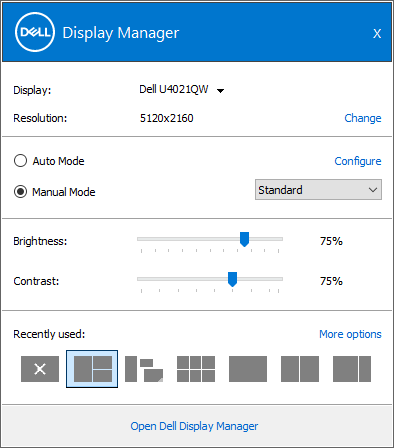
Kuva 33: Näyttökuva viimeksi käytetyistä malleista Dell Display Managerissa
Easy Arrange -toiminnolla voi myös personoida kaksi näyttöä vierekkäin tai laajentaa työpöytätilaa kahteen näyttöön.
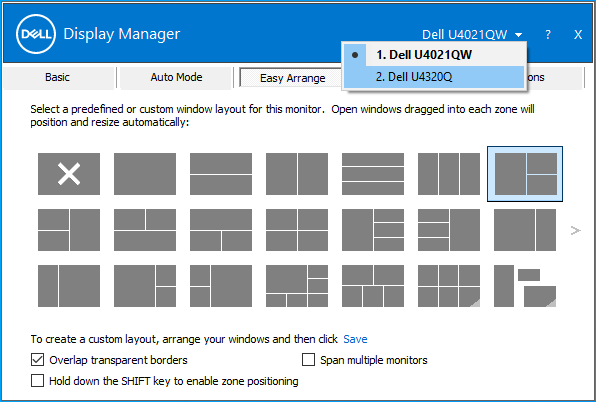
Kuva 34: Näyttökuva kahdesta näytöstä Dell Display Managerissa

Kuva 35: Näyttökuva Dell Display Managerin kahden näytön näkymän järjestämisestä.
Saumattomat siirrot: Palauta sovellusten aiemmat ikkunat nopeasti, kun muodostat yhteyden uudelleen automaattisella palautuksella, joka muistaa, mihin jäit.

Kuva 36: Näyttökuva ilmaisinalueella olevasta palautuskuvakkeesta
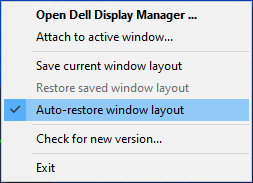
Kuva 37: Näyttökuva ilmaisinalueen valikon Automaattinen palautus -ikkuna-asettelusta
Tuloliitäntöjen hallinta:
- Mahdollistaa vaihtamisen useiden tulojen välillä
- Voit määrittää nimet jokaiselle tulolle ja määrittää pikavalintanäppäimen, jolla pääset nopeasti useisiin liitettyihin laitteisiin - hyödyllinen ohjelmoijille ja pelaajille.

Kuva 38: Näyttökuva useiden syötteiden käyttämisestä Dell Display Managerissa
Optimaalinen katselukokemus
Tee työsi parhaalla mahdollisella tavalla: Voit varmistaa optimaalisen katselukokemuksen säätämällä kirkkauden, kontrastin ja tarkkuuden suoraan ohjelmistolla.
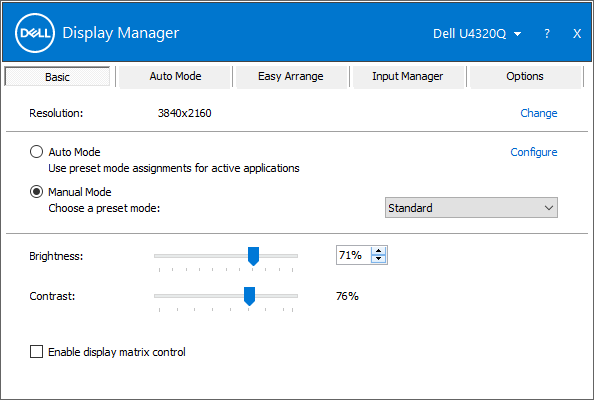
Kuva 39: Optimaalinen näytön tarkkuus Dell Display Managerissa
Optimoi näkymäsi: Automaattinen tila määrittää esiasetetut näyttöasetukset moniajon aikana.
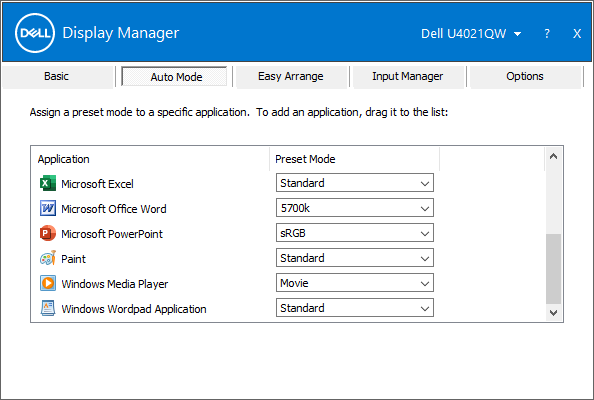
Kuva 40: Esiasetusasetukset sovelluskohtaisesti Dell Display Managerissa
Tehokas hallittavuus
Resurssiraportin luominen: IT-päälliköt voivat tallentaa ja dokumentoida näytön resurssitiedot.
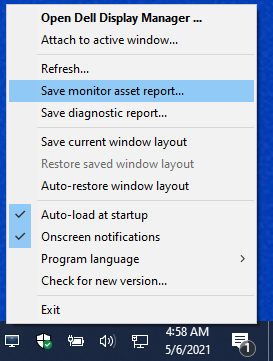
Kuva 41: Resurssiraportin luominen
Näytön resurssiraportin luominen:
-
Pidä vaihtonäppäintä painettuna ja napsauta tehtäväpalkin Dell Display Manager - kuvaketta hiiren kakkospainikkeella.
-
Valitse Tallenna näytön resurssiraportti ja tallenna . MIF-tiedosto.
-
Kun olet tallentanut tiedoston, voit avata sen Notepad-sovelluksella .
Esimerkiksi C2722DE loki sisälsi seuraavat tiedot:
Name = "ModelName" - "Dell C2722DE"
Name = "SerialNumber" - "Service Tag-xxxxxxxxxx"
Name = "UsageTime" - Value = "xxx hours"
Name = "OptimalResolution" - Value = "2560x1440 at 60 Hz"
PowerNap: Manage energy consumption using power management settings.
Dell Display Managerin komentoriviliittymä Remote Management
IT-järjestelmänvalvojat voivat etähallita Dell-näyttöjä tämän osan komentoriviliittymän (CLI) komennoilla.
- Dell Display Managerin versio 2.1 ja sitä uudemmat versiot on asennettava kaikkiin tietokoneisiin, joissa käytetään komentoriviliittymän komentoja. CLI-komentoja voidaan käyttää massa-asennukseen.
- Kehittyneet hallintaominaisuudet, kuten laiteohjelmistopäivitysten etäkäyttö koko laitekannassa, ovat käytettävissä vain tietyissä malleissa. (Mukaan lukien Dell Ultrasharp- ja Dell C -sarjan näytöt.)
Hyödyllisiä komentorivikomentoja resurssien hallintaan
Resurssienhallinta sisältää luettelon komentoja, jotka tukevat näyttöjen yleistä hallintaa.
Seuraavassa taulukossa on eri komennot ja kuvaus ja niihin liittyvä esimerkki käytöstä. (Esimerkissä on /Number: Missä numero voi olla 1, 2, 3 ja niin edelleen.) Se korvaa sen kohdeasiakkaiden luetteloidulla näyttönumerolla. Voit liittää kaikkien näiden komentojen tulokset yhteen lokiin.
| Komento | Kuvaus |
|---|---|
Log [filename] |
Tulosta luku-/kirjoituskomentojen tulokset määritettyyn tiedostoon, joka on olemassa olevassa hakemistossa. Esimerkki:
|
Inventory [filename] |
Luo varastoraportti ja kirjoita tuotos määritetyssä tiedostomuodossa. (Kuten .txt.) Esimerkki:
|
SaveDiagnosticReport [filename] |
Kirjoita DDM-diagnostiikan kirjautumistunnus tiettyyn tekstitiedostoon, joka on tunnistettu polussa. Esimerkki:
|
ReadFirmwareVersion |
Se tarjoaa laiteohjelmistoversion merkkijonona (esimerkiksi M2T109). Jos liitettyjä näyttöjä on useita, voit tehdä kyselyn jokaiselle näytölle etuliitteellä. Esimerkki: (Kaksi näyttöä kytketty)
Odotettu tuotto L
|
ReadMonitorActiveHours |
VCPC0:ssa tämä komento ilmaisee, kuinka monta aktiivista tuntia näyttö on ollut käynnissä. Esimerkki:
|
ReadAssetAttributes |
Se sisältää pilkuilla erotellun merkkijonon. Se sisältää PID:n, mallimerkkijonon, ASCII-sarjanumeron, ISO-viikon, valmistusvuoden ja VCPC0-arvon (jos laiteohjelmisto tukee sitä) tai iän tunteina. Lue näytöstä 1, esimerkki:
|
CountMonitorsCI |
Tämä komento palauttaa DDM:n tukemien näyttöjen määrän. Esimerkki:
|
ReadCapabilities |
Anna MCCS-ominaisuusmerkkijono. Esimerkki:
|
RestoreFactoryDefaults |
Palauta tehdasasetukset. Esimerkki:
|
AutoSetup |
Suorittaa automaattisen asennuksen (vain analoginen)* Suorita automaattinen määritystoiminto (K/V-asento, kello, kellovaihe, A/D-muunnin jne.) Esimerkki:
|
RestoreLevelDefaults |
Palauttaa tason oletusarvot*. Palauttaa tehdasasetukset kirkkauden, luminanssin ja kontrastin säätöjä varten. Esimerkki:
|
RestoreColorDefaults |
Palauttaa oletusväriasetukset*. Esimerkki:
|
ReadPossible [opcode] |
Sisältää laiteohjelmiston tukemat pilkuilla erotellut VCP opcode -arvot. D6 on VCP-opkoodi. Esimerkki:
|
ReadMax [opcode] |
Anna enimmäisarvo, jota jatkuva opkoodi (12) tukee. Esimerkki:
|
ReadControl [opcode] |
Anna VCP-opkoodit nykyinen heksadesimaaliarvo. Esimerkki:
|
WriteControl [opcode] [value] |
Aseta VCP-opkoodiksi heksadesimaaliarvo. Esimerkki:
|
IncreaseControl [opcode] [value] |
Lisää VCP-ohjausobjektin arvoa komennon määrittämällä tavalla. Esimerkki:
|
DecreaseControl [opcode] [value] |
Pienennä VCP-komponentin arvoa komennon määrittämällä tavalla. Esimerkki:
|
WriteBrightnessLevel [x] |
Asettaa kirkkaudeksi X % (0–100)*
HUOMAUTUS: UP-sarjassa, jossa on luminanssi, luminanssitaso on arvo prosenttiosuuden sijaan.
Esimerkki:
|
ReadBrightnessLevel |
Anna nykyinen kirkkaustaso.
HUOMAUTUS: UP-sarjassa, jossa on luminanssi, ilmoitettu luminanssitaso on arvo prosenttiosuuden sijaan.
Esimerkki:
|
WriteContrastLevel [x] |
Määritä kontrastitasoksi X % (0–100)*. Esimerkki:
|
ReadContrastLevel |
Anna nykyinen kontrastitaso. Esimerkki:
|
ReadColorPreset |
Anna ystävällinen englanninkielinen nimen esiasetus. Esimerkki:
|
WriteColorPreset [Movie/CAL1,etc] |
Se muuttaa esiasetustilaa, jota näytöt tukevat. Jos olet ottanut automaattisen värin esiasetuksen käyttöön, sinun on poistettava Auto-ColorPreset käytöstä ennen tämän komennon suorittamista manuaalisen väriesiasetuksen muuttamiseksi. Esimerkki:
|
AutoColorPreset [on/off] |
Voit ottaa automaattisen värin esimääritysominaisuuden käyttöön tai poistaa sen käytöstä. Esimerkki:
|
WritePower [on/standby/off] |
HUOMAUTUS: Kun virta on poistettu käytöstä, näyttö ei ehkä reagoi käynnistykseen (koska näyttö ei välttämättä vastaa DDC/CI-pyyntöihin). Keskitetyn hallinnan tulisi käyttää valmiustilaa päällä.
Esimerkki:
|
WriteActiveInput [DVI2/HDMI/DP2,etc] |
Vaihda aktiivisten tulojen välillä. Esimerkki:
|
ReadActiveInput |
Anna aktiivinen syöte. Esimerkki:
|
SwapVideo |
Vaihda pää- ja (ensisijainen) alitulo. Esimerkki:
|
SwapUSB |
Vaihtaa pääosatulojen USB-tulot.
HUOMAUTUS: Tämä komento toimii vain kahdessa PBP-tilassa.
Esimerkki:
|
WriteSubInput [DP1, DP2, HDMI1… etc] |
Määritä alisyötteet. Esimerkki:
|
WritePxP [mode] |
Aseta näyttö PIP- tai PBP-tilaan (käytettävissä olevat tilat vaihtelevat näyttömallien mukaan). Mahdolliset asetukset: (POIS, Pip, Pip-Small, Pip-large, Pip-2H, PBP, Split, PBP-2H, PBP-2H-Fill, PBP-3A, PBP-3B, PBP-3C, PBP-3D, PBP-3E, PBP-4A, Quad, PBP-4B, PBP-2H-37, PBP-2H-73, PBP-2H-28, PBP-2H-82, PBP-2H-2575, PBP-2H-7525, PBP-2H-2674, PBP-2H-7426, PBP-2H-3367, PBP-2H-6733, PBP-2V.) Esimerkki:
|
WritePxpMode [mode main sub1 sub2] |
Aseta näyttö PIP- tai PBP-tilaan (käytettävissä olevat tilat riippuvat näyttömalleista) ja niiden tulolähteeseen. Asetukset ovat: (POIS, Pip, Pip-Small, Pip-large, Pip-2H, PBP, Split, PBP-2H, PBP-2H-Fill, PBP-3A, PBP-3B, PBP-3C, PBP-3D, PBP-3E, PBP-4A, Quad, PBP-4B, PBP-2H-37, PBP-2H-73, PBP-2H-28, PBP-2H-82, PBP-2H-2575, PBP-2H-7525, PBP-2H-2674, PBP-2H-7426, PBP-2H-3367, PBP-2H-6733, PBP-2V.) Esimerkki:
|
Zoom |
Vaihda PxP-tilan ja koko näytön tilan välillä. Esimerkki:
|
WriteOSDLanguage [language] |
Aseta näyttövalikon kieli. Dellin laiteohjelmisto tukee englantia, ranskaa, saksaa, japania, portugalia, venäjää, espanjaa ja yksinkertaistettua kiinaa. Esimerkki:
|
OSD [lock/unlock] |
Lukitse tai avaa pääsy näyttövalikkoon. Esimerkki:
|
Rescan |
Tarkista näytöt uudelleen ja etsi ne, jos DDM- tai DDPM-sovellus ei tunnista niitä. Esimerkki:
|
WriteOptimalResolution |
Määritä näytön optimaalinen tarkkuus. Esimerkki:
|
WriteEALayout [x] |
Aseta Easy Arrange -ruudukon tyypiksi arvo X (X = 0–48), jossa 0 on EA-asettelun poistaminen käytöstä. Esimerkki:
|
Exit |
Sulje sovellus tai ohjelma. Esimerkki:
|
ExportSettings |
ExportSettings-komento kirjoittaa kunkin aktiivisen näytön kaikki DDM-asetukset määritettyyn tiedostoon. Jos vietäviä näyttöjä on useita, vie asetukset luetteloimalla näytön numero. (Esimerkki: Esimerkki:
|
ImportSettings |
ImportSettings-komento lukee kaikki määritettyyn tiedostonimeen tallennetut asetukset ja määrittää ne muille saman mallin näytöille. Saat tuontikehotteen, kun määritetyn mallin näyttö on liitettynä. Esimerkki:
|
ScreenNotification [off, on] |
Ota käyttöön tai poista käytöstä näytön ilmoitukset. Esimerkki:
|
AutoStartup [off, on] |
Ota käyttöön tai poista käytöstä automaattinen lataus käynnistyksen yhteydessä. Esimerkki:
|
PowerNap [off, ReduceBrightness, Sleep] |
Ota käyttöön tai poista käytöstä Power Nap. Esimerkki:
|
ColorManagement [off, bymonitor, byhost] |
Ota värinhallinta käyttöön tai poista se käytöstä. Esimerkki:
|
AutoBrightness [off, on] |
Voit ottaa automaattisen kirkkauden käyttöön tai poistaa sen käytöstä. Esimerkki:
|
AutoColorTemp [off, on] |
Voit ottaa automaattisen värilämpötilan käyttöön tai poistaa sen käytöstä. Esimerkki:
|
PrimaryMonitorforSync [off, on] |
Voit ottaa ensisijaisen näytön synkronoinnin käyttöön tai poistaa sen käytöstä. Esimerkki:
|
AutoBrightnessRangeLevel [Low, Mid, High] |
Voit määrittää automaattisen kirkkausalueen tasoksi Matala, Keskitaso, Korkea. Esimerkki:
|
ReadCurrentResolutionRefreshRate |
Palataan nykyiseen näytön ajankohtaan. Esimerkki:
|
ReadAllResolutionRefreshRate |
Jos haluat palauttaa kaikki tukitilat (tarkkuus, virkistystaajuus), ilmoita suositeltu tarkkuus. Esimerkki:
|
WriteResolution |
Määritä näytön tarkkuus. Esimerkki:
|
WriteRefreshRate |
Voit määrittää tuetun virkistystaajuuden käyttöjärjestelmän mukaan. Esimerkki:
|
Vie näytön näyttöasetukset (OSD)
DDM-sovellusasetusten lisäksi on komento. Tämän komennon käyttäminen vie ja tuo näyttöasetukset (OSD) saman mallin näyttöjen välillä. (Jos valitut FY24-näytöt ja sitä uudemmat näytöt tukevat Multi-Monitor Sync* -toimintoa.)
Syntaksi/ExportOSDSettings [filename]
Esimerkki:ddm.exe /1:ExportOSDSettings C:\temp\model1.json
ddm.exe /1:ExportOSDSettings C:\temp\model1.json
Näyttövalikon asetukset sisältävät:
- Kirkkaus tai kontrasti
- Syöttölähde
- Väri (värin esiasetus, sävy, kylläisyys)
- Näyttö (esimerkiksi: Vasteaika, terävyys, ALS, MST, MMS, USB-C-priorisointi ja yhdenmukaisuuden kompensointi)
- PBP ja/tai PIP
- Valikko
- Mukauta
Tuo näytön näyttöominaisuudet (OSD)
ImportOSDSettings-komento lukee kaikki asetukset, jotka on tallennettu määritettyyn tiedostonimeen ja määrityksiin saman mallin vastaavissa näytöissä. Käyttäjää pyydetään tuomaan, kun määritetyn mallin näyttö on liitetty. OSD-asetusten tuominen edellyttää USB Upstream -portin liittämistä tietokoneen ja näyttöjen väliin. Jos saman malliset näytöt on liitetty ketjuun, asetukset kopioidaan myös ensimmäisestä näytöstä muihin näyttöihin.
Syntaksi/ImportOSDSettings [filename]
Jos aiot tuoda ilman käyttäjän toimia, voit poistaa kehotteen käytöstä./writeimportpermission off /ImportOSDSettings [filename]
Palvelutunnus on valinnainen. Se löytyy näytön OSD-valikon Others-välilehdestä.
Dell Display Managerin laiteohjelmiston etäpäivitys
Laiteohjelmistopäivityksen edellytykset
Liitä USB Type-C- tai USB Upstream -kaapeli näytön ja tietokoneen välille. (Mieluiten suora yhteys tietokoneen ja näytön välillä.) Voit liittää tietokoneen näyttöön 1 ja sitten USB-kaapeleilla näyttöjen väliin, kun MST (Multi-Stream Transport) on käytössä useissa näytöissä.
Katso alla olevat määritysvaihtoehdot:
Määritys A (Tietokone on liitetty näyttöön 1 ja näyttö 1 on ketjutettu USB-liitännällä monitoriin 2.)
- Näytön ja tietokoneen välinen USB A–B -kaapeli on pakollinen laiteohjelmistopäivityksen mahdollistamiseksi (kuva punaisella).
- Tietokoneen ja näytön 1 väliin tarvitaan USB A–B -kaapeli, jos tietokone on liitetty näyttöön 1 joko DP- tai mDP-kaapelilla. (Kuvassa punaisella.)
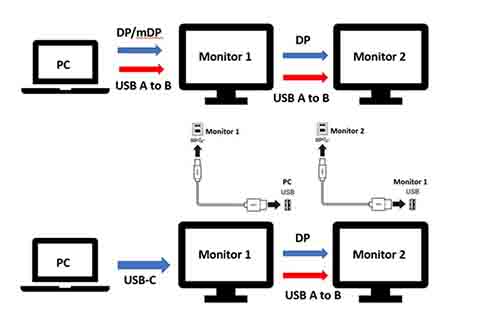
Kuva 41 Kokoonpano A
Kokoonpano B (tietokone on liitetty suoraan näyttöön 1 ja 2).
- Tietokoneen ja näytön 1 välillä käytetään DP-, mDP- tai HDMI-kaapelia. Tietokone on lisäksi liitettävä näyttöön 1 ja 2 USB Upstream -kaapelilla.
- Näytön 1 ja 2 välinen USB C- ja/tai Thunderbolt-kaapeli ei edellytä muiden kaapeleiden käyttöä.

Kuva 42 Kokoonpano B
Laiteohjelmiston massakäyttöönotto näytöille komentorivikomentojen avulla Windows-käyttöjärjestelmässä
Voit ottaa laiteohjelmistopäivitykset käyttöön etänä kahdella tavalla:
-
Ota laiteohjelmistopäivitys käyttöön joko Microsoft EndPoint Managerin, SCCM:n tai Intunen kautta PowerShell-komentosarjojen avulla (lisätietoja on yhteenveto-osassa).
-
Lähetä laiteohjelmiston päivityskomento Dell Display Managerin komentorivillä: (
ddm.exe /fwupdate defertaiddm.exe /fwupdate force)
Voit tehdä ohjelmisto- ja laiteohjelmistopäivityksiä seuraavilla komennoilla:
| Komento | Kuvaus |
|---|---|
LiveUpdate |
Antamalla tämän komennon voit päivittää ohjelmiston itsevarmasti, jos päivitys on saatavilla. Asennus edellyttää järjestelmänvalvojan oikeuksia, ja päivitys tapahtuu vasta, kun näyttö on liitetty.
|
NoUpdate [on/off] |
Ota käyttöön, poista käytöstä SW-, FW- tai automaattisen päivityksen ilmoitus. DDM lähettää sinulle oletuksena ilmoituksen ohjelmisto- ja laiteohjelmistopäivityksistä, kun ne ovat saatavilla.
|
LockUpdate |
Poista ohjelmisto- ja laiteohjelmistopäivitykset käytöstä käyttöliittymässä, jotta IT-järjestelmänvalvoja voi hallita päivityksiä keskitetysti. Käytöstä poistamisen jälkeen järjestelmänvalvojan on käytettävä
|
Näet esimerkiksi edistymistä ja päivityksen tilasta muun muassa seuraavat Windows-ilmoitukset:
| Tila | Ilmoitus | Esimerkki |
|---|---|---|
| Laiteohjelmisto on saatavilla päivityksenä. | Näytön malliin <>on saatavana päivitys. Päivitä näyttö liittämällä se suoraan tietokoneeseen USB-kaapelilla. <Juuri nyt><Muistutus myöhemmin> | Lykkää voimaa  |
| Laiteohjelmistoa päivitetään. | Näytön mallin> laiteohjelmiston päivittäminen<. Hakemus jatkuu valmistumisen jälkeen. |  |
| Laiteohjelmiston päivitys onnistui. | Näytön model>_<service -tunnuksen <> laiteohjelmisto on päivitetty |  |
| Laiteohjelmiston päivitys ei onnistu. | Näytön model>_<Service Tag> -laitteen laiteohjelmiston <päivitys epäonnistui. |  |
Laiteohjelmiston päivittämisen komentorivikomennot ovat:
|
|
Tässä tilassa voit lykätä laiteohjelmistopäivitystä ja -päivitystä nyt. Voit lykätä laiteohjelmistopäivitystä, jotta ne eivät häiritse nykyisiä toimintoja. Saat muistutuksen seuraavana päivänä, kun näyttö yhdistetään uudelleen. |
|
|
Tässä tilassa voit päivittää laiteohjelmiston välittömästi. Saat tiedon toimenpiteistä ennen laiteohjelmistopäivityksiä. |
| Käyttöönotto EndPoint Managerin, SCCM:n tai Intunen kautta |
|
Dell Display Managerin tukemat Dell Display (Monitor) -mallit
Dell Display Managerin tukemat Dell Display (näyttö) -mallit (Windows-käyttöjärjestelmä)
Dell Display Manager 2.x edellyttää Windows 11- tai Windows 10 -koontiversiota 17763 tai uudempaa.
| Malli | DDM 2.x -tuki | Tukee vain DDM 1.x:ää |
|---|---|---|
| Alienware-näytöt |
|
|
| Dell-pelinäytöt |
|
|
| Dell C -sarjan näytöt |
|
|
| Dell SE -sarjan näytöt |
|
|
| Dell P -sarjan näytöt |
|
|
| Dell S -sarjan näytöt |
|
|
| Dell E -sarjan näytöt |
|
|
| Dell UltraSharp (U) -sarjan näytöt |
|
|
| Dell Ultrasharp Premier Color (UP) -sarjan näytöt |
|
|
Dell Display and Peripheral Managerin tukemat Dell Display (Monitor) -mallit (macOS)
Tietyissä malleissa tuetaan macOS-käyttäjiä Dell Display- ja Peripheral Manager -ohjelmien kautta. Lisätietoja on seuraavalla englanninkielisellä sivulla: Dell Display and Peripheral Manager for macOS
Additional Information
Usein kysytyt kysymykset
- DDM 2.x toimii seuraavien Microsoft Windows -käyttöjärjestelmien kanssa: Windows 11, Windows 10 (koontiversio 17763) ja uudemmat
- DDM 1.x toimii seuraavien Microsoft Windows -käyttöjärjestelmien kanssa: Windows 11, Windows 10, Windows 8.1 tai 8 ja Windows 7
Lataa macOS: Dell Display and Peripheral Manager Lisätietoja: Dell Display and Peripheral Manager for macOS
Dell Display Manager (DDM) toimii vain tiettyjen Dell-näyttöjen kanssa. Katso lisätietoja alla olevasta luettelosta.
Ei. DDM 1.x ja 2.x ovat samat kaikissa malleissa. Tarjottavat ominaisuudet voivat kuitenkin vaihdella malleittain.
Kyllä, se voi tukea enintään 16 näyttöä. (Jotkut huippuluokan näytönohjaimet voivat tukea enintään neljää ulkoista näyttöä, ja neljällä tällaisella kortilla Dell Display Manager (DDM) voi tukea jopa 16 näyttöä.)
Kyllä, Dell-näyttö on päivitettävä uusimpaan laiteohjelmistoversioon, jotta se toimii Dell Display and Peripheral Manager (DDPM) for Mac -sovelluksen kanssa. Näytön laiteohjelmiston päivittäminen:
- Siirry kohtaan Dellin ohjaimet ja ladattavat tiedostot.
- Tunnista Dell-näyttösi.
- Anna Dell-näytön palvelutunniste tai mallinumero ja valitse Haku.
- Voit myös valita Dell-näytön manuaalisesti luettelosta valitsemalla Selaa kaikkia tuotteita .
- Valitse käyttöjärjestelmäksi Apple macOS (kuten kuvassa 24 [englanninkielinen]) ja lataa laiteohjelmistopaketti.
- Liitä USB-C- tai Thunderbolt-kaapeli näyttöön, suorita laiteohjelmistopaketti ja päivitä näytön laiteohjelmisto näytön ohjeiden mukaisesti.
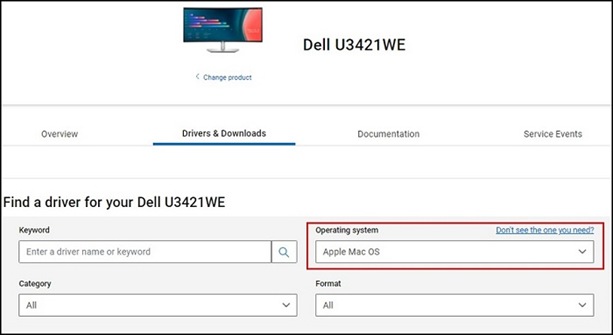
Kuva 37: Applen valitseminen Dellin Ohjaimet-sivun avattavasta valikosta
Dell Display Manager (DDM) ei tue VDI-työpöytäohjelmistoa eikä muita virtualisoituja ympäristöjä.
Dell Display Manager (DDM) on yhteensopiva kaikkien tärkeimpien näytönohjainvalmistajien, kuten NVIDIA:n, AMD:n ja Intelin, näytönohjainten kanssa.
- Mahdollistaa vaihtamisen useiden tulojen välillä
- Voit määrittää nimet jokaiselle tulolle ja määrittää pikanäppäimen nopeaa pääsyä varten useisiin liitettyihin laitteisiin - hyödyllinen ohjelmoijille ja peleille
Lisätietoja ohjelmien asennuksen poistamisesta on Microsoft Knowledge Base -tietokannan artikkelissa Sovellusten ja ohjelmien asennuksen poistaminen Windowsissa
Ei, tietokoneissa voi olla eri Dell Display Manager -versioita. Dell suosittelee kuitenkin käyttämään uusinta Dell Display Manager -versiota, jotta saat ajantasaiset korjaukset ja parannukset sekä mahdollisuuden ottaa käyttöön uusia laitteita.
Ei, Dell Display Managerissa on useita asetuksia, jotka voit määrittää. Sen ei tarvitse olla samat asetukset, ja on sinun päätettävissäsi, mitä asetuksia käytetään.
Aksenttinäppäimien, kuten â, ê, î, ô ja û , käyttäminen johti siihen, että sen sijaan nähtiin ^^a, ^^e, ^^i, ^^o ja ^^ u.
Ongelma on korjattu. Lataa ja asenna uusin DDM-versio (versio 2.1.0.45 tai uudempi).
Kyllä, laiteohjelmistopaketti voidaan painaa alas ilman Dell Display Manageria.
Laiteohjelmiston etäpäivitys on tällä hetkellä mahdollista vain Windowsille.
Ei, näytön on edelleen oltava yhteydessä tietokoneeseen koko laiteohjelmistopäivityksen ajan. Jos irrotat kaapelin laiteohjelmistopäivityksen aikana, Dell Display Manager ilmoittaa, että laiteohjelmiston päivitys epäonnistui.
Laiteohjelmiston päivitys ei onnistu ja Dell Display Manager ilmoittaa, että laiteohjelmiston päivittäminen epäonnistui. Jos ITDM haluaa päivittää uudelleen, sinun on annettava komento uudelleen. Irrottaminen verkkovirrasta ei ole suositeltavaa laiteohjelmistopäivityksen aikana. Jos et ole valmis suorittamaan laiteohjelmistopäivitystä, voit lykätä päivitystä, kunnes olet valmis.
Ota käyttöön komentoriviliittymän komento, jolla kerätään palvelimen laiteohjelmistoversio ja tarkistetaan laiteohjelmistoversio. Näin voit luoda nykyisen version ja päivitetyn laiteohjelmistoversion. (Katso artikkelissa annetut komennot.)
Ota käyttöön komentoriviliittymän komento, jotta voit luoda laiteraportteja laitteiston laiteohjelmistoversiosta.
Laiteohjelmistopäivitys voidaan tehdä telakan kautta. Edellytyksenä kuitenkin on, että tietokoneen ja näyttöjen välillä on datapolku. Näyttö voidaan siis liittää telakkaan USB-C-, USB Upstream- tai Thunderbolt-kaapelilla, joka on liitetty telakan ja näytön väliin. Emme voi käyttää DP- tai HDMI-kaapelia.
Suositellut artikkelit
Seuraavassa on joitakin aiheeseen liittyviä artikkeleita, jotka saattavat kiinnostaa sinua.
Article Properties
Affected Product
Alienware and Dell Gaming Monitors, C Series, E Series, P Series, S Series, SE Series, UltraSharp Premier (UP) Series, UltraSharp (U) Series, Dell Display Manager 2.x, Dell Webcam WB7022
Last Published Date
01 Apr 2024
Version
55
Article Type
How To