Dell BIOS and UEFI Updates
Summary: This article provides information about Basic Input or Output System (BIOS) or Unified Extensible Firmware Interface (UEFI) on Dell computers. Learn how to access the BIOS or UEFI on a Dell computer. Find information about how to download and install the latest BIOS update on a Dell computer. ...
Instructions
Affected Platforms:
- Latitude
- OptiPlex
- Inspiron
- Precision Workstations
- XPS
- Vostro
- Dell G-series
- Alienware
Affected Operating Systems:
- Windows
- Linux
Table of Contents:
- Instructions
- Frequently asked questions about BIOS and UEFI updates
- What is the difference between BIOS and UEFI?
- How to check if the Dell computer is using BIOS or UEFI in Windows?
- How to Identify the BIOS or UEFI version on a Dell Computer?
- How to download the latest BIOS or UEFI for a Dell computer?
- How to install the latest BIOS or UEFI on a Dell computer?
- How to update the BIOS or UEFI using a USB drive?
- How to update the BIOS or UEFI in Linux or Ubuntu?
- How to update the BIOS or UEFI on computers with BitLocker enabled?
- How to recover a corrupt BIOS or UEFI on my Dell computer or tablet?
- How to reset the BIOS or CMOS and clear the NVRAM on a Dell computer?
- How to reset the BIOS or UEFI password?
- Can you update the BIOS or UEFI using the Windows Update?
- Where do I find information about the different settings available in the BIOS or UEFI?
Instructions
How to Update the BIOS or UEFI
Watch this video to learn how to download and install the latest BIOS or UEFI on a Dell computer.
Duration: 03:46
When available, closed caption (subtitles) language settings can be chosen using the Settings or CC icon on this video player.
Introduction to BIOS and UEFI
BIOS also called System Setup is an acronym for Basic Input or Output System. Modern Dell computers come with Unified Extensible Firmware Interface (UEFI). BIOS or UEFI is a firmware that is embedded on a small memory chip on the computer's system board or motherboard. It acts as an interface between the computer's hardware and the operating system.
The BIOS or UEFI activates all the basic hardware that is required to boot the operating system when the computer is turned on. This includes but is not limited to:
- Chipset
- Processor and cache
- System memory or RAM
- Video and audio controllers
- Keyboard and mouse
- Internal disk drives
- Network controllers
- Internal expansion cards
To access the BIOS or System Setup on Dell computers, follow these steps.
- Press the F2 key several times at the Dell logo screen during startup.
Or
- Press the F12 key several times at the Dell logo screen during startup and select BIOS Setup or System Setup from the menu.
Additional Information
Frequently asked questions about BIOS and UEFI updates
What is the difference between BIOS and UEFI?
BIOS and UEFI are two types of firmware interfaces for computers which work as an interpreter between the operating system and the computer firmware.
BIOS uses the Master Boot Record (MBR) to save information about the hard drive data while UEFI uses the GUID partition table (GPT).
How to check if the Dell computer is using BIOS or UEFI in Windows?
To check if your Dell computer is using BIOS or UEFI in Windows:
- Press the Windows + R key on the keyboard.
- In the Run dialog box, type
msinfo32and press the Enter key. - In the System Information window, look for BIOS Mode (Figure 1).
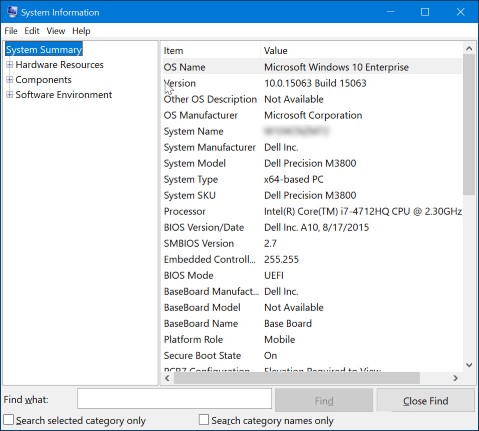
Figure 1: Screenshot of the BIOS version in System Information
How to Identify the BIOS or UEFI version on a Dell Computer?
To identify the BIOS version using System Information in Microsoft Windows:
- Press the Windows + R key on the keyboard.
- In the Run dialog box, type
msinfo32and press the Enter key. - In the System Information window, look for BIOS Version/Date (Figure 2).
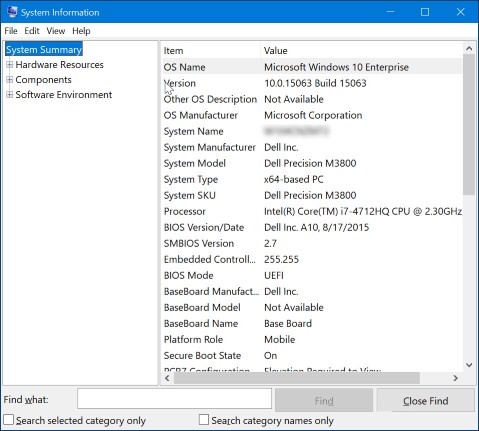
Figure 2: Screenshot of the BIOS version in System Information
To identify the BIOS version using Command Prompt in Microsoft Windows:
- Press the Windows + R key on the keyboard.
- In the Run dialog box, type
cmdand press the Enter key. - In the Command Prompt window, look for BIOS Version (Figure 3).
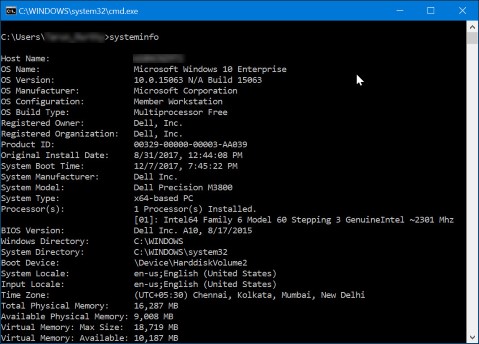
Figure 3: Screenshot of the BIOS version in Command Prompt
To identify the BIOS version using the BIOS interface:
- Restart the computer.
- Press the F2 key at the Dell logo screen during startup.
- Under the Main or System Information tab, look for BIOS Version.
How to download the latest BIOS or UEFI for a Dell computer?
BIOS update for Dell computers are available for download at https://www.dell.com/support/drivers. Critical BIOS updates are also pushed through Windows Update.
- Browse to https://www.dell.com/support/drivers.
- Identify your Dell computer.
- Click Download and Install SupportAssist to auto-detect your Dell computer. Follow the on-screen instructions to install Dell SupportAssist.
- Or, enter the Service Tag, Express Service Code, or the Serial number of the Dell computer and click Search.
- Or, click Browse all products to manually select your Dell computer from the catalog.
- Select the Operating System that is installed on the computer.
- Under Category, select BIOS.
- Locate the latest System BIOS.
- Click Download and save the file to your computer.
How to install the latest BIOS or UEFI on a Dell computer?
Dell Technologies recommends updating the BIOS or UEFI as part of your scheduled update cycle. BIOS or UEFI updates can often fix problems, add features, or both to the BIOS. BIOS update contains feature enhancements or changes that help keep the system software current and compatible with other computer modules (hardware, firmware, drivers, and software). BIOS update also provides security updates and increased stability.
Dell provides an easy-to-use self-installing BIOS and UEFI update utility. Critical BIOS and UEFI updates are also pushed through Windows Update.
- Ensure to back up your data before attempting to update the BIOS or UEFI. Errors during a BIOS or UEFI update may result in potential loss of data.
- Disconnect devices such as external USB drives, printers, scanners before updating the BIOS or UEFI on the computer.
- Dell laptop battery must be charged to at least 10% before you begin the BIOS or UEFI update. Dell Technologies recommends running the laptop on AC power before proceeding with the update process
- You must be logged in as an administrator to install the BIOS or UEFI update on your Dell computer.
- You must be logged in as an administrator to download and install the SupportAssist app on your Dell computer.
Before you begin, temporarily suspend BitLocker protection in Windows. Learn How to Enable or Disable BitLocker with TPM in Windows. BitLocker protection resumes automatically when the computer is restarted.
- Browse to https://www.dell.com/support/drivers.
- Identify your Dell computer.
- Click Download and Install SupportAssist to auto-detect your Dell computer. Follow the on-screen instructions to install Dell SupportAssist.
- Or, enter the Service Tag, Express Service Code, or the Serial number of the Dell computer and click Search.
- Or, click Browse all products to manually select your Dell computer from the catalog.
- Select the Operating System that is installed on the computer.
- Under Category, select BIOS.
- Locate the latest System BIOS.
- Click Download and save the file to your computer.
- Using File Explorer (also known as Windows Explorer), browse to the location where the downloaded file was saved.
- Double-click the downloaded BIOS setup file and follow the on-screen instructions to complete the installation process.
- The computer restarts and completes the BIOS update process.
How to update the BIOS or UEFI using a USB drive?
If the computer cannot boot to the operating system, download the latest BIOS or UEFI file using another computer.
To install the BIOS, update using a USB drive:
- Create a bootable USB drive.
- Download the latest BIOS update file and save it to the USB drive.
- Power off the Dell computer.
- Connect the USB drive and restart the Dell computer.
- Press the F12 key at the Dell logo screen to enter One Time Boot Menu.
- Using the arrow keys, select USB Storage Device and press Enter key.
- At the command prompt, type the BIOS filename and press Enter key (for example, O9010A12.exe).
- Follow the instructions in the BIOS or UEFI Update Utility screen to complete the update process.
- Do not turn off the computer during the BIOS or UEFI update process.
- Dell laptop battery must be charged to at least 10% before you begin the BIOS or UEFI update. Dell Technologies recommends running the laptop on AC power before proceeding with the update process.
How to update the BIOS or UEFI in Linux or Ubuntu?
See the Dell knowledge base article: Update the Dell BIOS in a Linux or Ubuntu environment.
How to update the BIOS or UEFI on computers with BitLocker enabled?
Learn more about Updating BIOS on Systems With BitLocker Enabled.
- If BitLocker is not suspended before updating the BIOS or UEFI, the computer will not recognize the BitLocker key after the restart. You are prompted to enter the recovery key to progress on each reboot.
- If the recovery key is not known, this can result in data loss or unnecessary operating system reinstallation.
How to recover a corrupt BIOS or UEFI on my Dell computer or tablet?
A corrupt BIOS is one of the possible causes of your computer unable to complete POST or some times even boot into the operating system. BIOS Recovery tool is software that is designed to recover a corrupted BIOS based on Boot Block Technology. The software's main feature is to provide flexibility to recover the corrupted BIOS. It uses a BIOS recovery file from the computer's primary hard disk drive or an external USB drive.
If your Dell computer or tablet supports BIOS recovery, you can recover the corrupt BIOS using the BIOS recovery method on your Dell computer or tablet. Learn more about BIOS Recovery options on a Dell computer or Tablet
How to reset the BIOS or CMOS and clear the NVRAM on a Dell computer?
The information stored in the BIOS known as Extended System Configuration Data (ESCD) can occasionally become corrupted. This is due to various situations such as power events, incorrect settings by the user, hardware incompatibility due to a specific setting, or a No POST or No Video scenario. In these cases, it is sometimes necessary to reset the BIOS or Complementary metal-oxide-semiconductor (CMOS) to Factory Defaults or in other circumstances, clear the Non-Volatile Random Access Memory (NVRAM).
Learn How to Perform a BIOS or CMOS Reset and/or Clear the NVRAM on your Dell System.
How to reset the BIOS or UEFI password?
The BIOS or UEFI firmware offers the ability to set lower-level passwords. This allows you to restrict a user from booting the computer, booting to a removable USB device, and changing the BIOS or UEFI settings without permission.
There are three types of passwords that can be set in the BIOS or UEFI firmware settings.
- Supervisor or Admin password - The admin password enables several security features. Enabling this setting restricts a user from changing the BIOS or UEFI firmware settings.
- User or System password - This setting restricts a user from completing the power on self-test (POST) process without the correct password.
- Hard drive password - This option restricts a user from accessing the internal hard disk drive without the correct password.
Learn How to Set, Change, or Remove a Password in BIOS or UEFI Firmware.
Can you update the BIOS or UEFI using the Windows Update?
The BIOS or UEFI firmware offers the ability to set lower-level passwords. This allows you to restrict a user from booting the computer, booting to a removable USB device, and changing the BIOS or UEFI settings without permission.
You can run the Microsoft windows update search and check if it is listing the latest Dell BIOS:
- Once your computer has booted into the operating system, open the settings application. Click Windows Update.
- Pressing the Windows + I down simultaneously and then releasing them together is a keyboard shortcut to open the settings.
- Run the update search for new updates.
- Click Advanced Options.
- Click Optional Updates and look for the Dell BIOS or UEFI in the list of available updates.
- If the BIOS is listed, click the update from the list to begin the installation.
- Follow the on-screen instructions to complete the installation process.
- The computer restarts as part of completing the BIOS update process.
Where do I find information about the different settings available in the BIOS or UEFI?
For information about the different settings that are available in the BIOS or UEFI of your Dell computer, see the documentation of your Dell computer.