Jak zainstalować i skonfigurować sterownik drukarki Dell w systemie Mac OS X
Summary: Instalowanie i konfigurowanie sterownik drukarki Dell w systemie Mac OS X.
This article applies to
This article does not apply to
This article is not tied to any specific product.
Not all product versions are identified in this article.
Symptoms
Brak informacji o objawach
Cause
Brak informacji o przyczynie.
Resolution
Spis treści:
- Pobieranie i instalacja sterownika drukarki Dell
- Dodawanie drukarki sieciowej przy użyciu adresu IP / nazwy hosta
- Dodawanie drukarkę USB
- Wybór opcji drukowania
Uwaga: firma Dell nie obsługuje systemów starszych niż Mac OS X 11.
1. Pobieranie i instalacja sterownika drukarki Dell
Pobierz sterownik drukarki Dell z witryny Dell Support (Rysunek 1 [tylko w języku angielskim]).
Rysunek 1: Instalator drukarki
Postępuj zgodnie z instrukcjami kreatora instalacji i zakończ instalację sterownika (Rysunek 2 [tylko w języku angielskim]).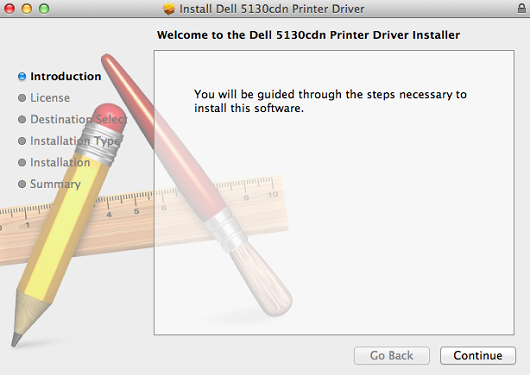
Rysunek 2: Kreator instalacji
2. Dodawanie drukarki sieciowej przy użyciu adresu IP / nazwy hosta
- Wybierz ikonę Apple w lewym górnym rogu.
- Wybierz Preferencje systemowe (Rysunek 3 [tylko w języku angielskim]).
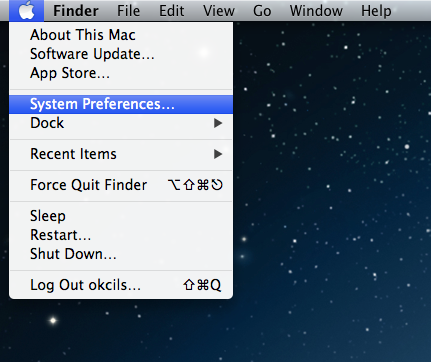
Rysunek 3. Preferencje systemowe - Wybierz Drukuj i skanuj (Rysunek 4 [tylko w języku angielskim]).
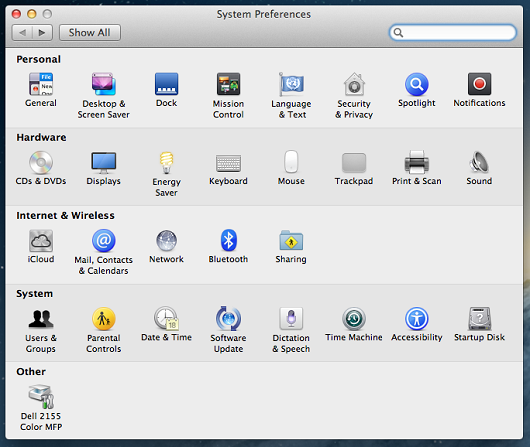
Rysunek 4. Drukuj i skanuj - Wybierz ikonę + (plusa) pod panelem drukarki po lewej stronie, aby otworzyć aplikację Dodaj drukarkę (Rysunek 5 [tylko w języku angielskim]).
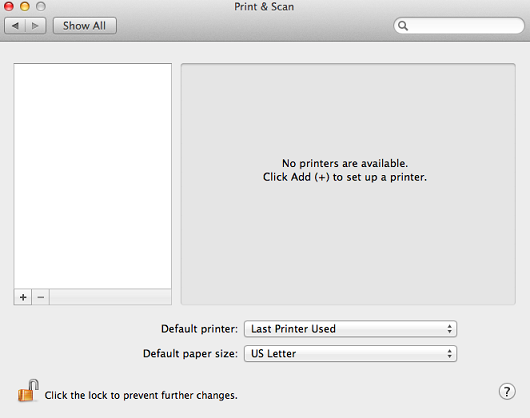
Rysunek 5. Dodawanie drukarki - Wybierz adres IP w górnym pasku narzędzi okna dodawania drukarki (Rysunek 6 [tylko w języku angielskim]).
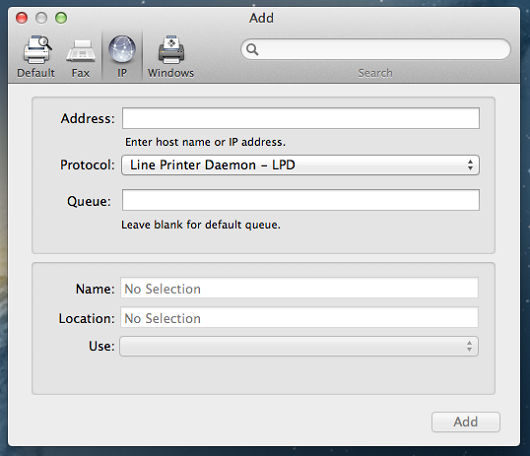
Rysunek 6. Adres IP - Skonfiguruj następujące opcje.
- Protokół: ustaw opcję Line Printer Daemon.
- Adres: ustaw adres IP lub nazwę hosta drukarki.
- Kolejka: pozostaw pole puste (kolejka domyślne).
- Nazwa: domyślnie wprowadzony zostanie tu adres IP drukarki. Zaleca się zmianę nazwy na przyjazną dla użytkownika, np. Drukarka Dell.
- Lokalizacja: to pole może pozostać puste. Powszechnie używane do identyfikowania fizycznej lokalizacji drukarki. Na przykład: Recepcja.
- Drukowanie przy użyciu: naciśnij strzałkę w dół, aby wyświetlić pełną listę sterowników. Wybierz odpowiedni sterownik.
- Naciśnij przycisk Dodaj.
- Jeśli istnieją opcje dotyczące instalowanej drukarki (moduł druku dwustronnego, opcjonalne tace podajnika, pamięć itd.), zostanie wyświetlony ekran umożliwiający wybór zainstalowanych opcji. Wybierz opcje zgodne z instalacją drukarki i kliknij przycisk Kontynuuj, aby zamknąć kreator.
3. Dodawanie drukarkę USB
- Wybierz ikonę Apple w lewym górnym rogu.
- Wybierz Preferencje systemowe (Rysunek 7 [tylko w języku angielskim]).
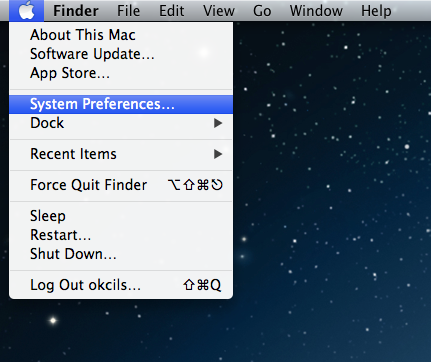
Rysunek 7. Preferencje systemowe - Wybierz Drukuj i skanuj (Rysunek 8 [tylko w języku angielskim]).
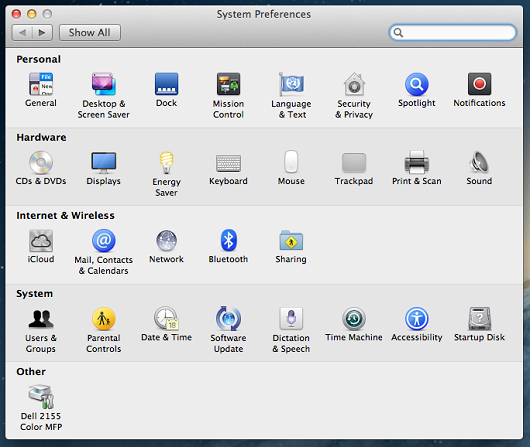
Rysunek 8. Drukuj i skanuj - Wybierz ikonę + (plusa) pod panelem drukarki po lewej stronie, aby otworzyć aplikację Dodaj drukarkę (Rysunek 9 [tylko w języku angielskim]).
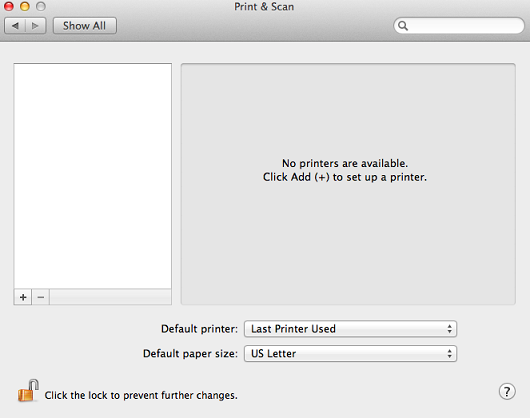
Rysunek 9. Dodawanie drukarki - Wybierz opcję Domyślna w górnym pasku narzędzi okna dodawania drukarki.
- Wybierz drukarkę z listy wszystkich drukarek wykrywanych przez komputer Mac przez USB, Bonjour itp.
- Wybierz przycisk Dodaj (Rysunek 10 [tylko w języku angielskim]).
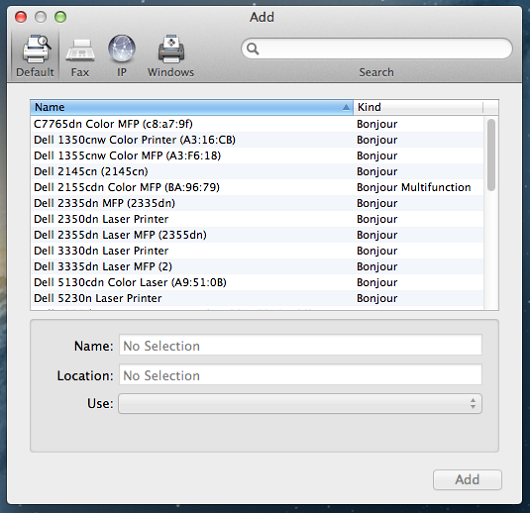
Rysunek 10. Dodawanie - Jeśli istnieją opcje dotyczące instalowanej drukarki (moduł druku dwustronnego, opcjonalne tace podajnika, pamięć itd.), zostanie wyświetlony ekran umożliwiający wybór zainstalowanych opcji. Wybierz opcje zgodne z instalacją drukarki i kliknij przycisk Kontynuuj, aby zamknąć kreator.
4. Wybór opcji drukowania
- W aplikacji wybierz opcję plik z górnego paska menu.
- Wybierz polecenie Drukuj lub naciśnij kombinację klawiszy Command + P na klawiaturze.
- Wybierz prawidłową kolejkę drukowania.
- Wybierz przycisk Pokaż szczegóły (Rysunek 11 [tylko w języku angielskim]).
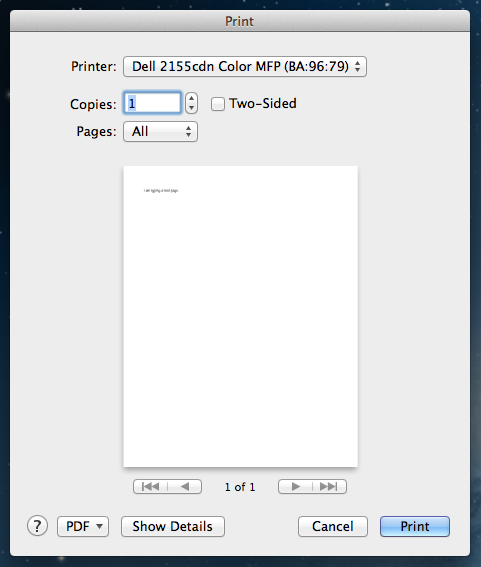
Rysunek 11. Pokaż szczegóły - Dostępne są wszystkie opcje drukarki (Rysunek 12 [tylko w języku angielskim]).
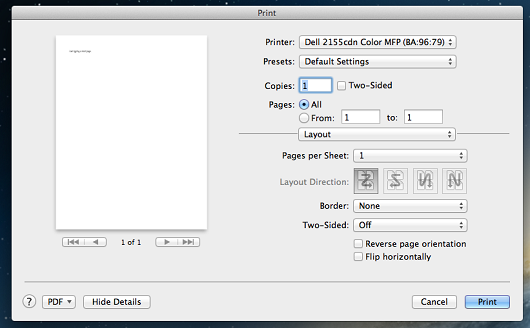
Rysunek 12. Opcje drukarki - Wybierz przycisk Drukuj, aby wysłać zadanie drukowania.
Article Properties
Article Number: 000135885
Article Type: Solution
Last Modified: 03 Nov 2022
Version: 4
Find answers to your questions from other Dell users
Support Services
Check if your device is covered by Support Services.