Article Number: 000186767
Diagnostics de Chrome OS post Boot
Summary: Informations générales sur l’outil Chrome OS Diagnostics.
Article Content
Symptoms
Aucune information sur les symptômes.
Cause
Aucune information sur la cause.
Resolution
Sommaire :
Présentation
Le nouvel outil Chrome OS Diagnostics peut être utilisé pour identifier la batterie, le processeur et l’état de la mémoire d’un Chromebook en temps réel.
Vous pouvez exécuter des routines de test de dépannage, où les résultats et les informations télémétriques peuvent être enregistrés dans un fichier log de session. Cela peut être utilisé pour vous aider sur les éléments suivants :
- Rationalisez le processus de dépannage.
- Transfert de connaissances et partage des résultats plus faciles.
- Activez les agents de support afin d’identifier les correctifs les plus économiques et de valider une solution.
Quand l’outil de diagnostic doit-il être utilisé ?
- La batterie Chromebook se décharge rapidement.
- Le Chromebook fonctionne lentement.
- Le Chromebook présente des problèmes de mémoire.
Accès à l’outil de diagnostic
Vous pouvez utiliser les deux méthodes suivantes pour accéder à l’outil de Diagnostics.
Avec le lanceur
- En bas à gauche de l’écran, sélectionnez le lanceur (figure 1).
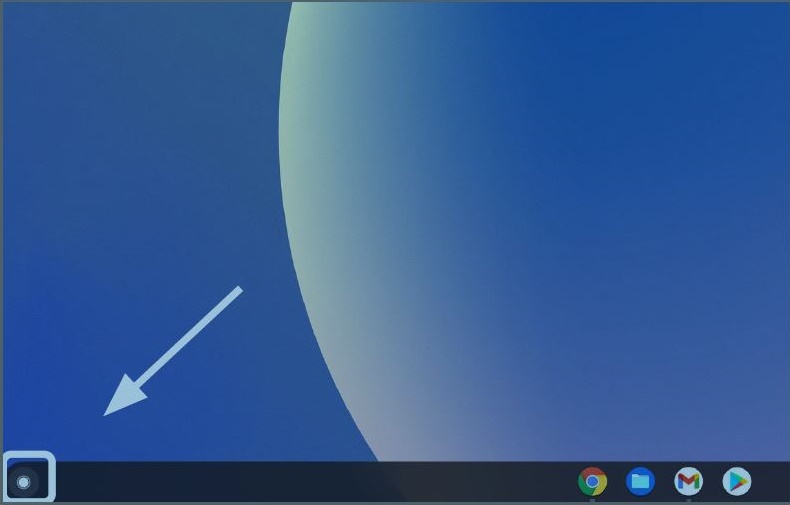
Figure 1
- Localisez le omnibox (figure 2).
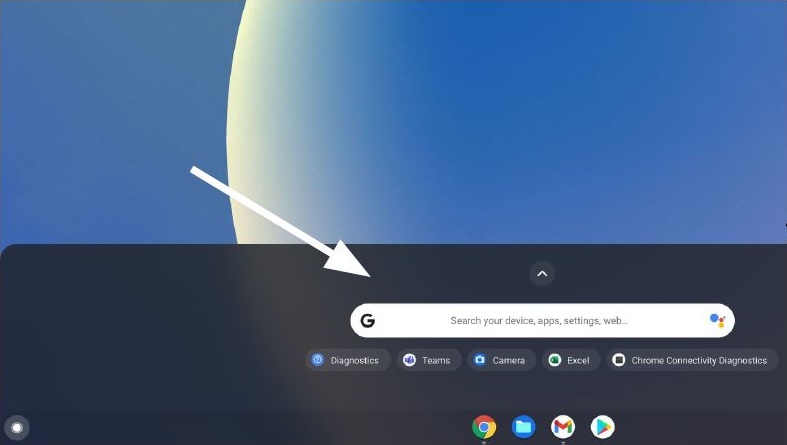
Figure 2
- Saisissez les Diagnostics dans le omnibox pour Rechercher l’outil (figure 3).
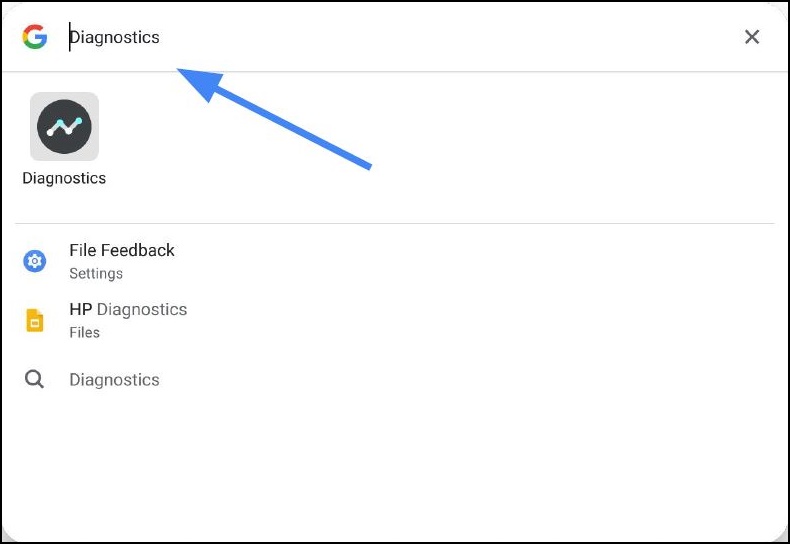
Figure 3
Avec les paramètres
- Dans la partie inférieure droite de l’écran, sélectionnez le plateau d’État (figure 4).
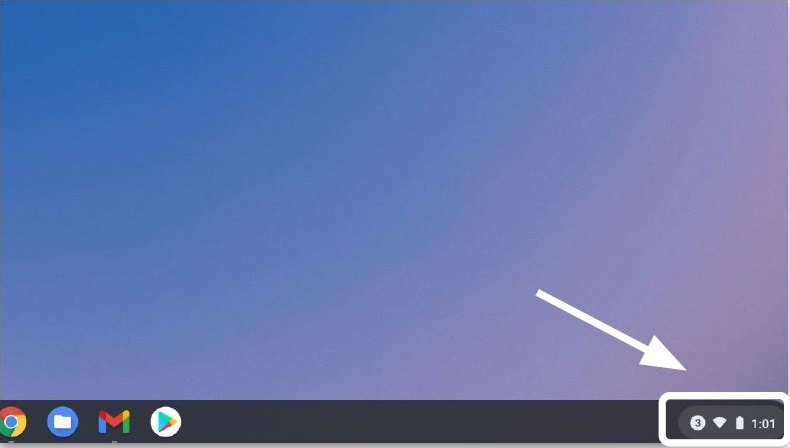
Figure 4
- Sélectionnez Settings (figure 5).
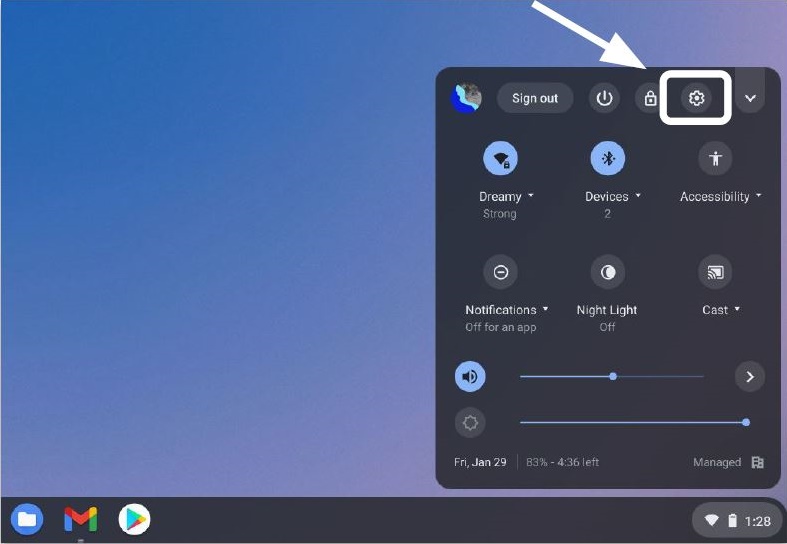
Figure 5 :
- Sélectionnez Search (loupe) (figure 6).
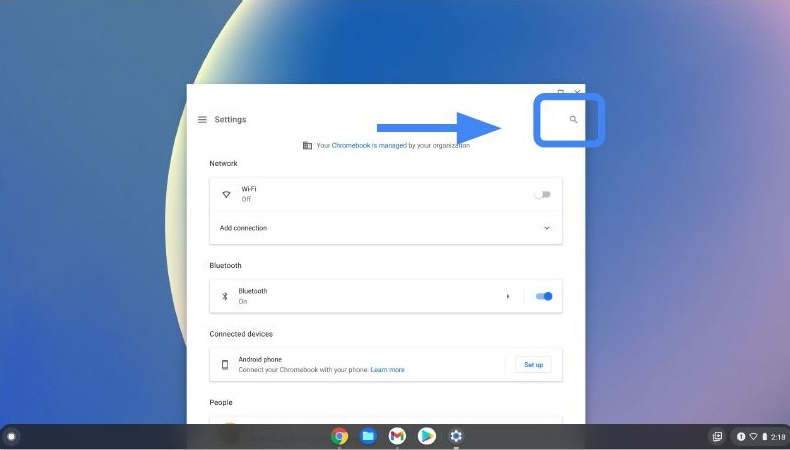
Figure 6
- Saisissez Diagnostics dans la barre de recherche paramètres. Sélectionnez Diagnostics dans les résultats de la recherche (ou appuyez sur le bouton entrée) (figure 7).
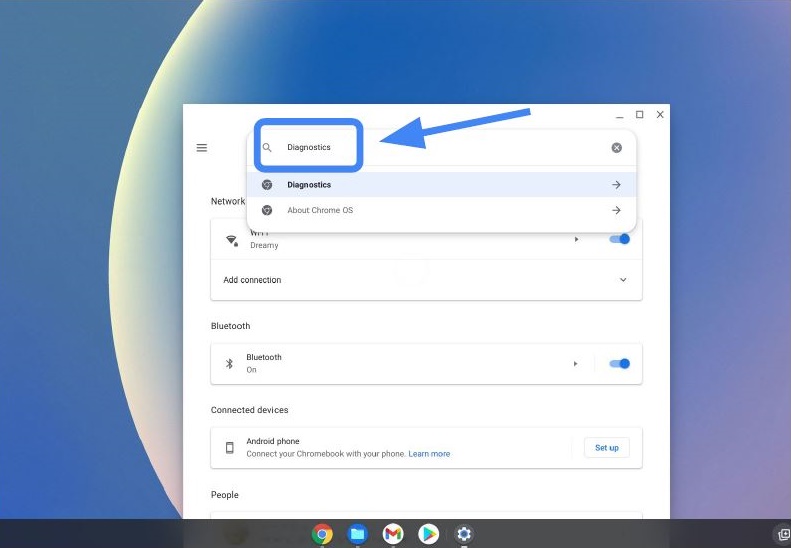
Figure 7
- Sous à propos de Chrome OS, localisez et sélectionnez Diagnostics pour ouvrir l’application (figure 8).
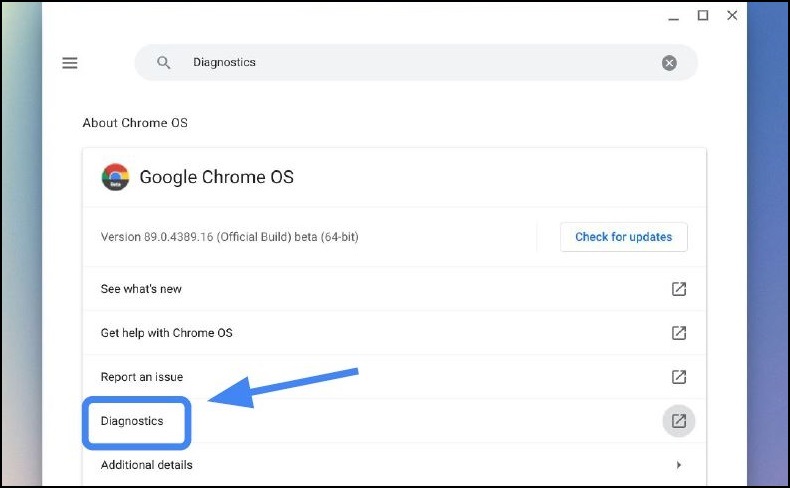
Figure 8
- Sélectionnez le diagnostic que vous souhaitez exécuter (figure 9).
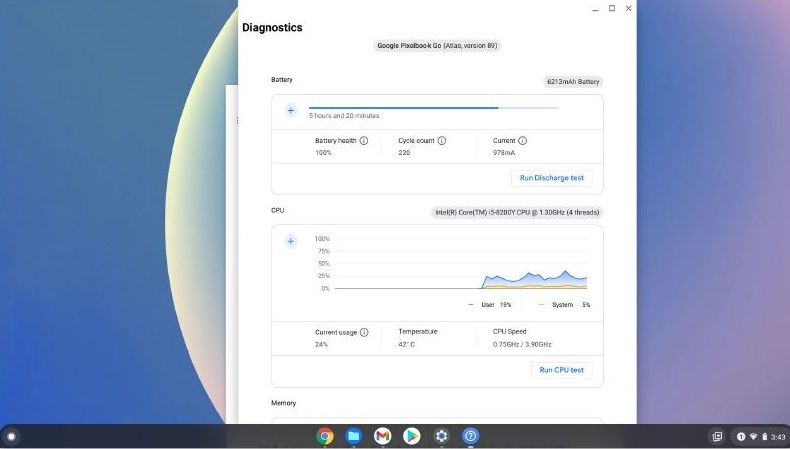
Figure 9
Temps d’exécution typiques pour les tests.
- Batterie 10-15 minutes.
- Processeur 10-15 minutes.
- Mémoire 10-40 minutes.
Exécution des diagnostics et des résultats des tests
Suivez les étapes ci-dessous pour exécuter les diagnostics et enregistrer les résultats du test.
- Sélectionnez Run charge test (figure 10).
Évaluez le taux de décharge.
* Le Chromebook doit être débranché de l’alimentation CA pour tester la batterie.
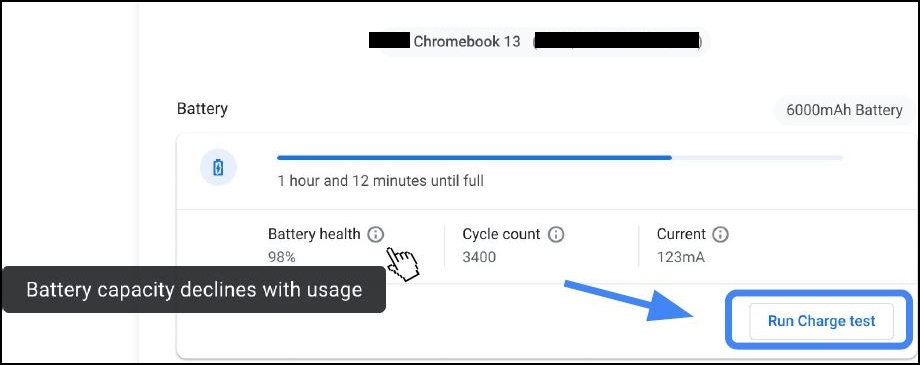
Figure 10
- En cas d’échec d’un test dans l’une des trois routines de test, vous pouvez effectuer des recherches supplémentaires dans le Centre
 d’aide (figure 11).
d’aide (figure 11).
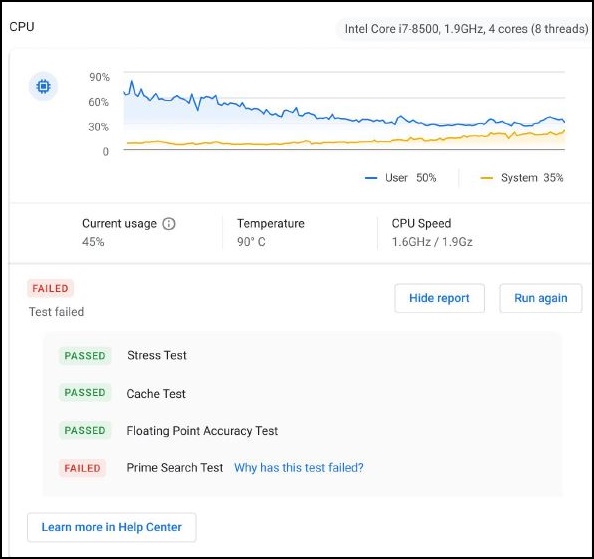
Figure 11
- Une méthode plus rapide pour identifier la cause de l’échec de certains tests consiste à cliquer sur « pourquoi le test a échoué ? ». (Voir Figure 12)Figure 12
- En cas d’échec d’un test, les logs de session sont enregistrés en cliquant sur enregistrer le Journal de session (au bas de l’outil de Diagnostics) (figure 13).
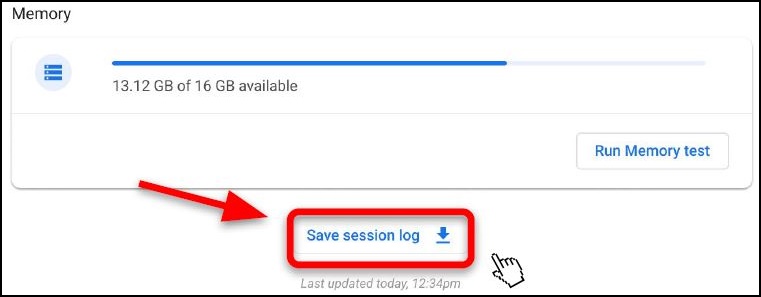
Figure 13
- Vous pouvez télécharger le fichier. txt et le partager en utilisant le support de chat, l’e-mail ou oralement sur le téléphone (figure 14).
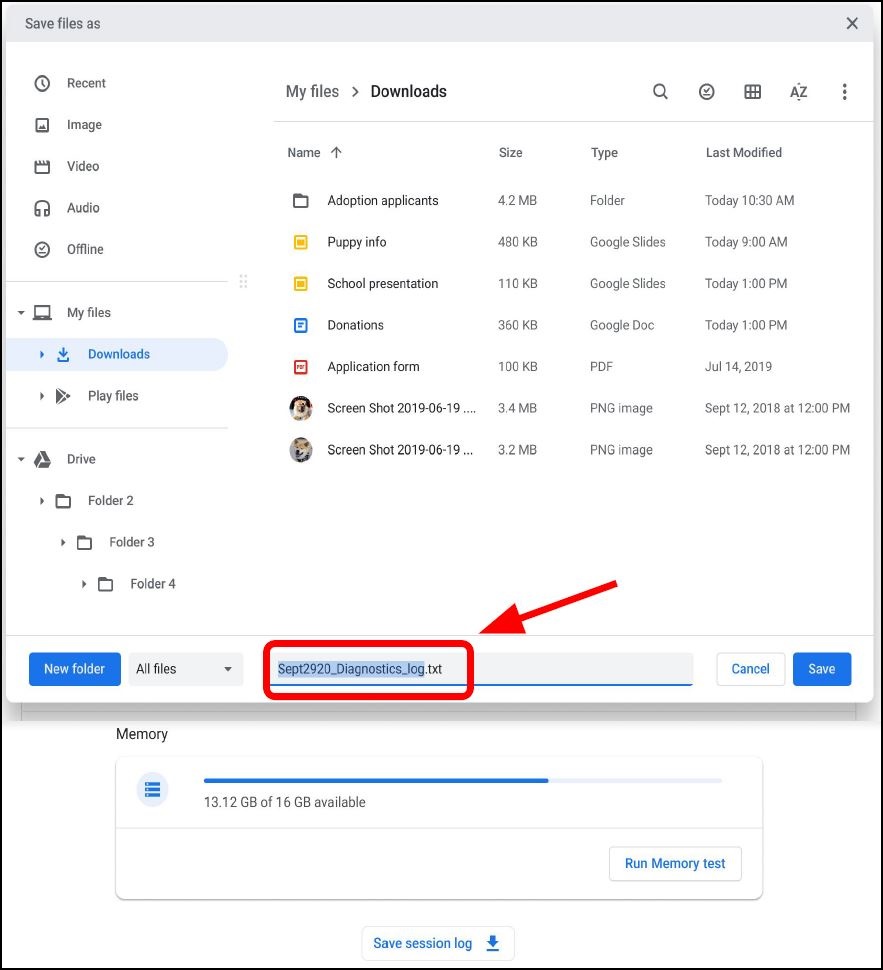
Figure 14
Les logs de diagnostics ne sont disponibles que sur les périphériques Chrome OS exécutant la version 90 ou supérieure. En savoir plus sur la mise à jour du système d’exploitation d’un Chromebook 
Article Properties
Affected Product
Chromebook, Chromebook, Chromebook
Last Published Date
14 May 2021
Version
1
Article Type
Solution