Article Number: 000186767
Diagnóstico de arranque posterior del SO de Chrome
Summary: Información general acerca de la herramienta de diagnóstico de Chrome OS.
Article Content
Symptoms
No hay información de síntomas.
Cause
No hay información sobre la causa.
Resolution
Índice:
- Descripción general
- Cómo acceder a la herramienta de diagnóstico
- Ejecución de los resultados de diagnóstico y prueba
Descripción general
La nueva herramienta de diagnóstico de Chrome OS se puede utilizar para investigar el estado de la batería, el procesador y la memoria de un Chromebook en tiempo real.
Puede ejecutar la solución de problemas de rutinas de prueba, donde los resultados y la información de telemetría se pueden guardar en un archivo de registro de sesión. Esto se puede usar para ayudar con lo siguiente:
- Optimice el proceso de solución de problemas.
- Simplificación de la transferencia de conocimientos y el uso compartido de los resultados.
- Permitir que los agentes de soporte identifiquen la mejor reparación rentable y validar una solución.
¿Cuándo se debe usar la herramienta de diagnóstico?
- La batería Chromebook se está agotando.
- El Chromebook se está ejecutando lentamente.
- El Chromebook tiene problemas de memoria.
Cómo acceder a la herramienta de diagnóstico
Puede utilizar los siguientes dos métodos para acceder a la herramienta de diagnóstico.
Con el iniciador
- En la parte inferior izquierda de la pantalla, seleccione el iniciador (figura 1).
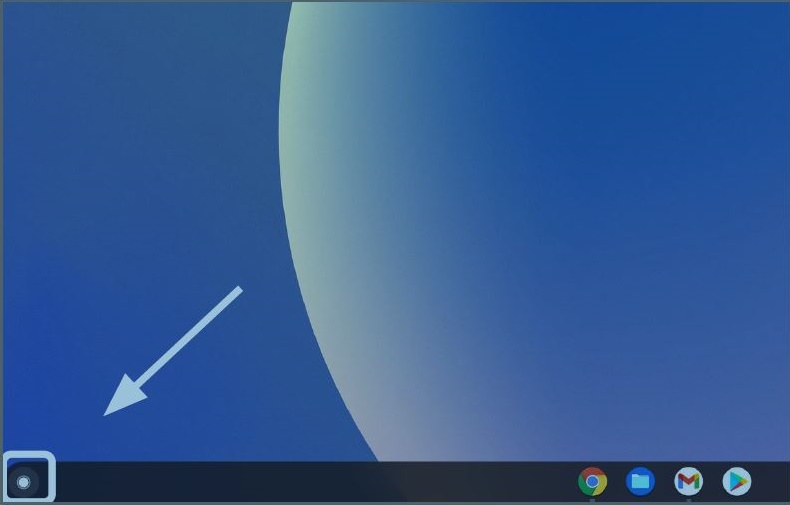
Figura 1
- Ubique el Omnibox (figura 2).
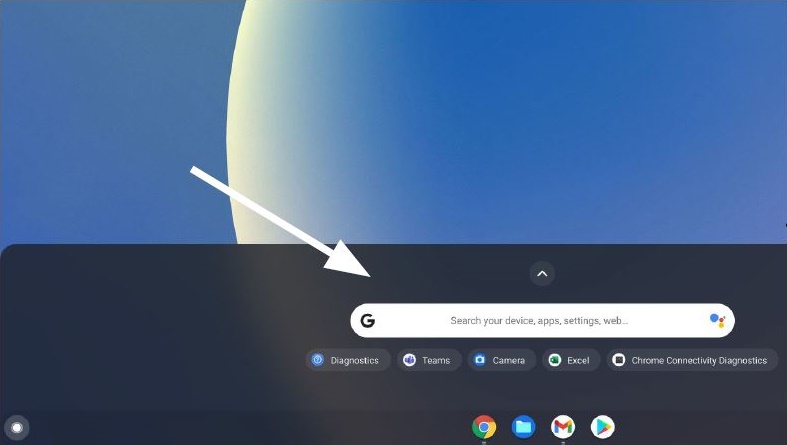
Figura 2
- Escriba diagnósticos en el Omnibox para localizar la herramienta (figura 3).
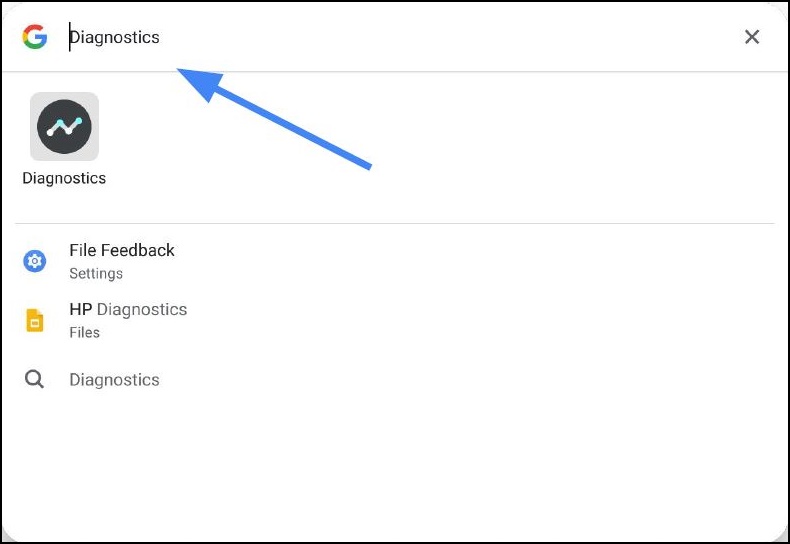
Figura 3
Con la configuración
- En la parte inferior derecha de la pantalla, seleccione la bandeja de estado (figura 4).
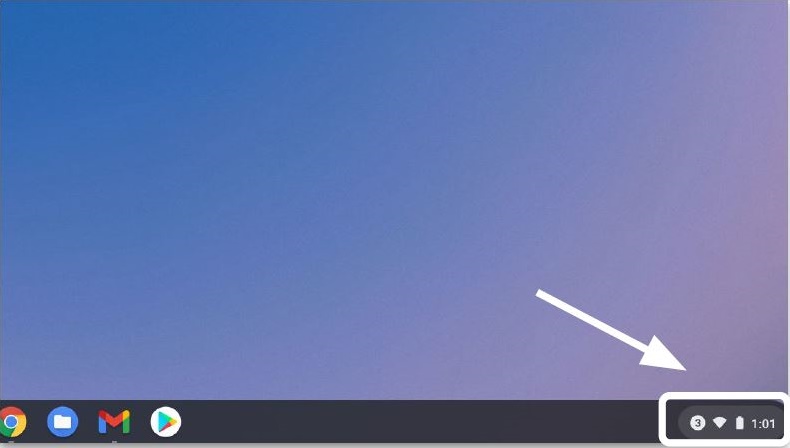
Figura 4
- Seleccione Settings (figura 5).
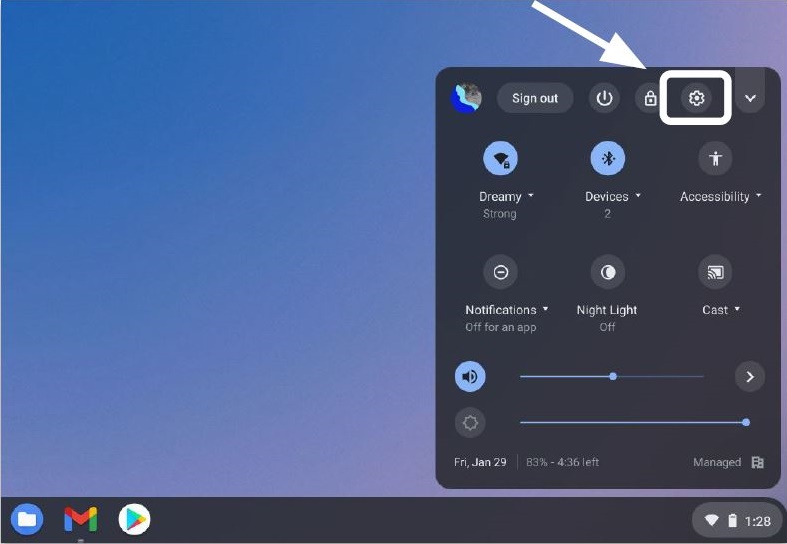
Figura 5
- Seleccione Buscar (lupa) (figura 6).
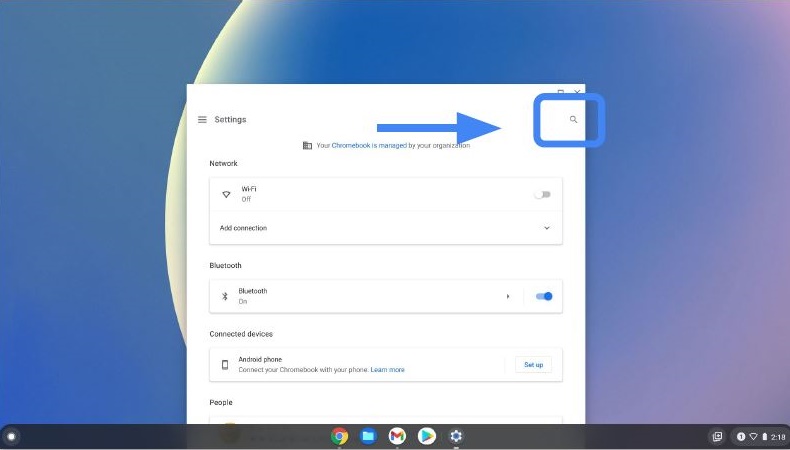
Figura 6
- Escriba diagnósticos en la barra de búsqueda configuración. Seleccione diagnósticos en los resultados de búsqueda (o presione el botón ENTER) (figura 7).
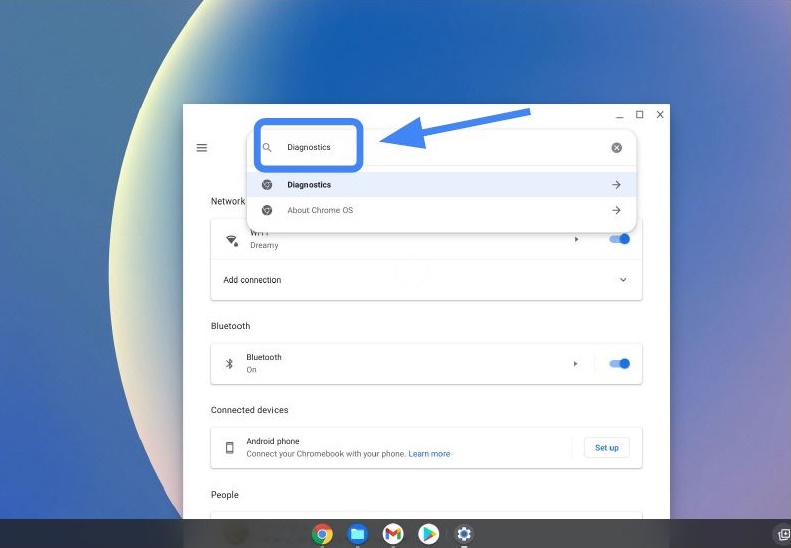
Figura 7
- En acerca del sistema operativo Chrome, ubique y seleccione diagnósticos para abrir la aplicación (figura 8).
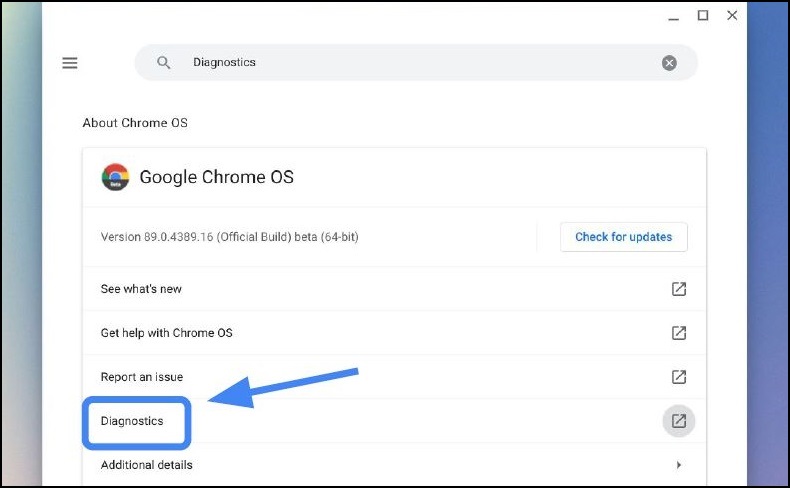
Figura 8
- Seleccione el diagnóstico que desea ejecutar (figura 9).
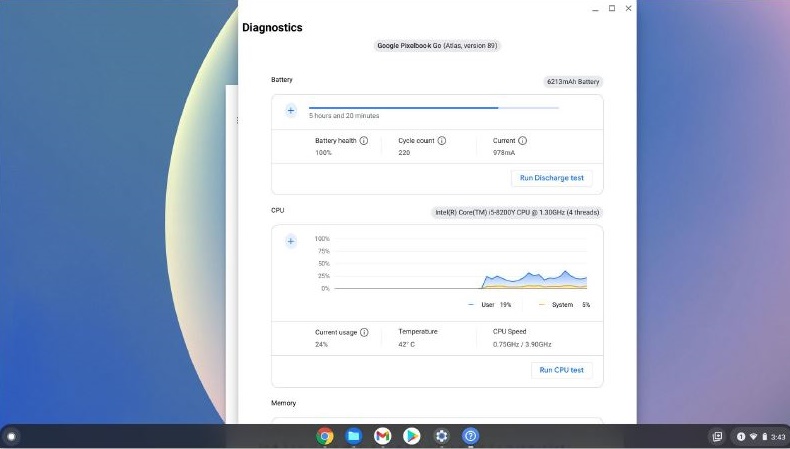
Figura 9
Tiempos de ejecución típicos para las pruebas.
- Batería de 10-15 minutos.
- Procesador 10-15 minutos.
- Memoria 10-40 minutos.
Ejecución de los resultados de diagnóstico y prueba
Utilice los siguientes pasos para ejecutar los diagnósticos y guardar los resultados de las pruebas.
- Seleccione RUN CHARGE test (figura 10).
Evaluar la tasa de descarga.
* El Chromebook debe estar desenchufado de la alimentación AC para la prueba de la batería.
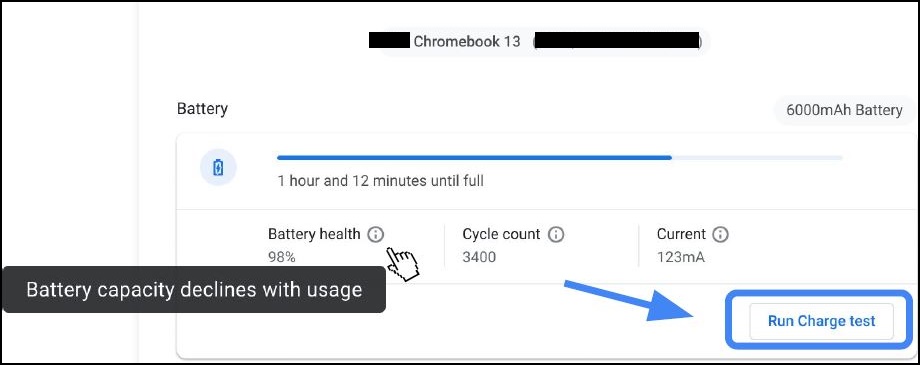
Figura 10
- Si una prueba falla en cualquiera de las tres rutinas de prueba, puede investigar más en el Centro
 de ayuda (figura 11).
de ayuda (figura 11).
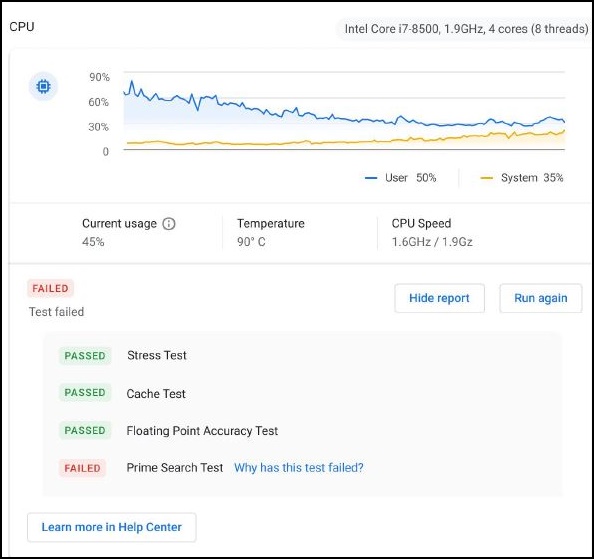
Figura 11
- Una forma más rápida de investigar por qué ciertas pruebas han fallado es hacer clic en "¿por qué ha fallado esta prueba?". (Figura 12)
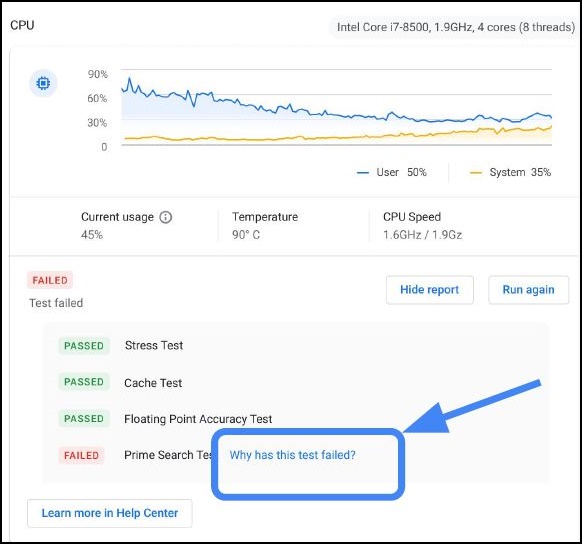
Figura 12
- Si una prueba falla, los registros de sesión se guardarán haciendo clic en Guardar registro de sesión (en la parte inferior de la herramienta de diagnóstico) (figura 13).
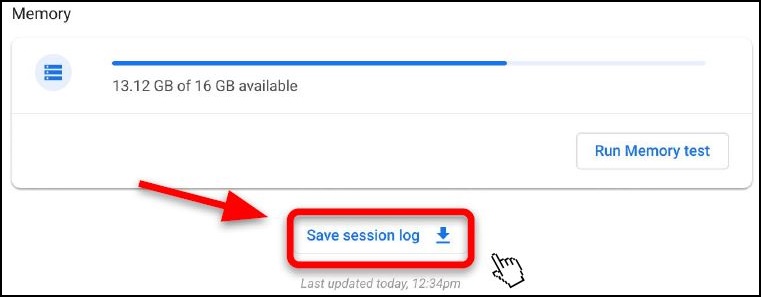
Figura 13
- Puede descargar el archivo. txt y compartirlo mediante el soporte de chat, correo electrónico o verbalmente en el teléfono (figura 14).
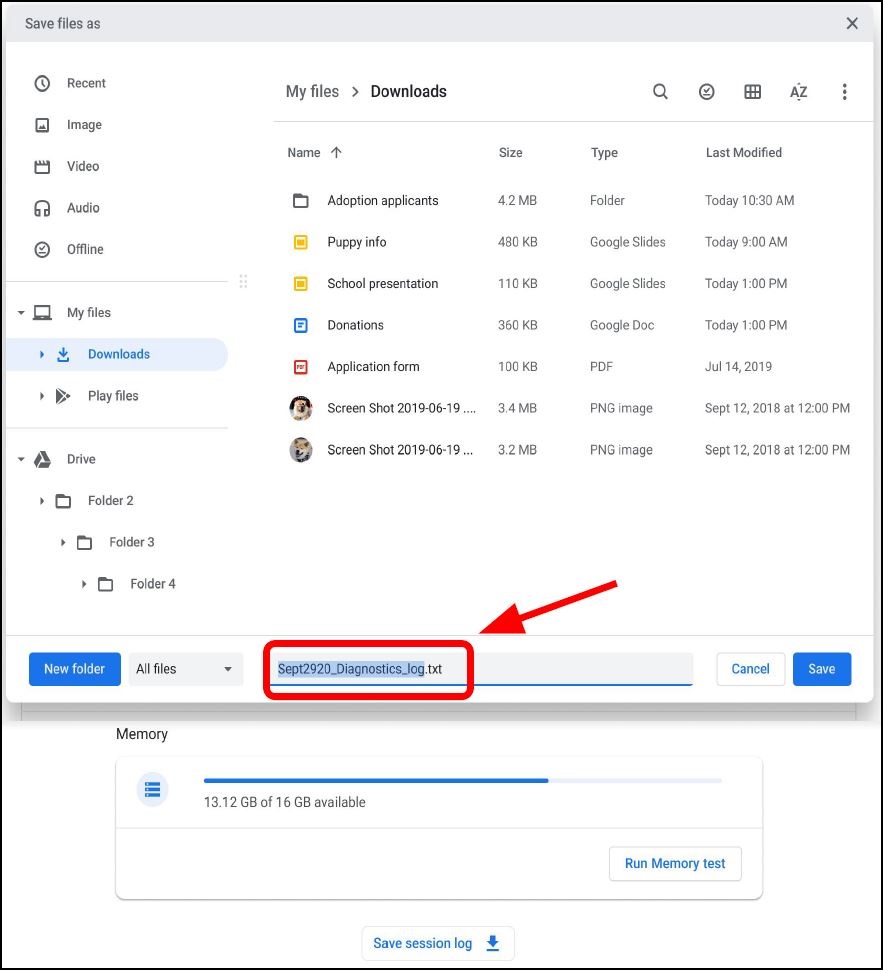
Figura 14
Los registros de diagnóstico solo están disponibles en los dispositivos de Chrome OS que ejecutan la versión 90 y superior. Más información acerca de la actualización del sistema operativo de un Chromebook 
Article Properties
Affected Product
Chromebook, Chromebook, Chromebook
Last Published Date
14 May 2021
Version
1
Article Type
Solution