Article Number: 000147155
Opstarten naar het menu Geavanceerde opstartopties in Windows 11 en Windows 10
Summary: Het volgende artikel bevat informatie over het opstarten naar het menu geavanceerde opstartopties van Windows 11 of Windows 10 op uw Dell computer.
Article Content
Symptoms
Windows Recovery Environment (WinRE), ook wel aangeduid als Geavanceerde opstartopties
, Geavanceerde opstartopties
of Windows Start-instellingen
te installeren. De Geavanceerde opstartopties
het menu in Windows 11, Windows 10 en Windows 8 biedt toegang tot Windows diagnostische en reparatietools zoals Systeemherstel, opdrachtprompt, Opstartherstel en meer.
Hier hebt u ook toegang tot Opstartinstellingen
, het menu dat de veilige modus bevat, naast andere opstartmethoden die u kunnen helpen toegang te krijgen tot Windows als er opstartproblemen zijn.
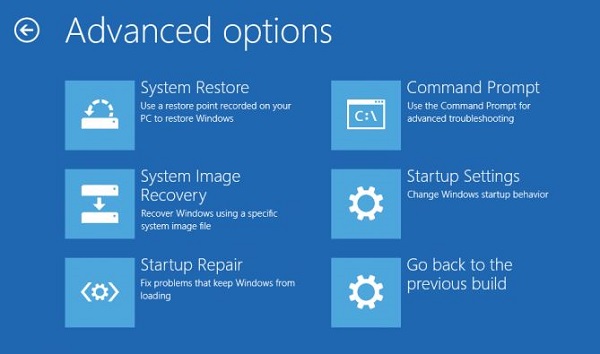
Afbeelding 1: Scherm Geavanceerde opstartopties (alleen Engelstalig)
Cause
Windows Herstelomgeving of Windows RE (WinRE) biedt tools voor het diagnosticeren en oplossen van problemen met Windows. De Geavanceerd opstarten
of Windows RE (WinRE) kan op meerdere manieren worden geopend in Windows 11 of Windows 10.
Resolution
Toegang tot Geavanceerd opstarten (WinRE) vanaf Windows Recovery of installatiemedia
Toegang tot de Geavanceerd opstarten
opties met behulp van de Windows-installatiemedia zijn de meest aanbevolen methode. Als Windows niet wordt geladen of de computer niet start vanwege een blauw scherm of STOP-fout, Geavanceerd opstarten
opties kunnen worden geopend met behulp van de Windows-installatiemedia.
Hebt u geen Windows-herstel- of installatiemedia? Informatie over het downloaden en gebruiken van de Dell Operating System Recovery Image.
- Sluit de Windows-herstel- of installatiemedia aan en schakel de computer in.
- Tik op F12 totdat u de
Eenmalig opstartmenu
te installeren. - Selecteer de Windows-herstel- of installatiemedia in de lijst en druk op Enter .
- De Windows Herstelomgeving (Windows RE of WinRE) wordt geladen. Selecteer Problemen oplossen in het scherm Kies een optie.
Toegang tot Geavanceerd opstarten (WinRE) vanuit Instellingen
Volg deze stappen om toegang te krijgen tot de geavanceerde opstartopties (Windows Herstelomgeving of WinRE) via de app Instellingen.
- Ga in Windows 11 naar Start > Settings > System > Recovery. Klik naast Geavanceerd opstarten op Nu opnieuw opstarten.
- Ga in Windows 10 naar Start > Settings > Update & Security > Recovery. Klik in het gedeelte Geavanceerd opstarten op Opnieuw opstarten.
Toegang tot Geavanceerd opstarten (WinRE) met behulp van de functie Automatisch herstellen
Als Windows niet opstart en u niet beschikt over de Windows-installatiemedia, volgt u deze stappen.
- Zet de computer aan.
- Direct na het Dell logo, wanneer u het blauwe Windows-logo ziet, houdt u de aan/uit-knop ingedrukt om het apparaat uit te schakelen.
- Herhaal stap 1 en 2 tweemaal. Bij de derde herstart gaat het apparaat naar de Windows Herstelomgeving (Windows RE of WinRE) en worden enkele diagnostische tests uitgevoerd om opstartproblemen op te lossen.
Toegang tot Geavanceerd opstarten (WinRE) vanaf de opdrachtprompt
- Klik op Start.
- Zoek naar de opdrachtprompt, klik met de rechtermuisknop op De opdrachtprompt en selecteer Als administrator uitvoeren.
- Typ
shutdown /r /o /f /t 00en druk in de opdrachtprompt op Enter. - De computer wordt opnieuw opgestart naar het scherm Opties kiezen .
Toegang tot Geavanceerd opstarten (WinRE) vanuit het aanmeldingsscherm
Klik in het aanmeldingsscherm op Shutdown en houd de Shift-toets ingedrukt terwijl u Restart selecteert.
Geavanceerde opstartopties in Windows Herstelomgeving (Windows RE of WinRE)
Automatisch herstellen
De tool Automatisch herstellen automatiseert veelvoorkomende diagnostische en reparatietaken als Windows niet opstart. Automatische reparatie wordt gestart als de computer niet kan worden hersteld naar WinRE vanwege een gedetecteerde opstartfout.
Systeemherstel
Systeemherstel brengt uw computer terug naar een eerder tijdstip in de tijd, een systeemherstelpunt genoemd. Herstelpunten worden gegenereerd wanneer u een nieuwe app of station installeert en wanneer u handmatig een herstelpunt maakt. Systeemherstel heeft geen invloed op uw persoonlijke bestanden, maar verwijdert wel apps, drivers en updates die zijn geïnstalleerd nadat het herstelpunt is gemaakt.
Opdrachtprompt
Windows-opdrachtregelhulpprogramma's zoals Register-editor
, Chkdsk
en meer zijn beschikbaar om opstartproblemen met Windows op te lossen.
Herstellen met installatiekopie
System Image Recovery wordt gebruikt voor bestandsback-up en back-up van systeemimage naar een extern storageapparaat. Nadat u System Image Recovery hebt ingesteld, houdt Windows nieuwe of gewijzigde bestanden en mappen bij en voegt u ze toe aan de back-up. Gebruikers kunnen een systeemimage of een exacte image van een station maken. Als een dergelijke image beschikbaar is, kunnen gebruikers de inhoud van hun computer herstellen als de harde schijf of computer niet meer werkt.
Opstartinstellingen
- Uw computer herstellen.
- Veilige modus. Start Windows met een minimale set drivers en services.
- Veilige modus met netwerken. Start Windows in veilige modus en bevat de netwerkdrivers en -services die nodig zijn om toegang te krijgen tot internet of andere computers in uw netwerk.
- Veilige modus met opdrachtprompt Start Windows in veilige modus met een opdrachtpromptvenster in plaats van de gebruikelijke Windows-interface. Deze optie is bedoeld voor IT-professionals en -beheerders.
- Boot Logging inschakelen. Maakt een bestand, ntbtlog.txt, dat alle drivers bevat die tijdens het opstarten zijn geïnstalleerd en dat handig kan zijn voor geavanceerde probleemoplossing.
- Schakel video met lage resolutie in. Start Windows met uw huidige videodriver en met instellingen voor lage resolutie en vernieuwingsfrequentie. U kunt deze modus gebruiken om uw beeldscherminstellingen opnieuw in te stellen. Zie De schermresolutie wijzigen voor meer informatie.
- Laatst bekende goede configuratie. Start Windows met de laatste register- en driverconfiguratie die succesvol werkte.
- Modus Voor terugzetten van directoryservices. Start Windows-domeincontroller met Active Directory, zodat de directoryservice kan worden hersteld. Deze optie is bedoeld voor IT-professionals en -beheerders.
- Foutopsporingsmodus. Start Windows in een geavanceerde probleemoplossingsmodus die is bedoeld voor IT-professionals en systeembeheerders.
- Schakel automatisch opnieuw opstarten uit bij een systeemfout. Voorkomt dat Windows automatisch opnieuw wordt opgestart als een fout ervoor zorgt dat Windows mislukt. Kies deze optie alleen als Windows vastloopt in een lus waarin Windows mislukt, probeert opnieuw op te starten en herhaaldelijk mislukt.
- Schakel het afdwingen van driverhandtekening uit. Hiermee kunt u drivers met onjuiste handtekeningen installeren.
- Start Windows normaal. Start Windows in de normale modus.
Opstartherstel
Met de functie Opstartherstel kunt u automatisch uw apparaat scannen en veelvoorkomende problemen oplossen die verhinderen dat Windows wordt opgestart.
Additional Information
Raadpleeg voor meer informatie over het gebruik van het menu Geavanceerde opstartopties het Microsoft-artikel Herstelopties in Windows
Aanbevolen artikelen
Hier zijn enkele aanbevolen artikelen met betrekking tot dit onderwerp die voor u interessant kunnen zijn.
- Windows installeren vanaf de Dell ISO
- Toegang tot de Windows Herstelomgeving in Windows 10 en Windows 11
- Opstarten vanaf cd- of dvd-optie inschakelen met ingeschakelde UEFI-opstartmodus
- Windows Opstartherstel uitvoeren op een Dell computer
- Toegang tot UEFI (BIOS) System Setup vanuit Microsoft Windows op uw Dell computer
Article Properties
Affected Product
Alienware, Inspiron, OptiPlex, Vostro, XPS, G Series, G Series, Alienware, Inspiron, Latitude, Vostro, XPS, Latitude Tablets, XPS Tablets, Fixed Workstations, Mobile Workstations
Product
XPS, Vostro, XPS, XPS Tablets, Workstations
Last Published Date
07 Aug 2023
Version
14
Article Type
Solution