Article Number: 000122457
Importera en främmande konfiguration i RAID-styrenheten med hjälp av systemkonfigurationsmenyn
Summary: Den här artikeln innehåller information om hur du importerar ett främmande konfigurations-RAID-disksystem på systemkonfigurationsmenyn (F2).
Article Content
Instructions
När en RAID-styrenhet upptäcker att RAID-konfigurationen är inkonsekvent eller inte synkroniserad med resten av disksystemet markeras den med en främmande konfiguration. Detta kan ofta inträffa när enheten flyttas till en annan dator, men det kan också hända om enheten hamnade i offlineläge. Enheten kan gå offline när ett fel inträffar, när ett fel inträffar just nu eller när en oväntad situation inträffar i den fasta programvaran.
En administratör måste först kontrollera statusen för den virtuella och fysiska disken och sedan importera externa konfigurationer. Klicka på avsnitten nedan för mer information.
Kontrollera status för virtuell och fysisk disk
- Slå på systemet.
- Tryck på F2-tangenten när du uppmanas till det.
- Välj Enhetsinställningar på skärmen Huvudmeny i systemkonfigurationen.
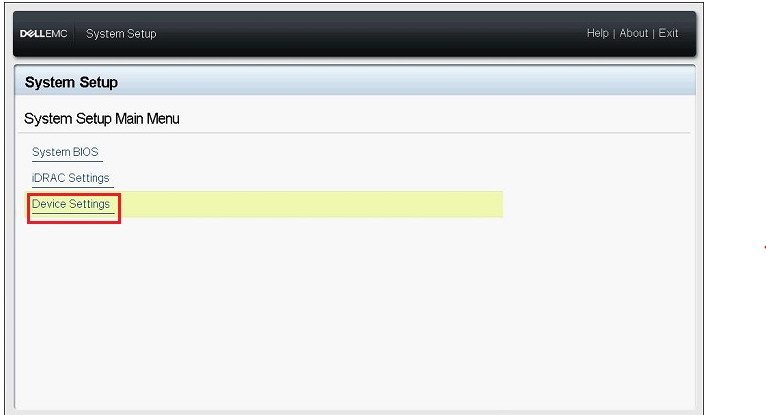
Bild 1: System Setup Device Settings
- Klicka på lämplig RAID-styrenhet på menyn Enhetsinställningar.
- Klicka på Virtual Disk Management (virtuell diskhantering ) på huvudmenyn.
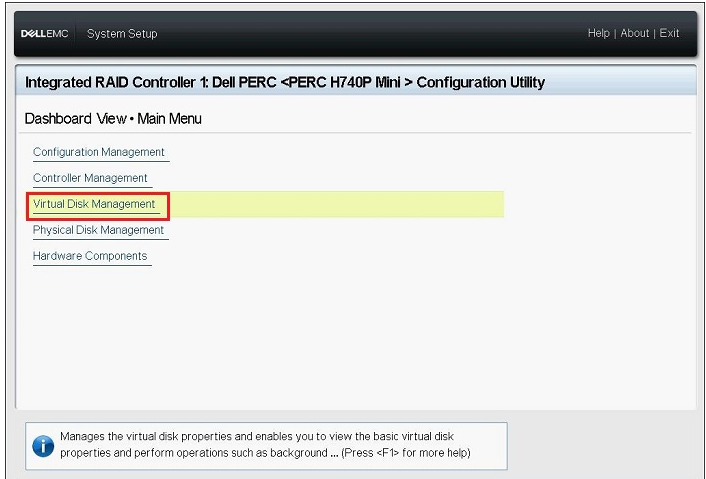
Bild 2: Hantering av virtuella diskar
- Kontrollera status för den virtuella disk som visas och klicka sedan på länken till den virtuella disken.
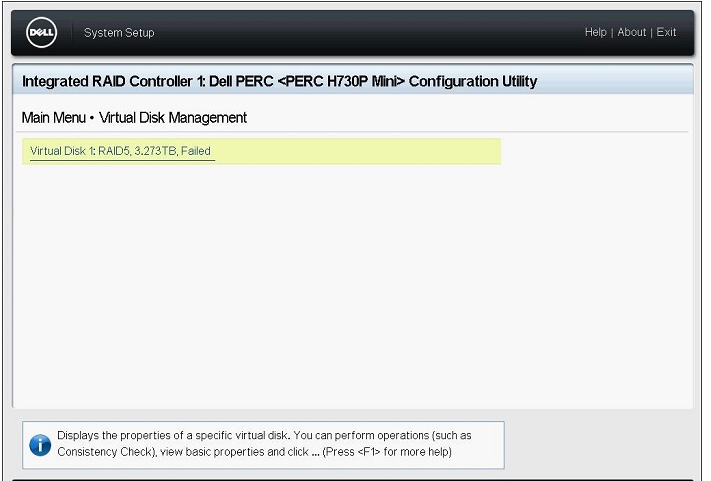
Bild 3: Välja den virtuella disken
- Kontrollera informationen om RAID-nivå, status och storlek och klicka sedan på Visa associerade fysiska diskar.
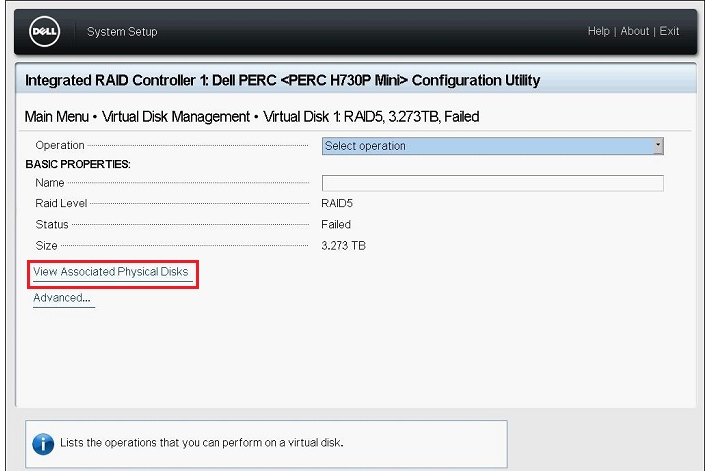
Bild 4: Visa associerade fysiska diskar
- Kontrollera de fysiska diskar som ingår i den virtuella disken i fältet ASSOCIATED PHYSICAL DISKS och klicka sedan på Back (tillbaka ) tills skärmen återgår till huvudmenyn.
- Klicka på Physical Disk Management (fysisk diskhantering ) på huvudmenyn.
- Kontrollera status för alla fysiska diskar som visas och klicka på varje disk för att kontrollera informationen.
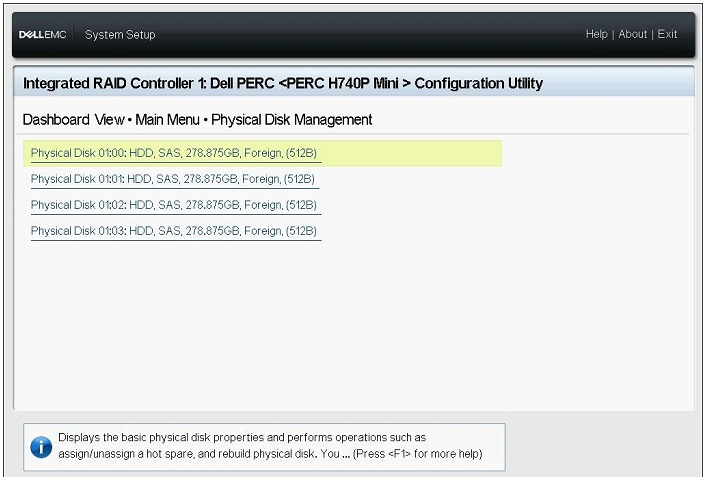
Bild 5: Information om fysisk disk
- Kontrollera följande på skärmen Diskinformation:
- PowerEdge R/T x30/x35-serien: Fysiskt disk-ID, status, storlek
- PowerEdge R/T x40/x45-serien: Enhets-ID, bakplans-ID, kortplatsnummer, status, storlek
- Kontrollera statusen för alla återstående fysiska diskar på samma sätt och återgå sedan till huvudmenyn.
Importera främmande konfigurationer
- Klicka på Hantera konfigurationer på skärmen Huvudmeny.
- Klicka på Hantera externa konfigurationer.
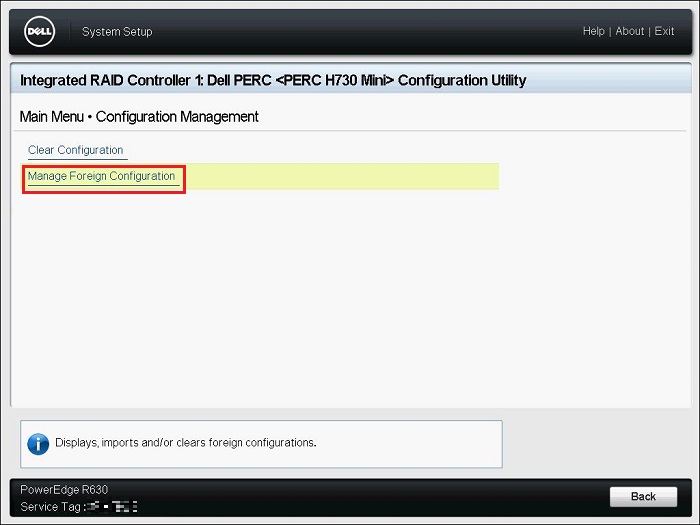
Bild 6: Hantera främmande konfiguration
- Klicka på Förhandsgranska extern konfiguration.
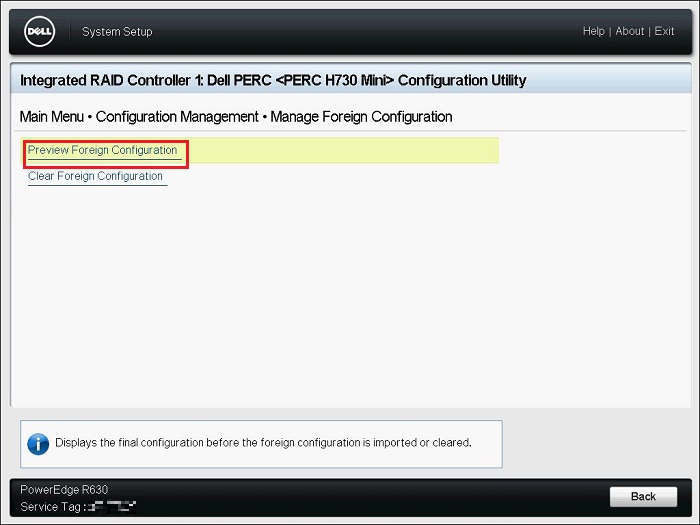
Bild 7: Förhandsvisning av främmande konfiguration
- Kontrollera om status för den virtuella disken som visas på "VIRTUAL DISKS INCLUDED AFTER FOREIGN CONFIGURATION IMPORT" är Ready eller Degraded och klicka sedan på Import Foreign Configuration.
- FYSISKA DISKAR SOM INKLUDERAS EFTER IMPORT AV FRÄMMANDE KONFIGURATION: Visar endast diskar i främmande konfiguration
- VIRTUELLA DISKAR SOM INKLUDERAS EFTER IMPORT AV FRÄMMANDE KONFIGURATION: Visar virtuell disk efter importåtgärden
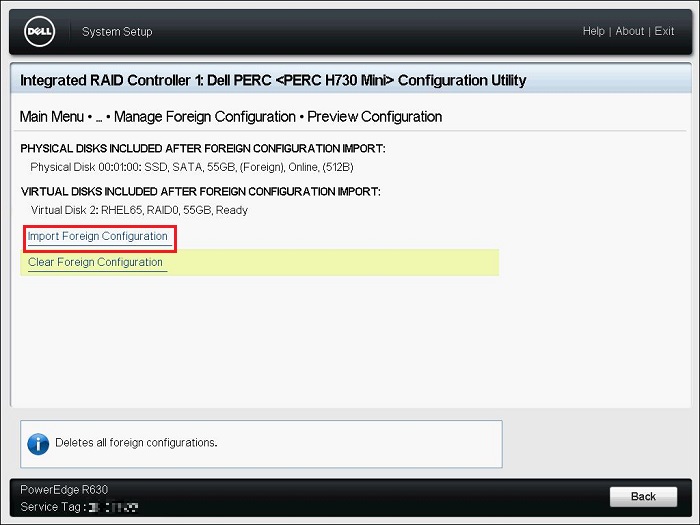
Bild 8: Hantera främmande konfiguration
- Läs varningen som visas, välj Confirm (bekräfta) och klicka sedan på Yes (ja).
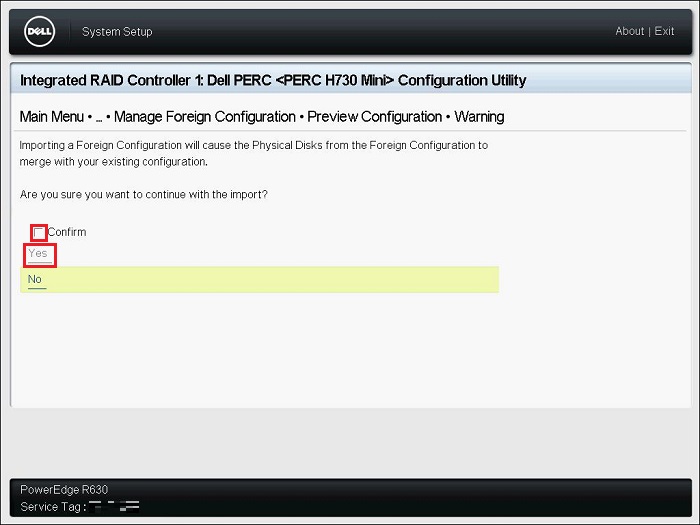
Bild 9: Bekräfta varningen
- När meddelandet "The operation has been performed successfully" visas klickar du på OK.
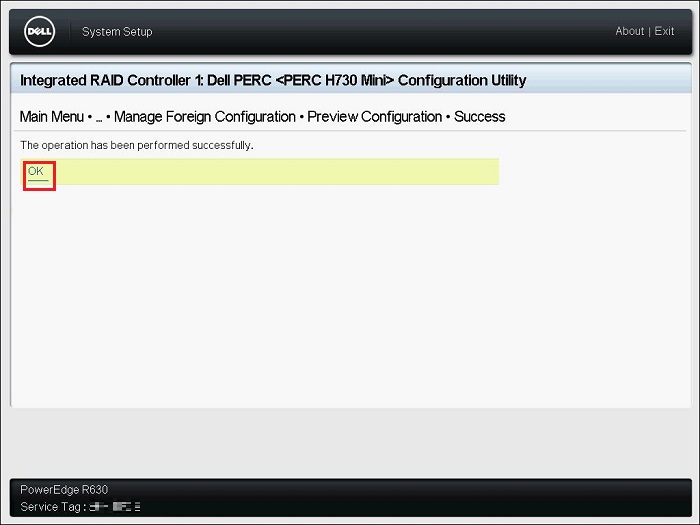
Bild 10: Framgång med extern import
- Klicka på Föregående på skärmen Hantera konfigurationer.
- Klicka på Virtual Disk Management (virtuell diskhantering ) på skärmen Main Menu (huvudmeny) och kontrollera att statusen för den virtuella disken är Redo eller Degraderad.
Om status är Klar går du till steg 9.
Om statusen är något annat än Ready (redo) följer du stegen nedan för att kontrollera status.- Klicka på en virtuell disk och kontrollera status.
- Klicka på Visa associerad fysisk disk och kontrollera de fysiska diskar som ingår i den virtuella disken.
Kontakta Dells tekniska support om diskens status är något annat än onlinestatus .
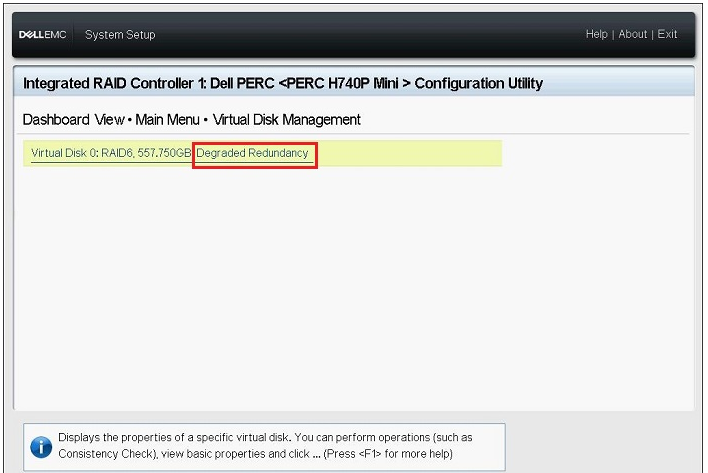
Bild 11: Exempel på degraderad redundansstatus
- Klicka på Back(tillbaka), Finish (slutför), Finish ( slutför) och Finish (slutför) och finish ( slutför). När varningen Are you sure you want to exit? (är du säker på att du vill avsluta?) visas klickar du på Ja.
- Operativsystemet startar.
Article Properties
Affected Product
Product
Last Published Date
28 Sep 2023
Version
7
Article Type
How To