Article Number: 000122457
Jak importovat neznámou konfiguraci v řadiči RAID pomocí nabídky Nastavení systému
Summary: Tento článek obsahuje informace o importu cizího konfiguračního pole RAID do nabídky nastavení systému (F2).
Article Content
Instructions
Pokud řadič RAID zjistí, že konfigurace pole RAID je nekonzistentní nebo není synchronizovaná se zbytkem pole, je označena neznámou konfigurací. K tomu může často dojít, pokud je jednotka přesunuta do jiného počítače, ale může k tomu dojít i v případě, že jednotka přejde do režimu offline. Jednotka může přejít do režimu offline, pokud dojde k selhání, když právě dochází k selhání nebo když se ve firmwaru vyskytuje neočekávaná situace.
Správce musí nejprve zkontrolovat stav virtuálního a fyzického disku a poté importovat cizí konfigurace. Další informace získáte po kliknutí na příslušný proces.
Kontrola stavu virtuálního a fyzického disku
- Zapněte systém.
- Po zobrazení výzvy stiskněte klávesu F2 .
- V nabídce System Setup Main Menu vyberte položku Device Settings.
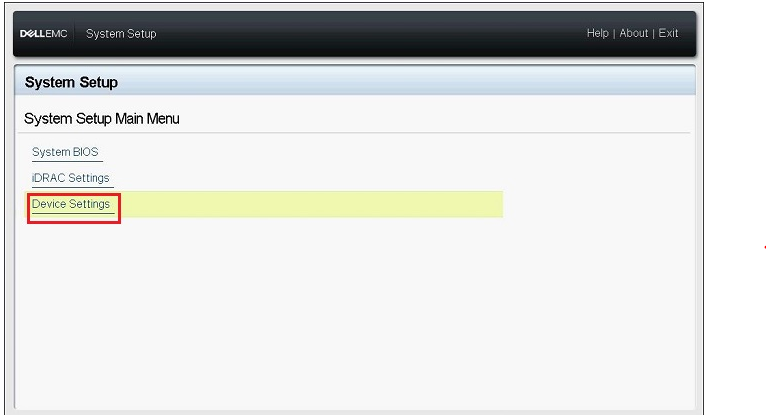
Obrázek 1: Nastavení zařízení v Nastavení systému
- V nabídce Device Settings klikněte na příslušný řadič RAID .
- V hlavní nabídce klikněte na položku Virtual Disk Management .
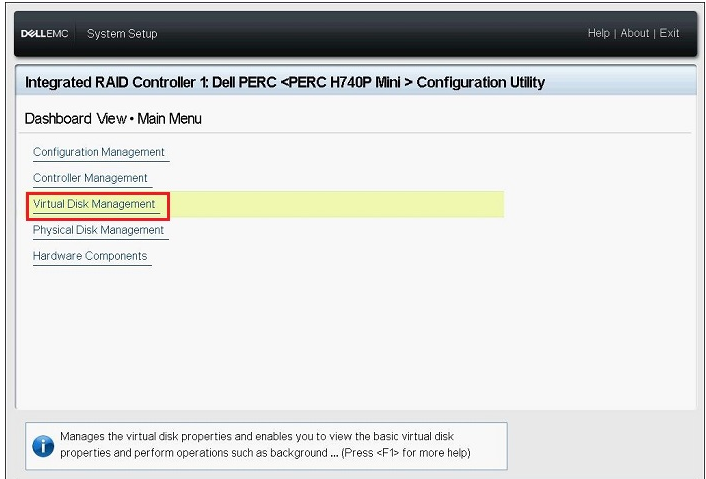
Obrázek 2: Správa virtuálních disků
- Zkontrolujte stav příslušného virtuálního disku, který se zobrazuje, a klikněte na odkaz na virtuální disk.
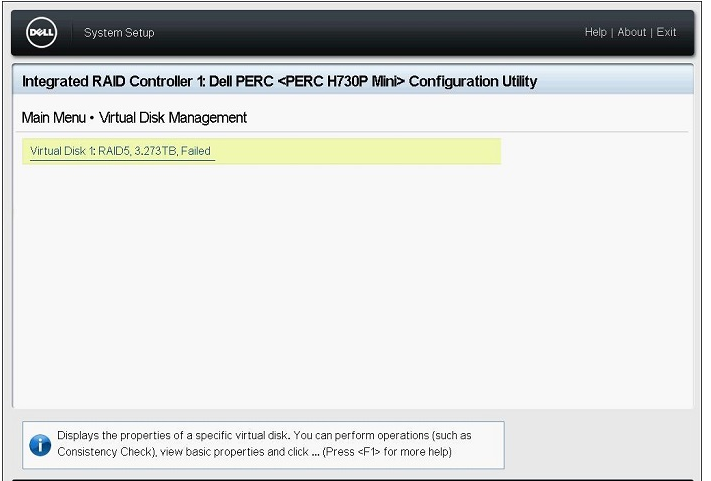
Obrázek 3: Výběr virtuálního disku
- Zkontrolujte informace o úrovni, stavu a velikosti pole RAID a klikněte na možnost Zobrazit přidružené fyzické disky.
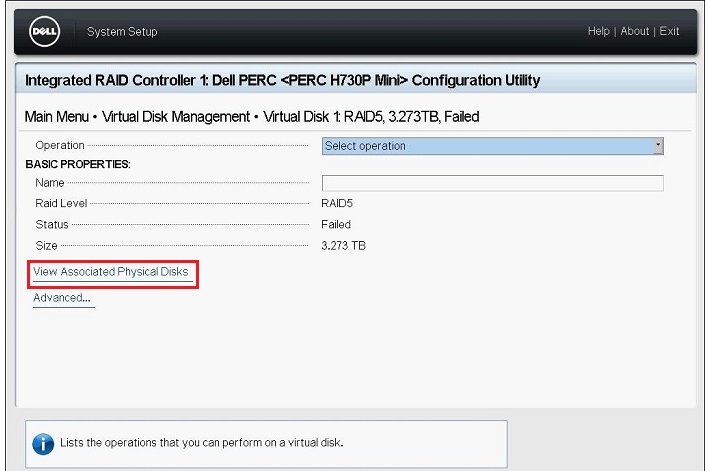
Obrázek 4: Zobrazit přidružené fyzické disky
- Z pole PŘIDRUŽENÉ FYZICKÉ DISKY zkontrolujte fyzické disky, které jsou součástí virtuálního disku, a poté klikněte na tlačítko Zpět , dokud se obrazovka nevrátí do hlavní nabídky.
- V hlavní nabídce klikněte na položku Physical Disk Management .
- Zkontrolujte stav všech zobrazených fyzických disků a kliknutím na jednotlivé disky zkontrolujte podrobnosti.
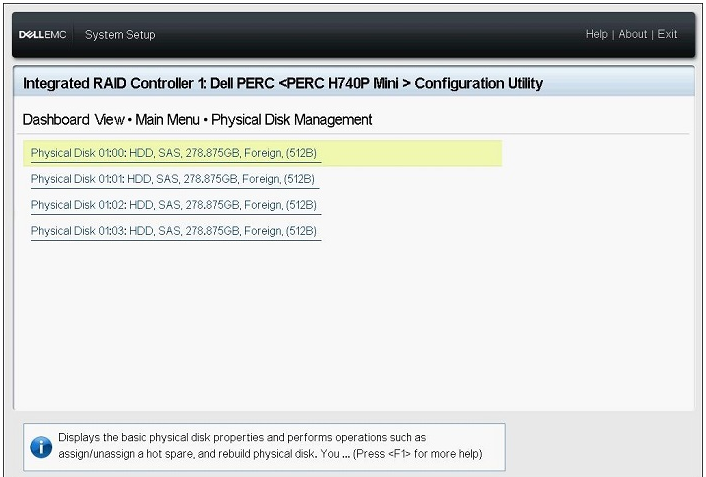
Obrázek 5: Podrobnosti o fyzickém disku
- Zkontrolujte následující položky na obrazovce s podrobnostmi o disku:
- Servery PowerEdge R/T řady x30/x35: ID fyzického disku, stav, velikost
- Servery PowerEdge R/T řady x40/x45: ID zařízení, ID backplane, číslo slotu, stav, velikost
- Stejným způsobem zkontrolujte stav všech zbývajících fyzických disků a poté se vraťte do hlavní nabídky.
Import cizích konfigurací
- Na obrazovce s hlavní nabídkou klikněte na položku Configuration Management.
- Klikněte na položku Manage Foreign Configuration.
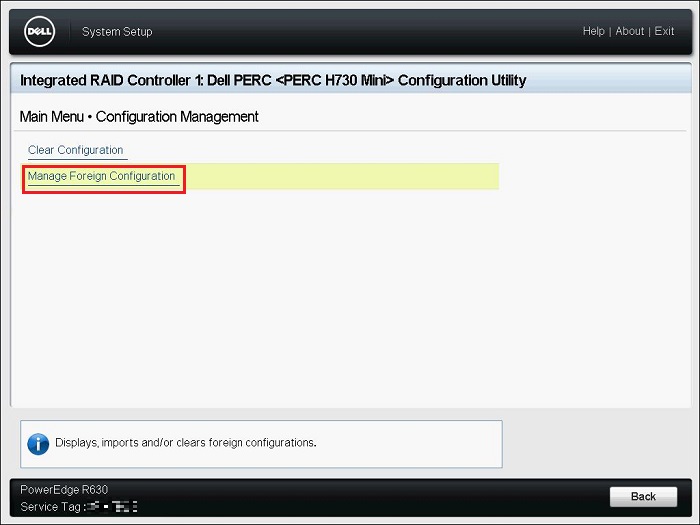
Obrázek 6: Spravovat neznámou konfiguraci
- Klikněte na možnost Preview Foreign Configuration.
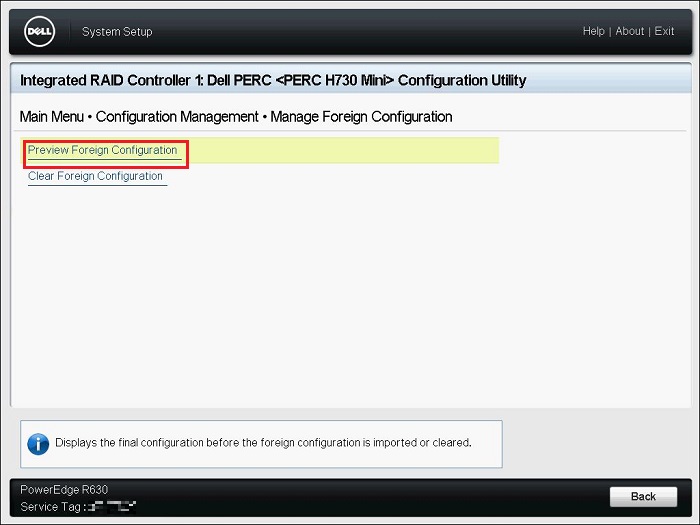
Obrázek 7: Náhled neznámé konfigurace
- Zkontrolujte, zda je stav virtuálního disku zobrazeného na stránce "VIRTUÁLNÍ DISKY ZAHRNUTÉ PO IMPORTU NEZNÁMÉ KONFIGURACE" připravený nebo degradovaný , a poté klikněte na možnost Import Foreign Configuration.
- FYZICKÉ DISKY ZAHRNUTÉ PO IMPORTU NEZNÁMÉ KONFIGURACE: Zobrazí pouze disky v konfiguraci Foreign.
- VIRTUÁLNÍ DISKY ZAHRNUTÉ PO IMPORTU NEZNÁMÉ KONFIGURACE: Zobrazí virtuální disk po operaci importu.

Obrázek 8: Spravovat neznámou konfiguraci
- Přečtěte si zobrazené varování, vyberte možnost Potvrdit a klikněte na tlačítko Ano.
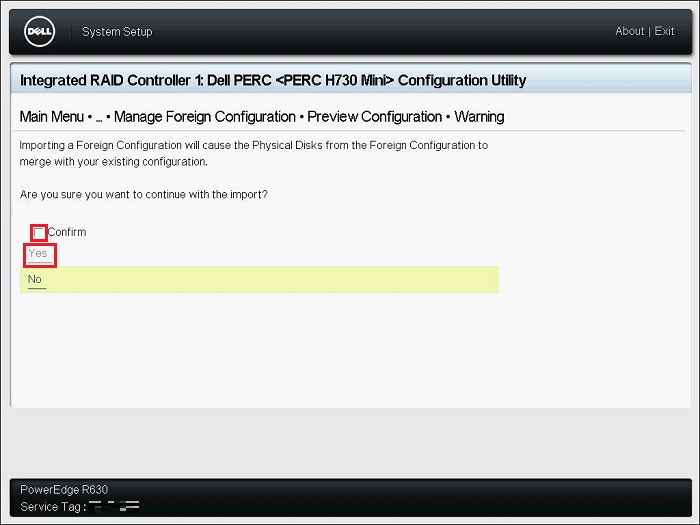
Obrázek 9: Potvrzení varování
- Jakmile se zobrazí zpráva "Operace byla úspěšně provedena", klikněte na tlačítko OK.
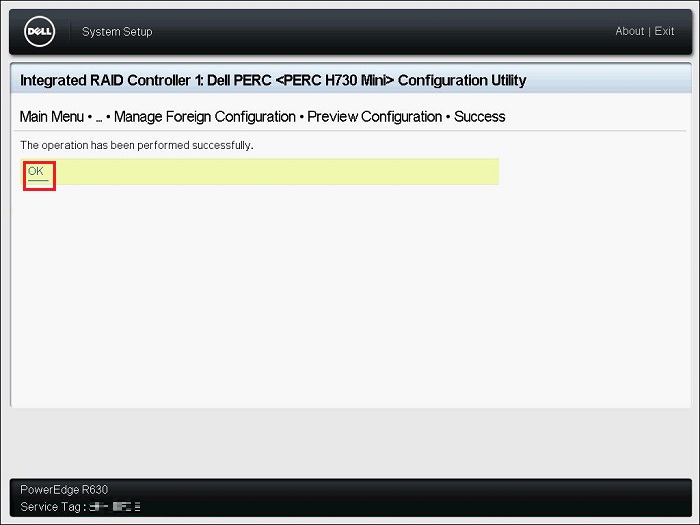
Obrázek 10: Úspěch neznámého importu
- Na obrazovce Configuration Management na tlačítko Back.
- Na obrazovce hlavní nabídky klikněte na položku Virtual Disk Management a zkontrolujte, zda je stav virtuálního disku připraven nebo má snížený výkon.
Pokud je stav Připraveno, přejděte ke kroku 9.
Pokud je stav jiný než Připraven, zkontrolujte stav podle níže uvedených kroků.- Klikněte na příslušný virtuální disk a zkontrolujte stav.
- Klikněte na možnost Zobrazit přidružený fyzický disk a zkontrolujte fyzické disky, které jsou součástí virtuálního disku.
Pokud je stav disku jiný než stav online , obraťte se na technickou podporu společnosti Dell.
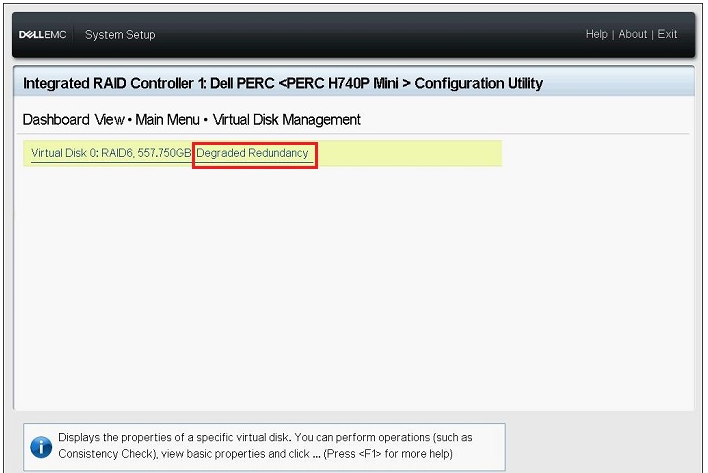
Obrázek 11: Příklad stavu snížené redundance
- Klikněte na tlačítko Zpět, Dokončit, Dokončit a Dokončit. Jakmile se zobrazí varování "Are you sure you want to exit?", klikněte na tlačítko Yes.
- Operační systém se spustí.
Article Properties
Affected Product
Product
Last Published Date
28 Sep 2023
Version
7
Article Type
How To