Article Number: 000124714
Changement de mode SATA : AHCI vers RAID sur les ordinateurs Windows Dell Data Security
Summary: Découvrez comment passer du mode SATA d’AHCI à RAID sur les ordinateurs Windows Dell Data Security. Suivez les instructions étape par étape pour une transition en douceur.
Article Content
Instructions
Produits concernés :
- Dell Encryption Enterprise
- Dell Encryption Personal
- Dell Data Protection | Enterprise Edition
- Dell Data Protection | Personal Edition
Remarque : Dell Encryption ne prend pas en charge
Intel VMD with Xeon class processors.
Pour faire passer le mode de fonctionnement SATA de AHCI à RAID :
Avertissement : L’étape suivante consiste à modifier le registre Windows :
- Sauvegardez le Registre avant de continuer, voir l’article Sauvegarde et restauration du Registre dans Windows
.
- La modification du registre peut entraîner l’absence de réponse de l’ordinateur lors du prochain redémarrage.
- Appelez le support international Dell Data Security pour obtenir de l’aide si vous avez des inquiétudes concernant l’exécution de cette étape.
- Selon que le mode AHCI ou RAID SATA est requis, les paramètres de registre suivants doivent être activés ou désactivés :
HKEY_LOCAL_MACHINE\SYSTEM\CurrentControlSet\Services\ iastor = 0 (these correlates to the Intel RAID, 3 means off, 0 means on) iastorv start = 0 (these correlates to Windows RAID, 3 means off, 0 means on) iaVROC start = 0 (these correlate to the Intel VMD / Intel VROC drivers, 3 means off, 0 means on) StorAHCI start = 0 (these correlate to the Microsoft AHCI drivers, 3 means off, 0 means on)
- Après avoir modifié le paramètre de registre, ouvrez une invite de commande avec élévation de privilèges et exécutez la commande
bcdedit /set {current} safeboot minimal.
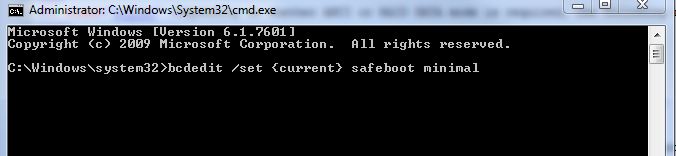
Figure 1 : (En anglais uniquement) Exécuter la commande bcdedit /set {current} safeboot minimal
- Redémarrez l’ordinateur.
- Au redémarrage, accédez au BIOS en appuyant sur F2.
Remarque : Le fournisseur de matériel peut modifier les commandes d’accès au BIOS. Contactez votre fournisseur de matériel pour obtenir la commande de fonction appropriée.
- Dans le BIOS, définissez SATA Operation sur AHCI ou RAID (en fonction des besoins).
- Pour désactiver Intel VMD, recherchez la balise technologique appropriée dans votre BIOS. Il peut s’appeler Intel VMD, Intel VROC ou avoir un autre nom similaire. Reportez-vous à la documentation de votre fabricant pour obtenir les éclaircissements nécessaires.
Remarque : Le champ Fonctionnement SATA peut être imbriqué dans les sous-menus du BIOS. Pour plus d’informations, consultez le manuel du matériel de votre modèle.
- Quittez le BIOS et redémarrez l’ordinateur. Windows démarre automatiquement en mode sans échec et met à jour le pilote requis.
- Toujours en mode sans échec, ouvrez une autre invite de commande et exécutez la commande
Bcdedit /deletevalue {current} safeboot.
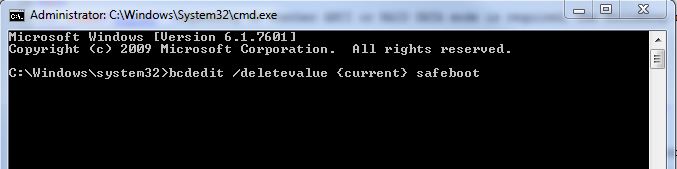
Figure 2 : (En anglais uniquement) Exécuter la commande Bcdedit /deletevalue {current} safeboot
- Redémarrez et laissez Windows démarrer.
Remarque : Si le chiffrement des données système (SDE) est activé, une restauration SDE peut être nécessaire après le passage d’un mode à l’autre, conformément aux étapes de restauration détaillées dans le Guide de récupération sur https://www.dell.com/support/home ou à l’article Exécution de l’offre groupée Dell Encryption Enterprise/Dell Encryption Personal Recovery.
Pour contacter le support technique, consultez l’article Numéros de téléphone du support international Dell Data Security.
Accédez à TechDirect pour générer une demande de support technique en ligne.
Pour plus d’informations et de ressources, rejoignez le Forum de la communauté Dell Security.
Additional Information
Videos
Article Properties
Affected Product
Dell Encryption
Last Published Date
06 May 2024
Version
12
Article Type
How To