Article Number: 000125515
Blocage de l’application Dell Update ou Alienware Update à 10 % de la progression
Summary: Comment corriger un problème de blocage de l’application Dell Update ou Alienware Update à 10 % de la progression lorsque vous recherchez des mises à jour.
Article Content
Symptoms
Cet article contient des informations sur la résolution d’un problème de blocage de la progression de la mise à jour lorsque l’utilisateur clique sur l’option Check dans l’écran de bienvenue de l’application Dell Update ou Alienware Update.
Produit concerné :
- Dell Update 3.1.3
- Alienware Update 3.1.3
Détails
Les applications Dell Update et Alienware Update communiquent avec Dell Client Management Service pour exécuter les tâches de mise à jour lancées par l’utilisateur. Lorsque l’utilisateur clique sur l’option Check dans l’écran de bienvenue, l’application demande au service d’effectuer une recherche des mises à jour. Le service, de son côté, ouvre C:\ProgramData\Dell\UpdateService\Clients\Update\Scheduler.dat pour vérifier les tâches planifiées.
Si le fichier Scheduler.dat est corrompu, le service rencontre une erreur et ne renvoie pas de rapport à l’application qui attend une réponse du service. L’application continue donc d’attendre et affiche les dernières informations reçues concernant l’état de la progression.
Solution
Pour résoudre le problème, suivez les étapes ci-dessous :
- Fermez l’interface utilisateur de l’application Dell Update ou Alienware Update.
- Cliquez avec le bouton droit de la souris sur le menu Démarrer de Windows, puis cliquez sur Exécuter (Figure 1).

Figure 1
- Dans l’interface d’exécution, saisissez Services.msc, puis cliquez sur OK (Figure 2).
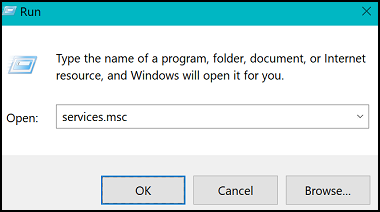
Figure 2
- Dans l’interface de services, cliquez avec le bouton droit de la souris sur Dell Client Management Service, puis cliquez sur Stop (Figure 3).

Figure 3
- Dans l’Explorateur Windows, accédez à
C:\ProgramData\dell\UpdateService\Clients\Update.
- Supprimez le fichier Scheduler.dat.
- Fermez l’Explorateur Windows.
- Dans l’interface de services, cliquez avec le bouton droit de la souris sur Dell Client Management Service, puis cliquez sur Start (Figure 4).

Figure 4
- Fermez l’interface de services.
- Ouvrez à nouveau l’interface utilisateur de l’application Dell Update ou Alienware Update.
- Cliquez sur Check pour lancer le processus de mise à jour.
Pour toute question sur cet article, contactez le support technique Dell.
Article Properties
Affected Product
Alienware Update, Dell Update
Last Published Date
21 Feb 2021
Version
3
Article Type
Solution