Article Number: 000125515
戴尔更新或 Alienware 更新在“Operation is 10% Completed”界面卡住
Summary: 如何修复在单击"检查更新"时,Dell 更新或 Alienware 更新进度无法超过 10% 的问题。
Article Content
Symptoms
本文包含有关如何解决在 Dell 更新或 Alienware 更新应用程序的“欢迎”屏幕中单击“Check”后更新进度挂起问题的信息。
受影响的产品:
- Dell Update 3.1.3
- Alienware Update 3.1.3
详细信息
Dell 更新和 Alienware 更新应用程序会与“戴尔客户端管理服务”通信,以执行用户调用的更新任务。当用户在“欢迎”屏幕上单击“Check”时,应用程序会调用相应的服务来执行更新扫描。然后,此服务将打开 C:\ProgramData\Dell\UpdateService\Clients\Update\Scheduler.dat 以检查是否有任何计划任务。
当“Scheduler.dat”损坏时,此服务会发生错误,并且不会向期望服务响应的应用程序进行报告。应用程序会处于等待状态,并显示其收到的最后进度的信息。
解决方案
请按照以下步骤执行解决方案:
- 关闭 Dell 更新或 Alienware 更新用户界面 (UI)。
- 右键单击 Windows 的“开始”菜单,然后单击运行(图 1)。
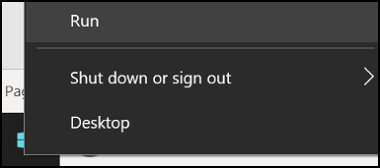
图1
- 在“运行”用户界面中,键入 Services.msc,然后单击确定(图 2)。
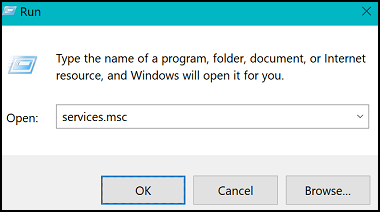
图 2
- 在“服务”用户界面中,右键单击“戴尔客户端管理服务”,然后单击停止(图 3)。

图3
- 在“Windows 资源管理器”中,导航到
C:\ProgramData\dell\UpdateService\Clients\Update。
- 删除 Scheduler.dat。
- 退出“Windows 资源管理器”。
- 在“服务”用户界面中,右键单击“戴尔客户端管理服务”,然后单击开始(图 4)。

图4
- 退出“服务”用户界面。
- 重新打开 Dell 更新或 Alienware 更新用户界面。
- 单击“Check”以开始更新过程。
如果您对本文还有其他问题,请联系戴尔技术支持。
Article Properties
Affected Product
Alienware Update, Dell Update
Last Published Date
21 Feb 2021
Version
3
Article Type
Solution