Article Number: 000126353
Como fazer download do Dell Wyse USB Imaging Tool
Summary: Siga as instruções a seguir para fazer download do Dell Wyse USB Imaging Tool.
Article Content
Instructions
Este artigo apresenta as etapas para fazer download do Dell Wyse USB Imaging Tool, que é usado para atualizar o firmware do thin client Wyse.
Plataformas afetadas:
- Dell OptiPlex 3000 Thin Client
- Latitude 3460 Mobile Thin Client
- Latitude 3480 Mobile Thin Client
- Latitude 5280 Mobile Thin Client
- Thin client móvel Latitude E7270
- Wyse 3030 LT Thin Client
- Wyse 3040 Thin Client
- Wyse 5010 Thin Client
- Wyse 5020 Thin Client
- Thin client Wyse 5040 all in one
- Wyse 5060 Thin Client
- Wyse 5070 Thin Client
- Wyse 5070 Extended Thin Client
- Thin client Wyse 5470
- Thin client Wyse 5470 all in one
- Wyse 7010 Thin Client
- Wyse 7010 Extended Thin Client
- Wyse 7020 Thin Client
- Thin client Wyse 7040
Nota: O usuário precisa identificar a versão compatível do Dell Wyse USB Imaging Tool antes de realizar o download. Para obter mais informações, consulte Matriz de compatibilidade do Dell Wyse USB Imaging Tool.
Para fazer download do Dell Wyse USB Imaging Tool:
- Em um navegador da Web, acesse https://www.dell.com/support/home/pt-br.
- Clique em Procurar todos os produtos.
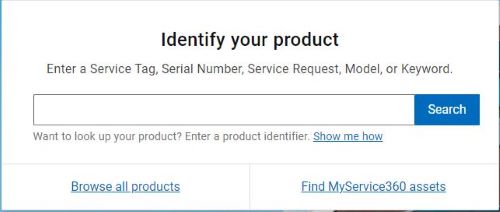
Figura 1: Procurar todos os produtos
- Clique em Computadores.
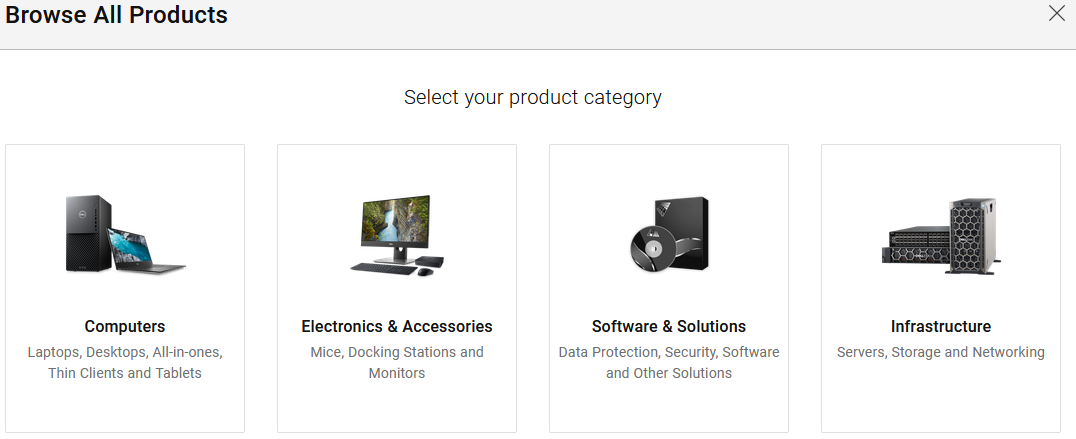
Figura 2: Computadores
- Clique em Thin clients.

Figura 3: Thin clients
- Clique em Wyse Hardware.

Figura 4: Hardware da Wyse
- Clique no thin client Wyse com o qual você está trabalhando.
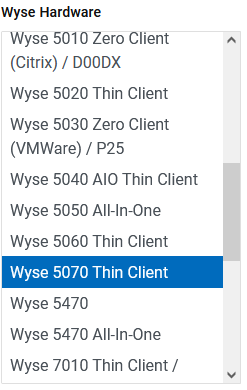
Figura 5: Selecionando um thin client Wyse
Nota: O thin client Wyse do exemplo na imagem pode ser diferente do que consta em seu ambiente.
- Clique em Selecionar este produto.
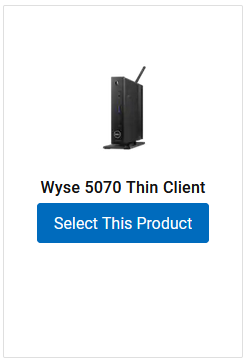
Figura 6: Selecionar este produto
Nota: O thin client Wyse do exemplo na imagem pode ser diferente do que consta em seu ambiente.
- Clique em Drivers & Downloads.

Figura 7: Drivers e Downloads
- Em Categoria, selecione Aplicativo.
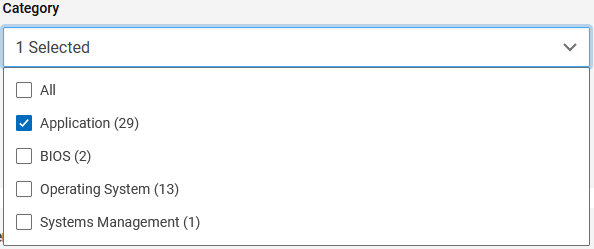
Figura 8: Aplicativo
- À direita do Dell Wyse USB Imaging Tool, clique em Download.

Figura 9: Download
Nota:
- A versão do Dell Wyse USB Imaging Tool pode ser diferente da que consta na captura de tela acima.
- A data da versão pode ser diferente da captura de tela acima.
Additional Information
Artigos recomendados
Aqui estão alguns artigos recomendados relacionados a este tópico que podem ser de seu interesse.
- Lorem ipsum
- Lorem ipsum
- Lorem ipsum
- Lorem ipsum
- Lorem ipsum
- Lorem ipsum
- Lorem ipsum
- Lorem ipsum
- Lorem ipsum
- Lorem ipsum
Videos
Article Properties
Affected Product
OptiPlex 3000 Thin Client, Latitude E7270 mobile thin client, Latitude 3460 mobile thin client, Wyse 3030 Thin Client, Wyse 3040 Thin Client, Latitude 3480 mobile thin client, Wyse 5010 Thin Clients / D10D/D10DP/D90D7, Wyse 5020 Thin Client
, Wyse 5040 AIO Thin Client, Wyse 5050 All-In-One, Wyse 5060 Thin Client, Wyse 5070 Thin Client, Latitude 5280 mobile thin client, Wyse 5470 All-In-One, Wyse 5470, Wyse 7020 Thin Client, Wyse 7040 Thin Client, Wyse 5010 Zero Client (Citrix) / D00DX, Wyse 7010 Thin Client / Z90D7
...
Last Published Date
18 Apr 2024
Version
11
Article Type
How To