Article Number: 000129725
Comment configurer Dell Mobile Connect pour Android
Summary: Cet article fournit un guide pour configurer un ordinateur Dell et un téléphone Android exécutant les noyaux 5.0 à 7.1.2 afin d’utiliser DMC (Dell Mobile Connect).
Article Content
Symptoms
Dell Mobile Connect et Alienware Mobile Connect ne seront plus disponibles au téléchargement et seront bientôt interrompus. Veuillez consulter le tableau ci-dessous pour connaître les dates dans les principales régions.
| Pays | Application indisponible au téléchargement | Application arrêtée |
| États-Unis, Canada, Japon | 30 novembre 2022 | 31 janvier 2023 |
| Tous les autres pays | 31 juillet 2022 | 30 novembre 2022 |
À tous les utilisateurs dédiés de Dell Mobile Connect et d’Alienware Mobile Connect, nous vous remercions pour votre soutien au fil des ans. Pour plus d’informations, consultez cet article de la base de connaissances Dell Annonce de fin de service pour Dell Mobile Connect et Alienware Mobile Connect.
Sommaire :
- Présentation de la technologie DMC
- Architecture de la connectivité DMC
- Liaison Bluetooth (BT)
- Liaison WiFi Direct™ (utilisée pour la mise en miroir de l’écran uniquement)
- Fonctions principales de DMC
- Add New Phone (ANP) (Ajouter un nouveau téléphone)
- Assistant côté ordinateur
- ANP côté Android
- Lancement et arrêt de l’application DMC Windows
- Exécution automatique de DMC
- Fermeture de DMC
- Lancement de DMC
- Envoi de SMS avec DMC
- Réception de messages texte
- Envoi de messages texte
- Appels mains libres
- Mise en miroir de l’écran
- Rappels
- Add New Phone (ANP) (Ajouter un nouveau téléphone)
- États DMC
- État couplé
- État connecté
- État déconnecté
- Application DMC Windows
- Onglets de l’application DMC Windows
- Rappels
- Clavier
- Contacts
- Messages
- Mise en miroir
- Fonctions de l’application DMC Windows
- Onglets de l’application DMC Windows
- Dépannage de DMC
- Configuration initiale
- Appels mains libres
- Rappels
- Mise en miroir de l’écran
- Forum aux questions concernant DMC
Présentation de la technologie DMC
DMC (Dell Mobile Connect) est une solution logicielle qui permet aux utilisateurs de connecter leur ordinateur et leur smartphone et de créer une expérience intégrée. Elle permet de travailler sur un ordinateur et simultanément de répondre aux appels, d’envoyer des messages texte et d’exécuter des applications Android sur l’écran de l’ordinateur. Ces actions du téléphone peuvent être facilement réalisées à l’aide du clavier, de la souris et de l’écran tactile de l’ordinateur, et permettent de bénéficier du microphone et des haut-parleurs de qualité supérieure de ce dernier.
La solution se compose d’une application côté ordinateur (l’application UWP qui est préinstallée sur les nouveaux ordinateurs Dell) et d’une application côté téléphone que l’utilisateur doit télécharger dans le Market d’applications approprié dans le cadre de la procédure de configuration initiale. Une fois l’ordinateur et le téléphone couplés (procédure ponctuelle) et connectés, toutes les fonctionnalités de la solution sont disponibles et prêtes à être utilisées.
- Envoi et réception de messages texte
- Réception et émission d’appels téléphoniques
- Réception et réponse aux notifications d’Android
- Exécution des applications Android sur l’écran de l’ordinateur (avec mise en miroir de l’écran)
Architecture de la connectivité DMC
DMC se compose de trois packages logiciels :
- Les pilotes Windows qui doivent être préinstallés sur l’ordinateur et qui sont automatiquement mis à jour via Dell Update (et qui peuvent être téléchargés à partir de là également).
- L’application Windows qui doit être préinstallée sur l’ordinateur et qui peut être mise à jour via MS App Store.
- L’application Android qui doit être téléchargée à partir d’Android Market ou d’autres magasins d’applications Android.
La connectivité entre l’ordinateur et le téléphone Android s’effectue via les deux liaisons sans fil suivantes (voir Fig. 1) :
Figure 1 : Connectivité entre le téléphone et l’ordinateur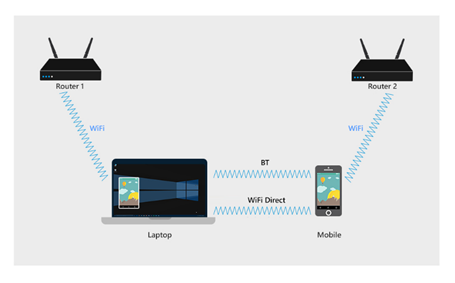
Liaison Bluetooth (BT)
Après avoir terminé de configurer la fonction Add New Phone (Ajouter un nouveau téléphone) (voir la section suivante), le téléphone est couplé à l’ordinateur à l’aide de la liaison Bluetooth.
La liaison Bluetooth active les fonctions suivantes :
- Contacts : le répertoire de votre téléphone est récupéré et s’affiche sur l’ordinateur.
- SMS : la réception et l’envoi des messages texte s’effectuent via la liaison Bluetooth.
- Appels mains libres : les appels téléphoniques sont acheminés vers l’ordinateur via la liaison Bluetooth.
- Mise en miroir du canal d’entrée : le téléphone est mis en miroir sur l’écran de l’ordinateur et DMC permet l’interaction avec le téléphone à l’aide du clavier, de la souris et de l’écran tactile. Ces commandes d’entrée sont transmises via la liaison Bluetooth.
- Canal de communication : DMC permet une communication bilatérale sécurisée et privée entre le téléphone et l’ordinateur. Ce canal est utilisé pour partager le statut des appareils et transmettre des informations, telles que les notifications Android, du téléphone à l’ordinateur.
Figure 2 : Fonctions Bluetooth de DMC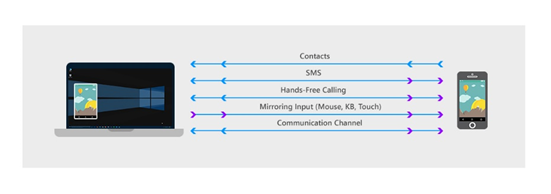
Liaison WiFi Direct™ (utilisée pour la mise en miroir de l’écran uniquement)
Pour projeter le téléphone sur l’écran de l’ordinateur, DMC utilise une liaison point à point entre le téléphone et l’ordinateur, en utilisant la technologie WiFi Direct™. La technologie WiFi Direct™ ouvre un point d’accès virtuel sur l’ordinateur, appelé AGO (Autonomous Group Owner), qui fonctionne comme un routeur virtuel. Le téléphone établit une nouvelle connexion point à point (P2P) avec l’AGO.
Il est possible d’afficher le statut de l’AGO en ouvrant Centre Réseau et partage sur l’ordinateur.
Le nom de l’AGO commence par le mot « DIRECT » suivi du nom de l’ordinateur (voir Figure 3).
Fig. 3 : AGO tel qu’affiché dans le Centre Réseau et partage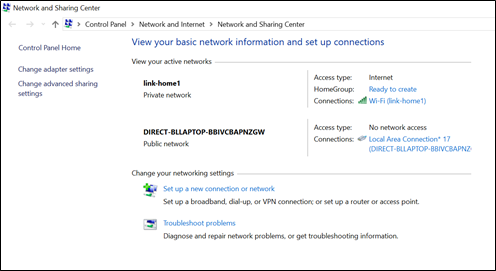
- Le téléphone et l’ordinateur restent connectés à Internet via les routeurs auxquels ils étaient connectés initialement, tandis que la liaison point à point reste active (voir Fig. 4).
- En général, le téléphone et l’ordinateur peuvent être connectés à différents routeurs. Dans ce cas, les 3 canaux de liaison WiFi peuvent être différents (voir Fig. 4).
Figure 4 : Les 3 liaisons WiFi lorsque la mise en miroir est active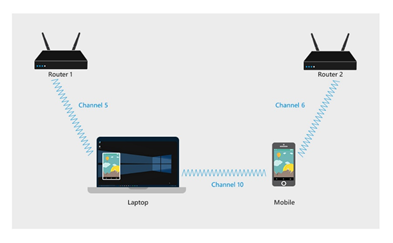
Fonctions principales de DMC
Add New Phone (ANP) (Ajouter un nouveau téléphone)
L’Assistant Add New Phone (ANP) (Ajouter un nouveau téléphone) permet un couplage Bluetooth entre le téléphone et l’ordinateur, sans que l’utilisateur soit obligé d’ouvrir les écrans de configuration du Bluetooth sur le téléphone ou sur l’ordinateur. En outre, il configure plusieurs canaux de communication et fonctionnalités pour un usage ultérieur de DMC.
Le couplage est réalisé au moyen de l’Assistant de couplage ANP, un processus simple dans lequel l’Assistant DMC Windows demande à l’utilisateur de saisir un code à 6 caractères. Ce code est fourni par l’application DMC Android. Avant de générer le code, l’application Android affiche plusieurs boîtes de dialogue système destinées à vérifier l’approbation de l’utilisateur concernant le partage des données et des fonctionnalités entre l’ordinateur et le téléphone.
- L’approbation de ces boîtes de dialogue Android est essentielle au bon fonctionnement de DMC.
- Le nombre de boîtes de dialogue, leur format et leur libellé peuvent varier d’un fabricant de téléphones à un autre.
Assistant ANP côté ordinateur
L’Assistant ANP côté ordinateur s’affiche automatiquement au premier démarrage de l’application DMC Windows. Lorsque vous connectez un deuxième téléphone à l’application DMC Windows, l’utilisateur peut relancer l’Assistant ANP à partir de Settings > Phones.
Dans l’écran principal de l’Assistant PC (après avoir sélectionné Android), l’utilisateur est invité à saisir un code à 6 caractères, qui est généré par l’application Android.
- Cliquez sur Let’s Start (Commencer) pour lancer l’Assistant PC.
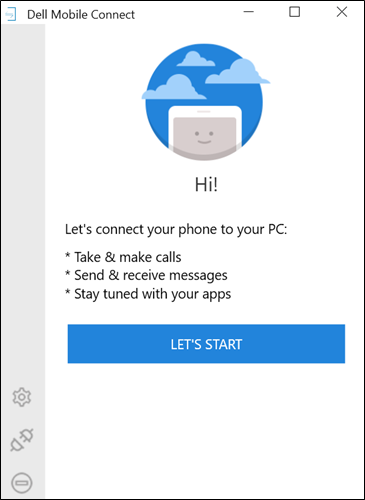
- Sélectionnez Android, puis cliquez sur Next (Suivant).
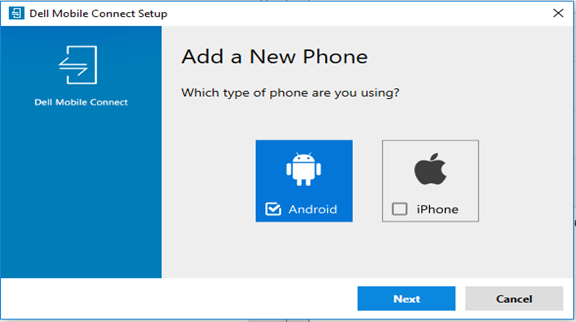
- Entrez le code à 6 caractères fourni par votre application Android, puis cliquez sur Next (Suivant).
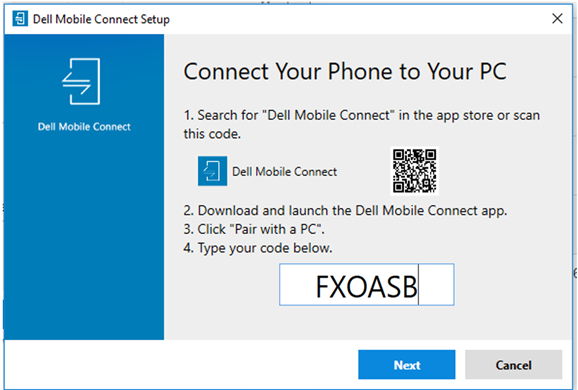
- Vérifiez que le code PIN est identique à celui affiché dans la boîte de dialogue Bluetooth du téléphone, puis sélectionnez Yes (Oui).
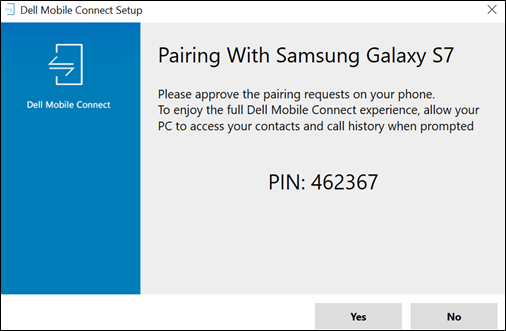
- Cliquez sur Finish.
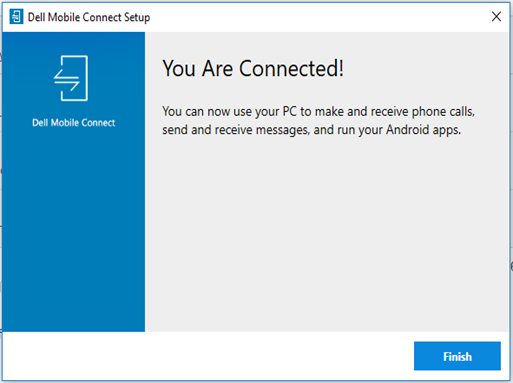
- La procédure ANP côté ordinateur est terminée. Le téléphone va maintenant être connecté à l’ordinateur et DMC est prêt.
ANP côté Android
L’Assistant ANP côté Android s’affiche automatiquement lorsque vous démarrez l’application Android DMC pour la première fois. Il se compose des étapes suivantes :
-
- Une fois l’application Android DMC démarrée, l’écran de bienvenue s’affiche. Pour commencer l’assistant, cliquez sur Pair with a PC (Coupler à un ordinateur).
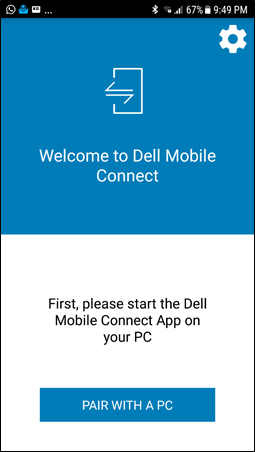
- Une demande d’autorisation Bluetooth s’affiche ensuite. Lorsque vous cliquez sur Yes (Oui), l’ordinateur peut détecter le téléphone Android via le Bluetooth. Cliquez sur No pour arrêter le processus.
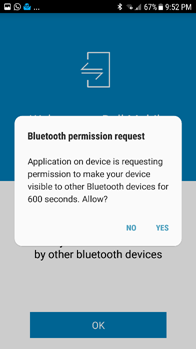
- Autorisez DMC à envoyer et recevoir des messages SMS.
- Cliquez sur Allow (Autoriser) pour afficher l’écran suivant. Cliquez sur Deny (Refuser) pour bloquer la fonction SMS.
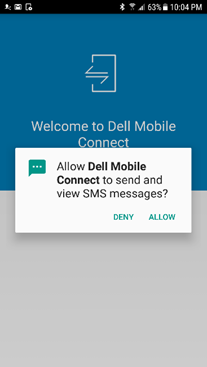
- L’écran suivant affiche la boîte de dialogue d’autorisation des notifications. Autorisez DMC à transférer les notifications du téléphone à l’ordinateur.
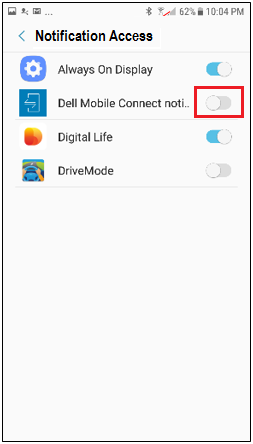
- Après avoir approuvé l’accès aux notifications, le code d’autorisation à 6 caractères s’affiche. Saisissez ce code dans le champ prévu à cet effet de l’application PC (voir l’étape 3 dans la section Assistant ANP côté ordinateur ci-dessus)
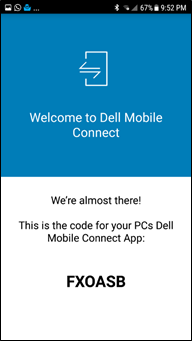
- La demande de couplage Bluetooth est synchronisée avec une demande similaire du côté ordinateur. Pour garantir une connexion sécurisée, vérifiez que l’ordinateur et l’écran du téléphone affichent le même code de couplage. Cliquez sur OK pour passer à l’étape suivante. Cliquez sur Cancel (Annuler) pour interrompre la procédure de couplage (voir Résolution de problèmes d’ANP).
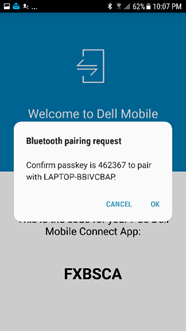
- L’écran final de l’Assistant ANP affiche le nom de l’ordinateur. Cliquez sur OK pour terminer l’assistant et démarrer DMC.
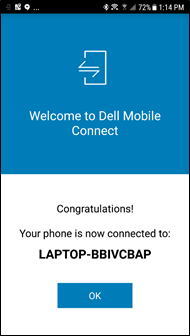
- Une fois l’application Android DMC démarrée, l’écran de bienvenue s’affiche. Pour commencer l’assistant, cliquez sur Pair with a PC (Coupler à un ordinateur).
-
Remarque :
- Le processus ANP n’est requis qu’une seule fois pour chaque ordinateur et téléphone. Lorsque le processus ANP est terminé, DMC connecte le téléphone et l’ordinateur automatiquement s’ils se trouvent dans la portée du Bluetooth.
- Si un téléphone et un ordinateur ont déjà été couplés, l’Assistant ANP doit tout de même être exécuté, mais nécessite moins d’étapes.
Lancement et arrêt de l’application DMC Windows
Remarque : la fermeture de la fenêtre de l’application DMC (en cliquant sur le bouton « x ») ne ferme pas l’application DMC. Elle continue de s’exécuter en arrière-plan. L’application peut être fermée uniquement via le centre d’informations (voir ci-dessous).- Après avoir terminé l’assistant, l’utilisateur est invité à autoriser le transfert de l’annuaire et des journaux d’appels vers l’ordinateur. Cliquez sur Allow (Autoriser) pour fournir l’accès aux contacts et aux journaux d’appels. Si vous cliquez sur Do Not Allow (Ne pas autoriser), les fonctionnalités d’annuaire et de journal d’appels sont bloquées dans DMC.

-
Exécution automatique de DMC
L’application DMC Windows est configurée pour démarrer automatiquement lors du démarrage de l’ordinateur. Si le téléphone est couplé à l’ordinateur et dans la portée du Bluetooth, DMC connecte les deux, sauf si l’utilisateur les a déconnectés manuellement. Il est inutile d’exécuter l’application Android ou l’application Windows pour que le système fonctionne.
Il est possible d’empêcher DMC de s’exécuter automatiquement au démarrage de l’ordinateur via le menu Settings > Startup dans l’application Windows.
-
-
Fermeture de DMC
Pour quitter DMC, l’utilisateur doit accéder au Centre d’informations, cliquer avec le bouton droit de la souris sur l’icône DMC et sélectionner Quit (voir Figure 5).
Figure 5 : Fermeture de DMC à partir du Centre d’informations
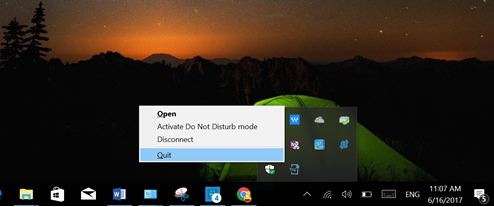
-
Lancement de DMC
DMC peut être lancé de deux manières :
- Via le menu Démarrer de Windows
- En cliquant sur l’icône de bureau (le cas échéant)
Envoi de SMS avec DMC
Avec DMC, les utilisateurs peuvent afficher les messages texte entrants sur l’écran de l’ordinateur et utiliser le clavier de celui-ci pour saisir facilement des messages texte.
-
Réception de messages texte
- DMC affiche les messages texte entrants dans deux scénarios :
- En tant que notification contextuelle
- Sur l’application DMC en cliquant sur l’onglet Messages.
- DMC affiche les messages texte entrants dans deux scénarios :
-
Envoi de messages texte
- Les utilisateurs peuvent effectuer la saisie à l’aide du clavier de l’ordinateur et envoyer des messages texte dans les 3 scénarios suivants :
- Réponse à une notification texte entrante
- Envoi de SMS lors du rejet d’un appel ou lorsqu’un signal d’appel est activé
- Sélection proactive de SMS dans l’onglet Contacts.
Appels mains libres
La fonction mains libres permet aux utilisateurs de passer et recevoir des appels téléphoniques à partir de leur ordinateur. L’appel est acheminé depuis le téléphone de la même façon qu’avec les casques Bluetooth. Les appels sont passés à l’aide du microphone et des haut-parleurs de l’ordinateur, pendant que le téléphone peut être placé à une certaine distance de l’ordinateur, mais dans la portée du Bluetooth.
- Les appels mains libres incluent les fonctionnalités suivantes :
- Clavier
- Passer des appels via la liste de contacts
- Répondre aux appels à partir d’une notification à l’écran (les utilisateurs peuvent prendre l’appel, le rejeter ou le rejeter avec un SMS)
- Passer entre le mode Mains libres et le mode normal (privé) (voir Figure 6)
Figure 6 : Écran d’appel
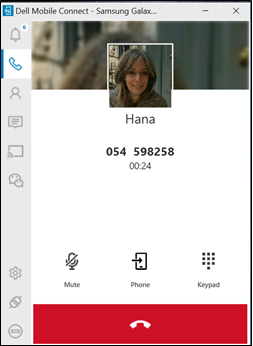
Mise en miroir de l’écran
DMC permet aux utilisateurs de projeter leur écran Android sur leur écran d’ordinateur et de contrôler entièrement le téléphone au moyen de l’écran tactile, de la souris et du clavier de l’ordinateur.
Figure 7 : Boîte de dialogue d’autorisation de capture d’écran
Pour activer la mise en miroir de l’écran, cliquez sur une notification Android ou sélectionnez l’onglet Mirroring (Mise en miroir) dans l’application DMC Windows. (Cliquez sur le bouton Wechat dans le volet gauche de l’application pour mettre en miroir l’application Wechat.)
Lorsque la première mise en miroir est activée, une demande d’autorisation pour capturer les écrans du téléphone s’affiche sur l’écran Android (voir Fig. 7). L’utilisateur doit cliquer sur Don’t show me again (Ne plus afficher), puis sur Start now (Démarrer maintenant). Cliquez sur Cancel (Annuler) pour empêcher la mise en miroir. Un écran noir s’affiche alors sur l’application PC.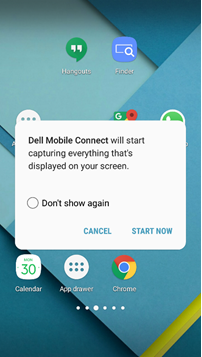 Remarque : la version actuelle de DMC ne lit pas le son du téléphone via les haut-parleurs de l’ordinateur [seul le son des appels téléphoniques est acheminé vers l’ordinateur].
Remarque : la version actuelle de DMC ne lit pas le son du téléphone via les haut-parleurs de l’ordinateur [seul le son des appels téléphoniques est acheminé vers l’ordinateur].Rappels
- DMC peut récupérer les notifications qui s’affichent sur le téléphone Android, comme les mises à jour des médias sociaux, du trafic ou de la météo, sur l’écran de l’ordinateur de l’une des deux manières suivantes :
- Les notifications sont affichées en tant que message contextuel dans le coin supérieur droit de l’écran.
- Les notifications sont également présentées dans l’onglet Notifications.
- Fonctionnalités clés :
- Cliquer sur une notification active un écran de téléphone mis en miroir avec l’application associée.
- L’utilisateur peut modifier la taille des notifications contextuelles dans Settings (Paramètres).
- Les niveaux de confidentialité des notifications sont contrôlés via Settings (Paramètres) (le mode privé nécessite le survol à l’aide de la souris pour afficher les informations personnelles).
États DMC
Les principaux états de DMC sont les suivants : Couplé, Connecté et Déconnecté.
État connecté
- DMC est à l’état Connecté lorsque la liaison Bluetooth entre l’ordinateur et le téléphone est active. Pour être à l’état Connecté, toutes les conditions suivantes doivent être remplies :
- Le téléphone et l’ordinateur sont couplés via le Bluetooth.
- Le téléphone et l’ordinateur se trouvent dans la portée du Bluetooth.
- L’application DMC est en cours d’exécution.
État déconnecté
- DMC peut être déconnecté des manières suivantes :
- À partir de l’application Android ou de la notification Android (voir Fig. 8 et 9)
- Dans le volet de l’application PC, en cliquant sur Disconnect (Déconnecter) (voir Fig. 10)
- En cliquant avec le bouton droit de la souris sur l’icône DMC du Centre d’informations et en sélectionnant Disconnect (Déconnecter) (voir Fig. 11)
- Dans Settings > Phones (voir Figure 12)
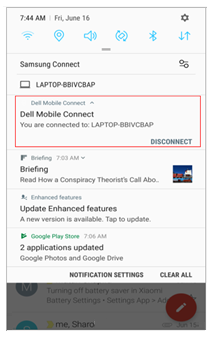
Figure 9 : Déconnexion via l’application Android
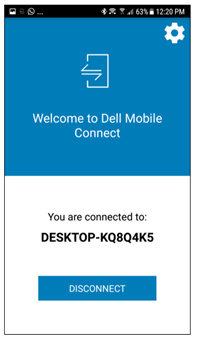
Figure 10 : Déconnexion via le volet de l’application PC
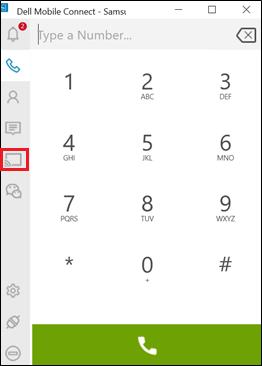
Figure 11 : Déconnexion via le Centre d’informations
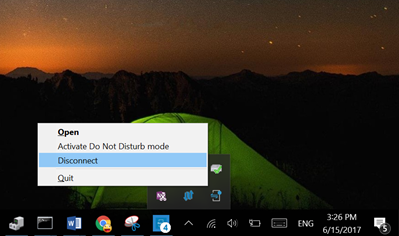
Figure 12 : Déconnexion via les paramètres
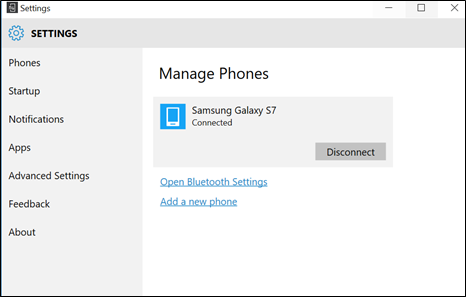
Remarque : une fois le téléphone et l’ordinateur déconnectés par l’utilisateur, ils ne se reconnecteront pas automatiquement. Pour les reconnecter, les utilisateurs doivent accéder à Settings > Phones dans l’application Windows.
Application DMC Windows
L’application DMC Windows offre les fonctionnalités suivantes à l’aide des onglets situés sur le panneau gauche de l’écran :
-
Onglets de l’application DMC Windows
Icône d’onglet Fonction Invite d’action 
Rappels Ouvre un écran contenant la liste des notifications en attente du téléphone. La numérotation dynamique représente le nombre de notifications en attente d’être lues. 
Clavier Ouvre un clavier qui vous permet d’insérer un numéro de téléphone à composer en utilisant les boutons numérotés à l’écran (à l’aide de l’écran tactile ou de la souris) ou le clavier de l’ordinateur. 
Contacts Ouvre la liste de contacts du téléphone et permet de rechercher un contact. Une fois le contact trouvé, les informations associées sont présentées (y compris la photo le cas échéant) et l’utilisateur a la possibilité d’appeler ou d’envoyer un message SMS à ce contact. 
Messages Ouvre l’écran de la messagerie SMS et présente les conversations connectées. Cliquer sur une conversation ouvre cette dernière et permet de saisir du texte immédiatement. 
Mise en miroir Met l’écran actuel du téléphone Android en miroir sur l’écran de l’ordinateur. Le contenu de l’écran est disponible pour l’interaction à l’aide de la souris ou de l’écran tactile. 
Wechat Ouvre directement une session mise en miroir sur l’application WeChat et la met à disposition pour une session de tchat.
-
Rappels
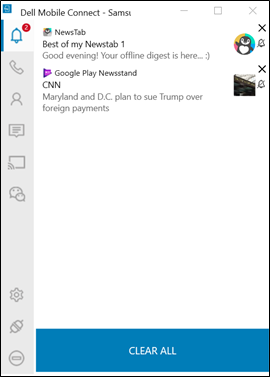
-
Clavier
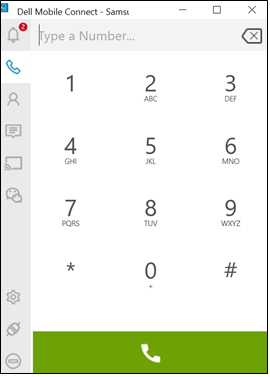
-
Contacts
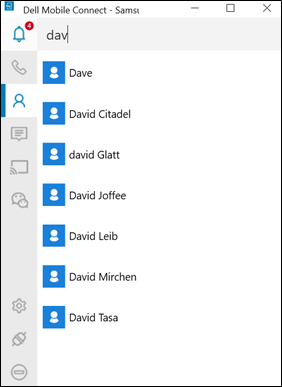
-
Messages
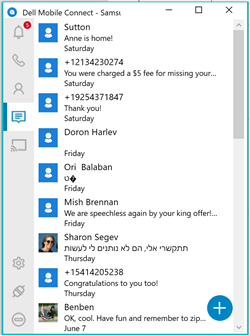
-
Mise en miroir
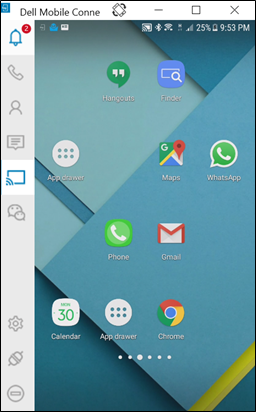
-
WeChat
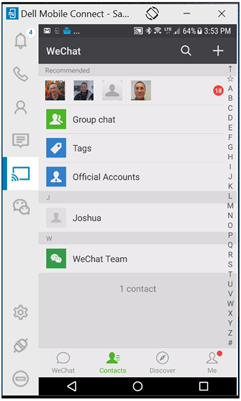
- Fonctions de l’application DMC Windows
Icône d’onglet Fonction Invite d’action 
Settings (Paramètres) Ouvre l’écran des paramètres dans une fenêtre distincte pour permettre à l’utilisateur de modifier les différents paramètres et comportements de l’application. 
Déconnexion Déconnecte le téléphone de l’ordinateur et met fin à la session en cours. Les appareils sont toujours couplés et peuvent être reconnectés en cliquant à nouveau sur la même icône. 
Do not disturb (Ne pas déranger) Bloque l’affichage des notifications contextuelles du téléphone sur l’écran de l’ordinateur.
Dépannage de DMC
-
Configuration initiale
Cause probable : échec du couplage Bluetooth
Solution proposée :- Vérifiez que le Bluetooth est activé sur l’ordinateur et le téléphone [dans le cas contraire, essayez à nouveau d’effectuer le couplage après avoir activé le Bluetooth].
- [Si cela n’aide pas] Accédez aux paramètres Bluetooth sur l’ordinateur (recherchez le paramètre Bluetooth), puis localisez le téléphone dans la liste des appareils couplés.
- Cliquez sur le nom du téléphone.
- Sélectionnez Remove Device (Supprimer l’appareil) pour annuler le couplage.
- Accédez aux paramètres Bluetooth sur le téléphone et recherchez le nom de l’ordinateur dans la liste des appareils couplés ou connectés.
- Cliquez sur le nom de l’ordinateur et sélectionnez Unpair (Annuler le couplage).
- Redémarrez APN en redémarrant l’application Android.
- Sélectionnez Pair with a PC (Coupler à un ordinateur).
- Sélectionnez Add New Phone à partir de l’application Windows Settings > Phones.
-
Appels mains libres
Cause probable : mauvaise connexion Bluetooth
Solution proposée : rapprochez le téléphone de l’ordinateur. Si cela ne fonctionne pas, redémarrez l’application Windows.
Problème : lorsque vous utilisez un casque Bluetooth, le son des appels n’est pas acheminé vers l’ordinateur ou le casque.
Cause probable : le Bluetooth ne peut pas prendre en charge les connexions simultanées.
Solution proposée : si le casque comprend une clé USB de connexion, connectez la clé à l’ordinateur et profitez de la possibilité d’utiliser le casque Bluetooth avec DMC. Si aucune clé USB n’est incluse, il n’y a actuellement aucune prise en charge du casque Bluetooth connecté directement à l’ordinateur via les paramètres Bluetooth (limitation).
Problème : la liste de contacts dans l’onglet « Contacts » de l’application PC n’est pas visible.
Cause probable : les autorisations de partage des contacts ne sont pas accordées (lors de l’ANP).
Solution proposée :- Accédez aux paramètres Android (vérifiez que le téléphone et l’ordinateur sont connectés).
- Sélectionnez BT (Rapports/Liste).
- Cliquez sur l’icône à droite du nom de votre ordinateur.
- Activez « contacts ».
-
Rappels
Cause probable : aucune autorisation n’a été accordée pour les notifications.
Solution proposée :- Accédez aux paramètres de votre téléphone Android.
- Vérifiez que l’application DMC peut exporter des messages.
-
Mise en miroir de l’écran
Cause probable : connexion Wi-Fi (directe).
Solution proposée : rapprochez le téléphone de l’ordinateur. Si cela ne fonctionne pas, redémarrez l’application Windows.
Problème : la qualité de la mise en miroir est médiocre.
Cause probable : incompatibilité des canaux WiFi, la qualité de la mise en miroir peut être affectée.
Solution proposée : redémarrez l’application Windows pour réinitialiser la sélection du canal WiFi.
Problème : la mise en miroir ne s’affiche pas sur l’ordinateur.
Cause probable : les autorisations de capture d’écran n’ont pas été accordées pour les notifications Android.
Solution proposée :- Essayez de relancer la mise en miroir.
- Attendez la notification et approuvez-la.
- Si cela ne fonctionne pas, assurez-vous que ni votre antivirus ni les paramètres de votre pare-feu ne bloquent DMC
Cause probable : qualité médiocre de la connexion Bluetooth ou échec de l’établissement du profil Bluetooth d’entrée (HID).
Solution proposée : rapprochez le téléphone de l’ordinateur. Si cela ne fonctionne pas, redémarrez l’application Windows.
Problème : impossible d’effectuer une saisie dans une autre langue avec le clavier lors de la mise en miroir.
Cause probable : les paramètres Android doivent être correctement configurés.
Solution proposée :- Accédez aux paramètres Android.
- Sélectionnez Langue et entrée.
- Sélectionnez la base de connaissances physique lors de la mise en miroir (vérifiez que le nom de votre ordinateur s’affiche comme clavier physique).
- Ajoutez la deuxième langue souhaitée.
Cause probable : la « mise en miroir » audio n’est pas prise en charge dans cette version, le son qui ne provient pas des appels téléphoniques est déclenché sur le téléphone au lieu de l’ordinateur.
Forum aux questions concernant DMC
- Question : pendant un appel entrant, alors que je suis sur le point de saisir un message texte préexistant, l’appel entrant disparaît.
Réponse : il existe un bogue dans le logiciel où l’écran « SMS » s’affiche toujours, même une fois l’appel entrant interrompu. Ce bogue est résolu dans la version RoW (janvier 2018).
- Question : lorsque j’utilise l’appareil photo sur mon téléphone et que j’effectue une orientation, l’écran est déformé. Existe-t-il une solution à ce problème ?
Réponse : arrêtez le processus de transmission, puis redémarrez-le. Cela devrait résoudre le problème.
- Question : l’interface utilisateur du programme d’installation du pilote est-elle disponible dans la langue native lorsque le paramètre de langue du système testé est Chinois de Hong-Kong ou Ukrainien ?
Réponse : InstallShield est défini par défaut sur ANGLAIS si la langue en question n’est pas prise en charge. Ce comportement est normal.
- Question : pourquoi ne puis-je pas envoyer ou recevoir un message SMS à partir de mon ordinateur lorsqu’il est couplé avec un téléphone OPPO R9S ?
Réponse : OPPO ne permet pas d’envoyer des messages SMS via Bluetooth, quelle que soit la version Android sur le téléphone.
- Question : bien que la langue du système soit définie sur Turc, lorsque je configure la fonction « Do Not Disturb » sur le système testé, la sélection pour « on » et « off » est en anglais au lieu de turc : üzerinde et kapalı.
Réponse : il s’agit d’une erreur dans le logiciel de traduction utilisé par le développeur. Cette erreur sera corrigée dans la prochaine version du logiciel après la version 1.1.
- Question : lorsque la langue du système est définie sur l’espagnol, alors que le paramètre « Do Not Disturb » est affiché pour modification, le message à définir est incomplet.
Réponse : bien que le message soit incomplet, un correctif a été identifié et développé pour résoudre le problème. La solution sera implémentée dans la prochaine version du logiciel.
- Question : lorsque je sélectionne un Emoji pour un message, je rencontre l’une des erreurs suivantes :
- Certains Emoji ne s’affichent pas correctement.
- Lorsque j’introduis un grand nombre d’Emoji (plus de deux lignes) dans l’écran de conversation SMS, la zone d’édition ne suit pas automatiquement le curseur de saisie.
- Certains Emoji de l’application PC ne peuvent pas s’afficher normalement dans la zone d’édition SMS et le téléphone.
- Les Emoji ne peuvent pas s’afficher normalement dans le détail de la conversion SMS avec un téléphone LG.
- Certains Emoji ne peuvent pas s’afficher dans le téléphone, mais peuvent s’afficher sur l’application PC.
- Lorsque je clique sur deux Emoji d’affilée après avoir ouvert le volet des emoji, celui-ci disparaît.
- Les Emoji sont perdus lorsque je rouvre un SMS qui a été envoyé.
- Le message Emoji s’affiche de manière incorrecte lorsque je clique deux fois sur le bouton « drapeau national ».
- Question : en tant qu’utilisateur, il arrive parfois que le Bluetooth perde le Gestionnaire de périphériques après avoir modifié la langue du système d’exploitation.
Réponse : la mise à jour du pilote Bluetooth vers la dernière révision résout le problème.
- Question : en tant qu’utilisateur, existe-t-il une solution si les notifications provenant de mon téléphone ne s’affichent pas sur mon application PC ?
Réponse : pour les téléphones Vivo, pendant la procédure de couplage, la version actuelle doit afficher une fenêtre contextuelle d’autorisation masquée Vivo que l’utilisateur doit accepter pour recevoir les notifications. Pour tous les autres téléphones, désinstallez l’application, réinstallez-la, puis redémarrez le téléphone.
- Question : les informations de partie tierce transmises au centre de notifications sont parfois incomplètes.
Réponse : ce problème a été détecté avec les téléphones qui utilisent des applications spécifiques (chinoises) qui utilisent une vue personnalisée pour l’affichage des notifications. Ce problème sera résolu dans une prochaine version.
- Question : il arrive parfois que mon curseur ou ma souris ne fonctionne pas sur la fenêtre de transmission de mon ordinateur lorsque je couple mon smartphone à mon ordinateur avec DMC.
Réponse : certains packages de sécurité sur les smartphones peuvent provoquer ce problème. Si l’utilisateur annule le couplage de tous les appareils, attend 3 minutes, puis effectue une restauration, la fonctionnalité de la souris/du curseur devrait être restaurée.
- Question : il arrive parfois que les caractères dans mon e-mail soient désordonnés.
Réponse : il s’agit d’un problème avec la messagerie électronique Microsoft Outlook. La messagerie électronique intégrée de Microsoft ne décode pas tous les caractères. Ce problème ne se produit pas avec les autres services de messagerie électronique. Vous pouvez contourner le problème en modifiant les paramètres avancés dans le client Microsoft Mail. https://answers.microsoft.com/en-us/windowslive/forum/livemail-email/windows-live-mail-mailto-protocoll-link-utf8-chars/70c99781-7f72-4c17-b678-4074576bf1f4
- Question : la photo du contact téléphonique du SMS ne s’affiche pas sur l’ordinateur.
Réponse : il s’agit du fonctionnement normal pour DMC. DMC ne tente pas d’associer l’image SMS à un texte ou appel téléphonique particulier.
- Question : comment supprimer le point d’exclamation jaune « Périphérique HID Bluetooth » jaune qui s’affiche lorsque Dell Mobile Connect se connecte à un smartphone via DMC, avant de se connecter à un deuxième PC via le Bluetooth ?
Réponse : dans les paramètres du PC, supprimez du système testé la connexion Bluetooth du deuxième PC. Le point d’exclamation jaune « Périphérique HID Bluetooth » disparaît alors de Dell Mobile Connect.
Cause
Resolution
Article Properties
Affected Product
Desktops & All-in-Ones, Laptops, Tablets, Dell Mobile Connect
Last Published Date
12 May 2022
Version
6
Article Type
Solution