Article Number: 000129725
Android용 Dell Mobile Connect 구성 방법
Summary: 이 문서에서는 DMC(Dell Mobile Connect)를 이용하기 위해 커널 5.0-7.1.2를 실행하는 Dell 컴퓨터 및 Android 휴대폰을 구성하는 방법에 관한 설명서를 제공합니다.
Article Content
Symptoms
Dell Mobile Connect 및 Alienware Mobile Connect는 더 이상 다운로드할 수 없으며 곧 중단됩니다. 지역별 주요 날짜는 아래 표를 참조하십시오.
| 국가 | 다운로드할 수 없는 앱 | 앱 중단 |
| 미국, 캐나다, 일본 | 2022년 11월 30일 | 2023년 1월 31일 |
| 다른 기타 국가 | 2022년 7월 31일 | 2022년 11월 30일 |
모든 Dell Mobile Connect 및 Alienware Mobile Connect 사용자들이 지난 수년간 보여주신 지지에 대해 감사드립니다. 자세한 내용은 Dell KB 문서 " Dell Mobile Connect 및 Alienware Mobile Connect 서비스 종료 공지"를 참조하십시오.
목차:
- DMC 개요
- DMC 연결 아키텍처
- Bluetooth(BT) 링크
- WiFi Direct™ 링크(화면 미러링에만 사용)
- 주요 DMC 기능
- 새 전화 추가(ANP)
- PC 측 마법사
- Android ANP 측
- DMC Windows 앱 시작 및 종료
- DMC 자동 실행
- DMC 종료
- DMC 시작
- DMC로 문자 메시지 보내기
- 문자 메시지 수신
- 문자 메시지 전송
- 핸즈프리 통화
- 화면 미러링
- 알림
- 새 전화 추가(ANP)
- DMC 상태
- 페어링된 상태
- 연결된 상태
- 연결 해제된 상태
- DMC Windows 앱
- DMC Windows 앱 탭
- 알림
- 다이얼러
- 연락처
- 메시지
- 미러링
- DMC Windows 앱 기능
- DMC Windows 앱 탭
- DMC 문제 해결
- 최초 설정
- 핸즈프리 통화
- 알림
- 화면 미러링
- DMC FAQ(자주 묻는 질문)
DMC 개요
DMC(Dell Mobile Connect)는 사용자가 PC와 스마트폰을 연결하여 하나의 통합된 경험을 만들 수 있게 하는 소프트웨어 솔루션입니다. 이를 이용하여 전화를 받고, 문자 메시지를 전송하고, PC의 화면에서 Android 앱을 실행하면서 PC에서 작업할 수 있습니다. 이러한 전화 작업은 PC의 키보드, 마우스 및 터치 스크린, 고품질 마이크와 스피커를 사용하여 쉽게 수행할 수 있습니다.
이 솔루션은 사용자가 초기 설정 프로세스의 일환으로 관련 앱 시장에서 다운로드해야 하는 전화 측 앱과 PC 측 앱(새 Dell PC에 사전 설치되는 UWP 앱)으로 구성됩니다. PC와 전화가 페어링되고(한번) 연결되면 솔루션의 전체 기능을 이용할 수 있고 사용할 준비가 된 것입니다.
- 문자 메시지 송신 및 수신
- 전화 받기 및 걸기
- Android 알림을 수신하고 응답하기
- PC 화면에서 Android 앱 실행(화면 미러링 사용)
DMC 연결 아키텍처
DMC는 다음과 같은 3개의 소프트웨어 패키지로 구성됩니다.
- Windows 드라이버 - PC에 사전 설치되어 있어야 하며, Dell Update를 통해 자동으로 업데이트됩니다(다운로드할 수도 있습니다).
- Windows 앱 - PC에 사전 설치되어 있어야 하며 MS App Store를 통해 업데이트할 수 있습니다.
- Android 앱 - Android 시장이나 다른 Android 앱 스토어에서 다운로드해야 합니다.
PC와 Android 휴대폰은 다음과 같은 두 가지 무선 링크를 통하여 연결합니다(그림 1 참조).
그림 1: 휴대폰과 PC 연결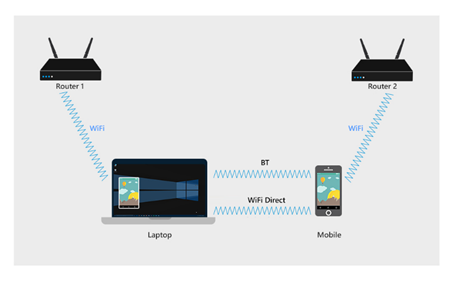
Bluetooth(BT) 링크
새 전화 추가(Add a New Phone) 설정(다음 섹션 참조)을 완료하면 전화는 PC와 BT 페어링이 됩니다.
BT 링크로 다음과 같은 기능을 수행할 수 있습니다.
- 연락처: 전화 번호부가 휴대폰에서 검색되어 PC에 표시됩니다.
- SMS: BT 링크를 통해 문자 메시지를 수신하고 송신합니다.
- 핸즈프리 통화: 전화 통화가 BT 링크를 통해 PC로 연결됩니다.
- 미러링 입력 채널: 휴대폰이 PC 화면에 미러링되며 DMC를 사용하여 키보드, 마우스 및 터치로 휴대폰과 상호 작용할 수 있습니다. 이러한 입력 명령은 BT 링크를 통해 전송됩니다.
- 통신 채널: DMC를 사용하면 전화와 PC 사이에 안전하고 개인적인 양방향 통신을 할 수 있습니다. 이 채널은 장치 상태를 공유하고 Android 알림과 같은 정보를 전화에서 PC로 전송하는 데 사용됩니다.
그림 2: DMC BT 기능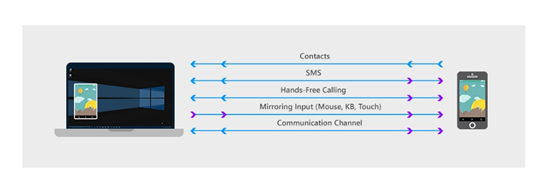
WiFi Direct™ 링크(화면 미러링에만 사용)
DMC에서는 WiFi Direct™ 기술과 전화 및 PC 사이의 P2P(Point to Point) 링크를 사용하여 전화를 PC 화면에 투사합니다. WiFi Direct™는 가상 라우터 역할을 하는 가상 액세스 포인트를 PC에서 엽니다. 이를 AGO(Autonomous Group Owner)라고도 합니다. 휴대폰이 AGO와 새 P2P(Point to Point) 연결을 설정합니다.
PC 측에서 네트워크 및 공유 센터(Network and Sharing Center)를 열어서 AGO의 상태를 볼 수 있습니다.
AGO 이름은 "DIRECT"라는 단어로 시작하고 그 뒤에 PC 이름이 붙습니다(그림 3 참조).
그림 3: 네트워크 및 공유 센터에 표시된 AGO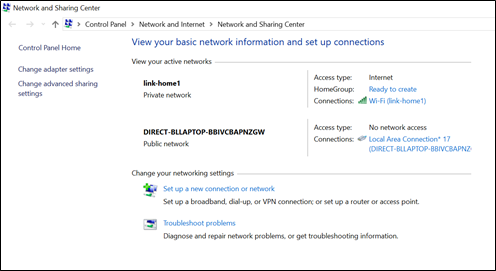
- 전화와 PC는 원래 자신에게 연결된 라우터를 통하여 인터넷에 연결 상태를 유지하고 지점간 링크는 활성 상태를 유지합니다(그림 4 참조).
- 일반적으로 전화와 PC는 다른 라우터에 연결할 수 있습니다. 이 경우에 3개의 WiFi 링크 채널이 다를 수 있습니다(그림 4 참조).
그림 4: 미러링이 활성화되어 있는 동안의 3개 WiFi 링크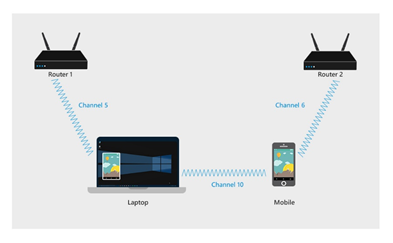
주요 DMC 기능
새 전화 추가(ANP)
새 전화 추가(ANP) 마법사를 사용하면 사용자가 전화 또는 PC에서 BT 설정 화면을 열지 않고도 전화와 PC 사이에서 BT 페어링을 쉽게 할 수 있습니다. 또한 향후 DMC 사용을 위해 여러 개의 통신 채널 및 기능을 설정합니다.
페어링은 ANP 페어링 마법사를 사용하여 수행됩니다. 이 프로세스는 사용자가 DMC Windows 마법사에서 6자리 문자 코드를 입력하는 간단한 프로세스입니다. 이 코드는 DMC Android 앱에서 제공합니다. 이 코드를 생성하기 전에 Android 앱에서는 PC와 전화 사이에서 데이터와 기능을 공유하기 위해 사용자의 승인을 확인하기 위한 시스템 대화 상자를 몇 차례 표시합니다.
- 이러한 Android 대화 상자의 승인은 DMC 기능에 반드시 필요합니다.
- 대화 상자의 수, 형식, 그리고 표현 방식은 전화기 제조업체에 따라 달라질 수 있습니다.
PC 측 ANP 마법사
PC 측 ANP 마법사는 DMC Windows 앱이 처음 시작할 때 자동으로 표시됩니다. 두 번째 휴대폰을 DMC Windows 앱에 연결할 때 사용자는 Settings > Phones에서 ANP 마법사를 다시 시작할 수 있습니다.
(Android를 선택한 후에) PC 마법사의 기본 화면에서 사용자는 Android 앱에서 생성한 6자리 문자 코드를 입력해야 합니다.
- 시작하겠습니다(Let’s Start)를 클릭하여 PC 마법사를 시작합니다.
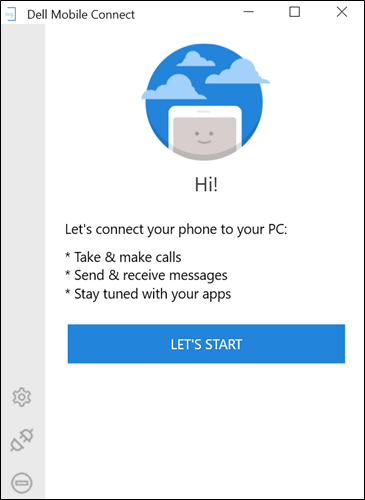
- Android를 선택한 다음 다음(Next)을 클릭합니다.
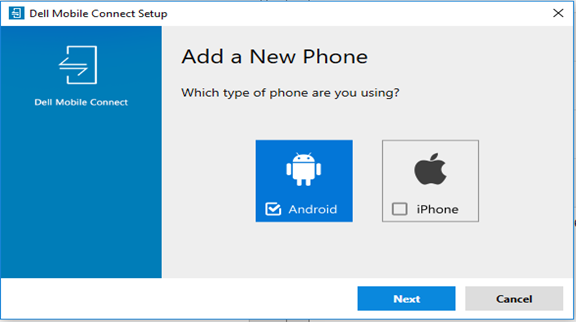
- Android 앱에서 제공한 6자리 문자 코드를 입력하고 다음(Next)을 클릭합니다.
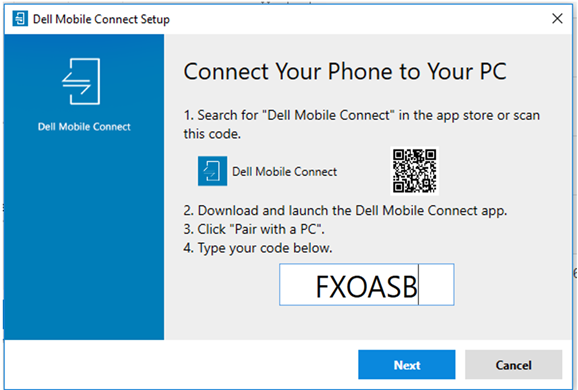
- PIN 번호 코드가 전화기 BT 대화 상자에 표시된 것과 동일한지 확인하고 예(Yes)를 선택합니다.
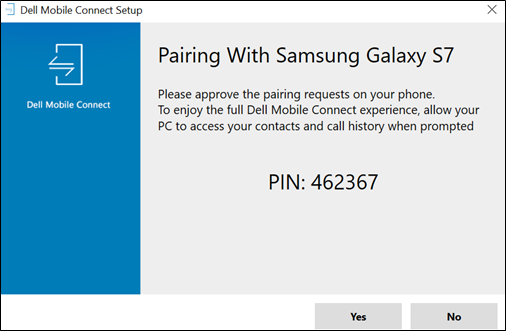
- Finish를 클릭합니다.
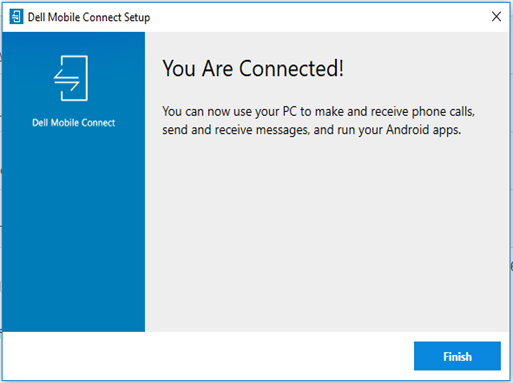
- ANP PC 측이 완료되었습니다. 이제 전화가 PC에 연결되고 DMC가 준비됩니다.
Android ANP 측
Android ANP 마법사는 Android DMC 앱이 처음 실행될 때 자동으로 표시됩니다. 다음과 같은 단계로 구성됩니다.
-
- Android DMC 앱이 실행되면 시작 화면이 표시됩니다. 마법사를 시작하려면 PC와 페어링(Pair with a PC)을 클릭합니다.
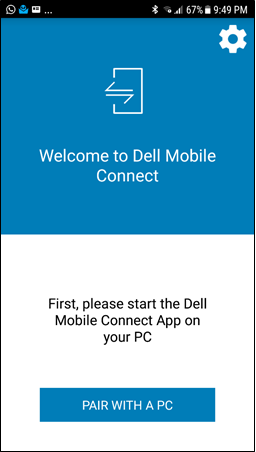
- 다음에는 BT 권한 요청이 표시됩니다. 예(Yes)를 클릭하면 Android 휴대폰은 PC에서 BT를 검색할 수 있게 됩니다. No를 클릭하면 프로세스가 중지됩니다.
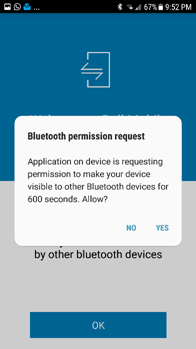
- DMC에서 SMS 메시지 전송 및 수신을 허용합니다.
- 허용(Allow)을 클릭하면 다음 화면이 표시됩니다. 거부(Deny)를 클릭하면 SMS 기능이 차단됩니다.
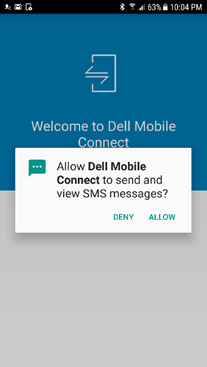
- 다음 화면에서는 알림 권한 대화 상자가 표시됩니다. 전화 알림을 PC로 전달할 수 있는 권한을 DMC에 부여합니다.
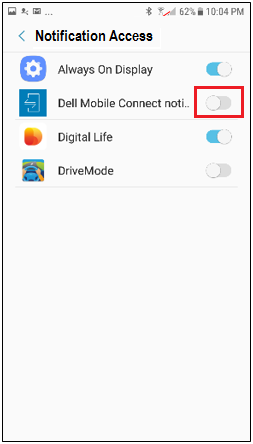
- 알림에 대한 액세스를 승인하면 6자리 문자 승인 코드가 표시됩니다. 이 코드를 PC 앱의 지정된 필드에 입력합니다(위에 나와 있는 PC 측 ANP 마법사의 3단계를 참조하십시오).
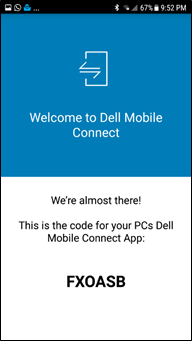
- BT 페어링 요청이 PC 측의 비슷한 요청과 동기화됩니다. 보안 연결을 확인하려면 PC와 전화 양쪽 모두에 같은 페어링 코드가 표시되는지 확인합니다. 확인(OK)을 클릭하면 다음 단계로 이동합니다. 취소(Cancel)를 클릭하면 페어링 프로세스가 중단됩니다(ANP 문제 해결 참조).
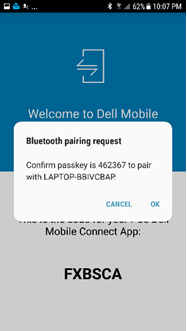
- 마지막 ANP 마법사 화면에 PC 이름이 표시됩니다. 확인(OK)을 클릭하면 마법사가 완료되고 DMC가 시작됩니다.
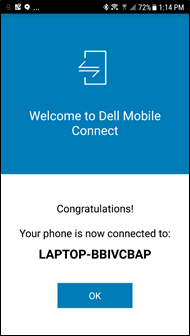
- Android DMC 앱이 실행되면 시작 화면이 표시됩니다. 마법사를 시작하려면 PC와 페어링(Pair with a PC)을 클릭합니다.
-
참고:
- ANP 프로세스는 모든 PC 및 전화에 대하여 한 번만 필요합니다. ANP 프로세스가 완료되면 DMC는 PC와 전화가 BT 범위에 있는 한 PC와 전화를 자동으로 연결합니다.
- 전화와 PC가 이전에 페어링된 경우에도 ANP 마법사를 실행해야 하지만 필요한 단계는 줄어듭니다.
DMC Windows 앱 시작 및 종료
참고: "x" 버튼을 클릭하여 DMC 앱 창을 닫아도 DMC 앱이 종료되지 않습니다. 이 앱은 배경에서 계속 실행됩니다. 이 앱은 정보 센터를 통해서만 종료할 수 있습니다(아래 참조).- 마법사가 완료된 후에 전화 번호부 및 콜 기록을 PC로 전달하는 것을 승인하라는 메시지가 사용자에게 표시됩니다. 허용(Allow)을 클릭하면 연락처 및 전화 로그에 액세스할 수 있습니다. 허용하지 않음(Do Not Allow)을 클릭하면 DMC에서 전화 번호부 및 콜 로그 기능이 차단됩니다.

-
DMC 자동 실행
DMC Windows 앱은 PC가 시작될 때 자동으로 시작되도록 구성됩니다. 전화가 PC에 페어링되어 있고 BT 범위 내에 있는 경우에 사용자가 수동으로 전화와 PC를 연결 해제한 것이 아니라면 DMC는 전화와 PC를 연결합니다. 시스템을 작동시키기 위해 Android 앱 또는 Windows 앱을 실행할 필요가 없습니다.
Windows 앱의 Settings > Startup에서 PC가 시작될 때 DMC가 자동으로 실행되지 않게 설정할 수 있습니다.
-
-
DMC 종료
DMC를 종료하려면 사용자가 정보 센터로 이동하여 DMC 아이콘을 마우스 오른쪽 버튼으로 클릭하고 종료를 선택해야 합니다(그림 5 참조).
그림 5: 정보 센터에서 DMC 종료하기
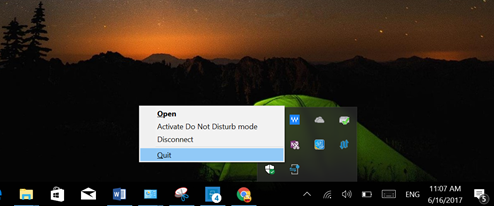
-
DMC 시작
DMC는 다음 두 가지 방법 중 하나로 시작할 수 있습니다.
- Windows 시작 메뉴를 통해
- 바탕 화면 아이콘을 클릭(있을 경우)
DMC로 문자 메시지 보내기
DMC를 사용하여 사용자는 PC 화면에서 수신되는 문자 메시지를 보고 PC 키보드를 사용하여 쉽게 문자 메시지를 입력할 수 있습니다.
-
문자 메시지 수신
- DMC는 다음과 같은 두 가지 시나리오로 수신되는 문자 메시지를 표시합니다.
- 팝업 알림으로 표시
- 메시지(Messages) 탭을 클릭할 때 DMC 앱에 표시됩니다.
- DMC는 다음과 같은 두 가지 시나리오로 수신되는 문자 메시지를 표시합니다.
-
문자 메시지 전송
- 사용자는 다음과 같은 3가지 시나리오로 PC 키보드를 사용하여 문자 메시지를 입력하고 전송할 수 있습니다.
- 수신되는 문자 알림에 응답
- 통화를 거부하거나 통화 대기가 활성화되어 있는 경우에 문자 메시지 보내기
- 연락처(Contacts) 탭에서 사전에 문자 메시지 보내기(Texting)를 선택
핸즈프리 통화
사용자는 핸즈프리 기능을 사용하여 PC에서 전화를 주고 받을 수 있습니다. 통화는 BT 헤드셋을 사용할 때와 동일한 방식으로 전화로부터 전달됩니다. 전화를 PC로부터 어느 정도 떨어진 곳에 둔 상태에서 PC의 마이크와 스피커를 사용하여 통화를 할 수 있지만 BT 범위 내에 있어야 합니다.
- 핸즈프리 통화에는 다음과 같은 기능이 있습니다.
- 다이얼러
- 연락처 목록을 이용한 통화
- 화면 상의 알림으로부터 통화 받기(사용자는 통화를 받거나, 거부하거나, 문자를 보내고 거부할 수 있습니다)
- 핸즈프리와 일반(개인) 모드 사이에서 전환하기(그림 6 참조)
그림 6: 통화 중 화면
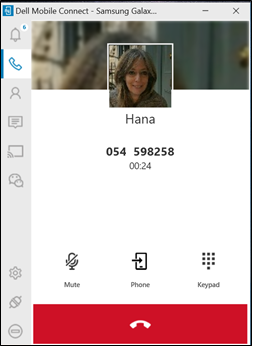
화면 미러링
DMC를 통해 사용자는 Android 화면을 PC 화면에 투사하고 PC의 터치 스크린, 마우스 및 키보드를 통하여 전화를 완전하게 제어할 수 있습니다.
그림 7: 화면 캡처 승인 대화 상자
Android 알림을 클릭하거나 DMC Windows 앱에서 미러링(Mirroring) 탭을 선택하여 화면 미러링을 활성화할 수 있습니다. (왼쪽 앱 창에서 Wechat 단추를 클릭하면 Wechat 앱이 미러링됩니다.)
미러링이 처음 활성화될 때 전화 화면을 캡처하기 위한 권한 요청이 Android 화면에 나타납니다(그림 7 참조). 사용자는 다시 표시 안 함(Don’t Show Me Again)을 클릭한 다음에 지금 시작(Start now)을 클릭해야 합니다. 취소(Cancel)를 클릭하면 미러링이 방지되고 PC 앱에 검정색 화면이 표시됩니다.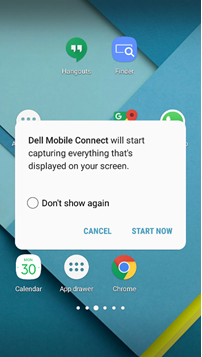 참고: 현재 버전의 DMC는 PC 스피커를 통해 휴대폰 오디오를 재생하지 않습니다[전화 오디오만 PC를 통해 전달됩니다].
참고: 현재 버전의 DMC는 PC 스피커를 통해 휴대폰 오디오를 재생하지 않습니다[전화 오디오만 PC를 통해 전달됩니다].알림
- DMC는 다음 두 가지 방법 중에서 하나를 사용하여 소셜 미디어, 교통 또는 날씨 업데이트처럼 Android 휴대폰에 나타나는 알림을 끌어 올 수 있습니다.
- 알림은 화면 오른쪽 상단에 팝업 메시지로 표시됩니다.
- 알림은 알림(Notifications) 탭에도 표시됩니다.
- 주요 특징:
- 알림을 클릭하면 연결된 앱과 함께 미러링된 전화 화면이 활성화됩니다.
- 사용자는 설정(Settings)을 통해 팝업 알림의 크기를 수정할 수 있습니다.
- 알림의 개인 정보 보호 수준은 설정(Settings)을 통해 제어됩니다(전용 모드에서는 커서를 올려 놓아야 잠재적인 개인 정보를 볼 수 있습니다).
DMC 상태
DMC의 주요 상태는 페어링된 상태, 연결된 상태 및 연결 해제된 상태입니다.
연결된 상태
- DMC는 PC와 전화 사이의 BT 링크가 활성화되어 있는 경우에 연결된 상태에 있습니다. 연결된 상태에 있으려면 다음과 같은 조건이 모두 만족되어야 합니다.
- 전화와 PC가 BT 페어링되어 있습니다.
- 전화와 PC가 BT 범위 내에 있습니다.
- DMC 앱이 실행되고 있습니다.
연결 해제된 상태
- DMC는 다음과 같은 방식으로 연결 해제할 수 있습니다.
- Android 앱 또는 Android 알림에서(그림 8, 9 참조)
- 연결 해제(Disconnect)를 클릭하여 PC 앱 창에서(그림 10 참조)
- 정보 센터(Information Center)에서 DMC 아이콘을 마우스 오른쪽 단추로 클릭하고 연결 해제(Disconnect)를 선택하여(그림 11 참조)
- Settings > Phones에서(그림 12 참조)
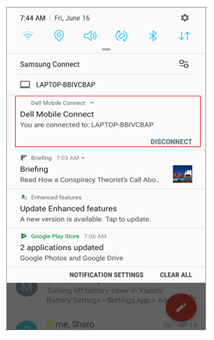
그림 9: Android 앱을 통한 연결 해제
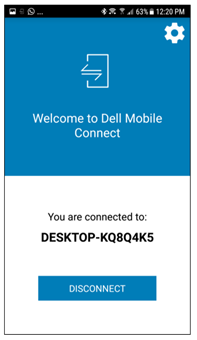
그림 10: PC 앱 창을 통한 연결 해제
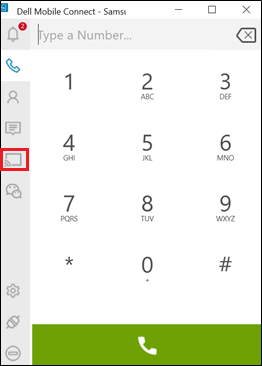
그림 11: 정보 센터를 통한 연결 해제
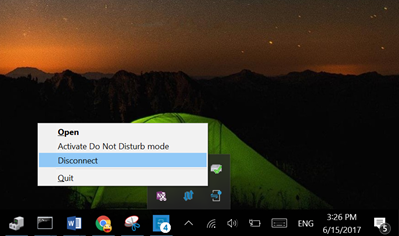
그림 12: 설정을 통해 연결 해제
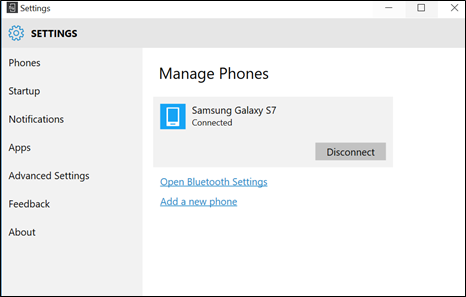
참고: 사용자가 휴대폰과 PC를 연결 해제한 후에는 자동으로 다시 연결되지 않습니다. 다시 연결하려면 사용자가 Windows 앱에서 Setting > Phones로 이동해야 합니다.
DMC Windows 앱
DMC Windows 앱은 화면의 왼쪽 패널을 따라 위치한 몇 개의 탭을 사용하는 기능을 다음과 같이 제공합니다.
-
DMC Windows 앱 탭
탭(Tab) 아이콘 기능 작업 프롬프트 
알림 보류 중인 전화 알림 목록이 있는 화면을 엽니다. 동적 번호 지정은 읽기를 기다리는 알림의 수를 나타냅니다. 
다이얼러 화면의 번호가 있는 단추를 사용하거나(터치 또는 마우스를 사용) PC의 키보드를 사용하여 전화를 걸 전화 번호를 삽입할 수 있는 다이얼러 화면을 엽니다. 
연락처 전화의 연락처 목록을 열고 연락처를 검색할 수 있습니다. 연락처가 발견되면 (이용 가능한 경우 사진을 포함하여) 관련된 세부 정보가 표시되고 사용자에게 해당 연락처로 SMS 메시지를 전송하거나 통화를 할 수 있는 옵션이 주어집니다. 
메시지 SMS 메시징 화면을 열고 기록된 문자 대화를 보여줍니다. 특정 대화를 클릭하면 해당 대화가 열리고 새 문자를 입력할 준비가 됩니다. 
미러링 Android 휴대폰의 현재 화면을 PC의 화면에 미러링합니다. 화면에 나타나는 모든 사항은 마우스 또는 터치를 통해 상호 작용에 사용할 수 있습니다. 
Wechat 미러링 세션을 Wechat 앱에서 직접 열고 채팅에 이용할 수 있게 합니다.
-
알림
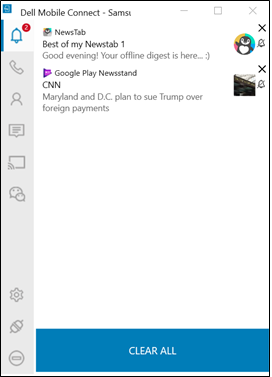
-
다이얼러
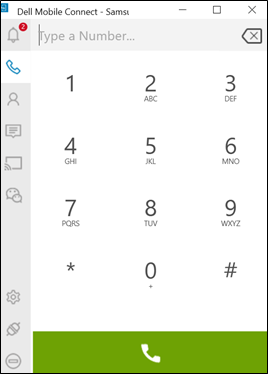
-
연락처
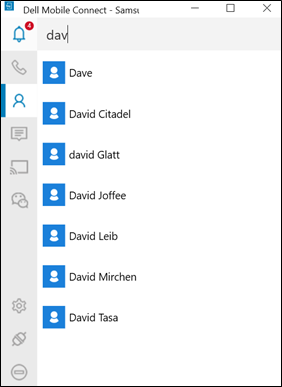
-
메시지
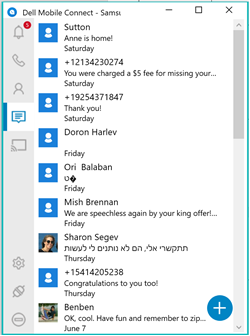
-
미러링
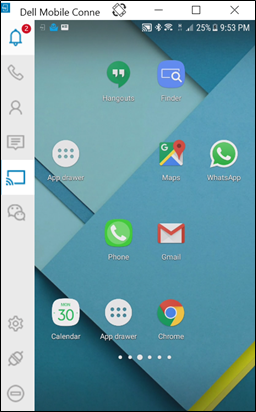
-
WeChat
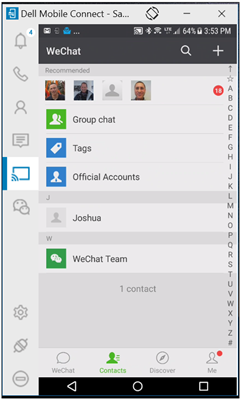
- DMC Windows 앱 기능
탭(Tab) 아이콘 기능 작업 프롬프트 
설정 사용자가 다른 앱 설정 및 동작을 수정할 수 있도록 별도의 창에서 설정 화면을 엽니다. 
연결 해제 PC에서 전화를 연결 해제하고 현재 세션을 종료합니다. 장치는 페어링 상태를 유지할 것이며 같은 아이콘을 한번 더 클릭하면 다시 연결할 수 있습니다. 
방해 금지 팝업 전화 알림이 PC 화면에 나타나지 못하게 차단합니다.
DMC 문제 해결
-
최초 설정
가능한 원인: BT 페어링 실패
제안된 해결 방법:- PC와 전화 양쪽 모두에서 BT가 켜져 있는지 확인합니다[어느 한쪽이라도 켜져 있지 않은 경우 BT를 켠 후에 다시 페어링을 시도합니다].
- [도움이 되지 않은 경우] PC의 BT 설정으로 이동한 다음에(Bluetooth 설정 검색) 페어링된 장치 목록에서 전화를 찾습니다.
- 전화 이름을 클릭합니다.
- 장치 제거(Remove Device)를 선택하여 페어링을 해제합니다.
- 전화의 BT 설정으로 이동한 후 페어링 또는 연결 목록에서 PC 이름을 찾습니다.
- PC 이름을 클릭하고 페어링 해제(Unpair)를 선택합니다.
- Android 앱을 다시 시작하여 APN을 다시 시작합니다.
- PC와 페어링(Pair with a PC)을 선택합니다.
- Windows 앱의 Settings > Phones에서 Add New Phone을 선택합니다.
-
핸즈프리 통화
가능한 원인: BT 연결 불량
제안된 해결 방법: 휴대폰을 PC에 더 가깝게 가져갑니다. 이렇게 해도 문제가 해결되지 않으면 Windows 앱을 다시 시작합니다.
문제: BT 헤드셋을 사용할 때 통화 오디오가 PC나 헤드셋으로 전달되지 않습니다.
가능한 원인: BT가 동시 연결을 지원할 수 없음
제안된 해결 방법: 헤드셋에 연결 USB 동글이 포함되어 있는 경우에는 동글을 PC에 연결하고 DMC와 함께 BT 헤드셋을 사용할 수 있는 기능을 활용하십시오. USB 동글이 포함되지 않은 경우 현재로서는 BT 설정을 통해 PC에 직접 연결되는 BT 헤드셋에 대한 지원이 없습니다(BT 제한 사항).
문제: PC 앱의 "Contacts" 탭에서 연락처 목록이 보이지 않습니다.
가능한 원인: 공유된 연락처 권한이 부여되지 않았습니다(ANP 중).
제안된 해결 방법:- Android 설정으로 이동합니다(전화기와 PC가 연결되어 있는지 확인).
- BT를 선택합니다.
- PC 이름의 오른쪽에 있는 아이콘을 클릭합니다.
- "Contacts"를 켭니다.
-
알림
가능한 원인: 알림에 권한이 부여되지 않았습니다.
제안된 해결 방법:- Android 휴대폰의 설정(Settings)으로 이동합니다.
- DMC 앱이 메시지를 내보낼 수 있도록 승인을 받았는지 확인합니다.
-
화면 미러링
가능한 원인: WiFi(직접) 연결
제안된 해결 방법: 휴대폰을 PC에 더 가깝게 가져갑니다. 이렇게 해도 문제가 해결되지 않으면 Windows 앱을 재시작합니다.
문제: 미러링 품질이 좋지 않음
가능한 원인: WiFi 채널이 일치하지 않습니다. 미러링 품질이 영향을 받을 수 있습니다.
제안된 해결 방법: WiFi 채널 선택을 재설정하기 위해 Windows 앱을 재시작합니다.
문제: 미러링이 PC에 표시되지 않습니다.
가능한 원인: Android 알림에 대해 화면 캡처 권한이 부여되지 않았습니다.
제안된 해결 방법:- 미러링을 다시 실행해 봅니다.
- 알림을 기다렸다가 승인합니다.
- 그래도 작동하지 않으면 안티바이러스 또는 방화벽 설정이 DMC를 차단하지 않는지 확인합니다.
가능한 원인: BT 연결 품질이 불량하거나 입력 BT 프로파일(HID)을 설정하지 않았습니다.
제안된 해결 방법: 휴대폰을 PC에 더 가깝게 가져갑니다. 이렇게 해도 문제가 해결되지 않으면 Windows 앱을 재시작합니다.
문제: 미러링 중에 키보드로 다른 언어를 입력할 수 없습니다.
가능한 원인: Android 설정을 올바르게 구성해야 합니다.
제안된 해결 방법:- Android 설정으로 이동합니다.
- 언어 및 입력(Language and input)을 선택합니다.
- 미러링 중의 물리적 KB를 선택합니다(컴퓨터 이름이 물리적 키보드로 나타나는지 확인).
- 원하는 두 번째 언어를 추가합니다.
가능한 원인: 이 버전에서는 오디오 "미러링"이 지원되지 않습니다. 전화 통화가 아닌 오디오가 PC 대신 휴대폰에서 소리가 납니다.
DMC FAQ(자주 묻는 질문)
- 질문: 통화 수신 중에 기존의 문자 메시지를 입력하려고 하는데 수신 통화가 더 이상 존재하지 않습니다.
답변: 수신 통화가 종료된 후에도 "Texting" 화면이 계속 존재하는 버그가 소프트웨어에 있습니다. 이 버그는 RoW 릴리스에서 해결될 예정입니다(2018년 1월).
- 질문: 휴대폰의 카메라를 사용하여 오리엔테이션을 하고 있는데 디스플레이가 왜곡되어 표시됩니다. 이 문제에 대한 해결책이 있습니까?
답변: 비밍 프로세스를 중지한 다음 비밍을 재시작합니다. 그러면 문제가 해결됩니다.
- 질문: SUT 언어 설정이 HK 및 우크라이나어일 때 드라이버 설치 프로그램 활동을 위한 사용자 인터페이스를 모국어로 이용할 수 있습니까?
답변: 문제가 되는 언어가 지원되지 않을 경우 InstallShield의 기본값은 ENGISH입니다. 이는 정상입니다.
- 질문: 휴대폰 OPPO R9S와 페어링되어 있을 때 컴퓨터에서 SMS 메시지를 보내거나 받을 수 없는 이유는 무엇입니까?
답변: OPPO는 휴대폰의 Android 버전과 무관하게 Bluetooth를 통해 SMS 메시지를 전송하는 것을 허용하지 않습니다.
- 질문: 시스템에서 언어가 튀르키예어로 설정되어 있는데 SUT에서 "Do Not Disturb" 기능을 설정하면 "on" 및 "off"에 대한 선택이 튀르키예어의 zerinde 및 kapalı가 아니라 영어로 표시됩니다.
답변: 이것은 개발자가 사용한 번역 소프트웨어의 오류입니다. 이 오류는 1.1 이후에 다음 소프트웨어 릴리스에서 수정될 예정입니다.
- 질문: 시스템 언어가 스페인어로 설정되어 있는 상태에서 변경을 위해 "Do Not Disturb" 설정을 표시할 때 설정할 메시지가 불완전합니다.
답변: 메시지가 불완전한 경우에 문제를 해결하기 위한 해결 방법이 확인되고 개발되었습니다. 해결 방법은 다음 소프트웨어 릴리스에서 이행될 것입니다.
- 질문: 메시지에 대한 이모지를 선택할 때 다음과 같은 오류 중 하나가 발생합니다.
- 일부 이모지가 올바르게 표시되지 않습니다.
- SMS 대화 화면에서 (두 줄이 넘는) 많은 이모지를 입력할 때 편집 상자가 입력 커서를 자동으로 따라가지 않습니다.
- PC 앱의 일부 이모지는 SMS 편집 상자 및 전화에서 정상적으로 나타날 수 없습니다.
- LG 전화기에서 이모지가 SMS 변환의 세부 정보에 정상적으로 나타날 수 없습니다.
- 일부 이모지는 전화기에서 나타날 수 없지만 PC 앱에는 나타날 수 있습니다.
- 이모지 창을 연 후에 두 이모지를 연속해서 클릭하면 이모지 창이 사라집니다.
- 전송된 SMS를 다시 열 때 이모지가 사라집니다.
- "국기" 버튼을 반복해서 클릭하면 이모지 메시지가 잘못 표시됩니다.
- 질문: 사용자가 OS 언어를 변경한 후에 가끔 Bluetooth에서 장치 관리자가 사라지는 경우가 있습니다.
답변: Bluetooth 드라이버를 최신 버전으로 업데이트하면 문제가 해결됩니다.
- 질문: 원래 휴대폰기에 있었던 알림이 PC 앱에 나타나지 않는 문제를 사용자가 해결하는 방법이 있습니까?
답변: Vivo 휴대폰의 경우에는 페어링 절차 중에 현재 버전에서 사용자가 알림을 수신하기 위해 권한을 부여해야 하는 숨겨진 Vivo 권한 창이 나타나야 합니다. 다른 모든 전화기의 경우에는 앱을 제거하고 다시 설치한 다음에 전화기를 재부팅합니다.
- 질문: 가끔 알림 센터에 대한 타사 푸시 정보가 불완전할 때가 있습니다.
답변: 이 문제는 알림 표시에 맞춤형 보기를 사용하는 특정 (중국어) 애플리케이션을 활용하는 휴대폰에서 발견되었습니다. 이 문제는 다음 릴리스에서 해결될 예정입니다.
- 질문: DMC를 사용하여 스마트폰을 PC에 페어링할 때 가끔 PC의 비밍 창에서 커서/마우스가 작동하지 않을 때가 있습니다.
답변: 스마트폰의 특정 보안 패키지 때문에 이 문제가 발생할 수 있습니다. 사용자가 모든 장치의 페어링을 해제했다가 3분 동안 기다린 후 다시 페어링을 하면 마우스/커서 기능이 복원됩니다.
- 질문: 가끔 이메일의 문자가 뒤섞이는 경우가 있습니다.
답변: 이것은 Microsoft Outlook의 이메일 관련 문제입니다. Microsoft의 내장 이메일에서 모든 문자를 디코딩하는 것은 아닙니다. 이 문제는 다른 이메일 서비스에서는 나타나지 않습니다. Microsoft Mail 클라이언트에서 고급 설정을 편집하여 해결할 수 있습니다. https://answers.microsoft.com/en-us/windowslive/forum/livemail-email/windows-live-mail-mailto-protocoll-link-utf8-chars/70c99781-7f72-4c17-b678-4074576bf1f4
- 질문: SMS의 전화 연락처 그림이 PC에 표시되지 않습니다.
답변: 이것은 DMC의 정상적인 기능입니다. DMC는 특정 텍스트 또는 전화 통화와 SMS 그림을 연결하려고 하지 않습니다.
- 질문: Dell Mobile Connect가 DMC를 통해 스마트폰에 연결된 후 Bluetooth를 통해 두 번째 PC에 연결될 때 "Bluetooth HID Device" 노란색 느낌표를 어떻게 제거합니까?
답변: PC 설정으로 이동하여 SUT에서 두 번째 PC Bluetooth를 제거합니다. 그러면 "Bluetooth HID Device" 노란색 느낌표가 Dell Mobile Connect에서 사라집니다.
Cause
Resolution
Article Properties
Affected Product
Desktops & All-in-Ones, Laptops, Tablets, Dell Mobile Connect
Last Published Date
12 May 2022
Version
6
Article Type
Solution