Article Number: 000129725
Como configurar o Dell Mobile Connect para Android
Summary: Este artigo fornece um guia para a configuração de um computador Dell e um telefone Android com kernels 5.0-7.1.2 para usar o DMC (Dell Mobile Connect)
Article Content
Symptoms
O Dell Mobile Connect e o Alienware Mobile Connect não estarão mais disponíveis para download e serão descontinuados em breve. Consulte a tabela abaixo para obter as principais datas de cada região.
| País | Aplicativo indisponível para download | Aplicativo descontinuado |
| Estados Unidos, Canadá e Japão | 30 de novembro de 2022 | 31 de janeiro de 2023 |
| Todos os outros países | 31 de julho de 2022 | 30 de novembro de 2022 |
A todos os usuários dedicados do Dell Mobile Connect e do Alienware Mobile Connect, agradecemos por seu apoio ao longo dos anos. Para obter informações adicionais, visite o artigo da base de conhecimento da Dell, "Anúncio de fim do serviço do Dell Mobile Connect e Alienware Mobile Connect".
Sumário:
- Visão geral do DMC
- Arquitetura de conectividade do DMC
- Link Bluetooth (BT)
- Link WiFi Direct™ (usado somente para espelhamento de tela)
- Funções principais do DMC
- Adicionar novo telefone (ANP)
- Assistente do PC
- ANP do Android
- Iniciar e sair do aplicativo do DMC para Windows
- Execução automática do DMC
- Sair do DMC
- Iniciar o DMC
- Mensagens de texto com o DMC
- Receber mensagens de texto
- Enviar mensagens de texto
- Chamadas com Mãos Livres
- Espelhamento de tela
- Notificações
- Adicionar novo telefone (ANP)
- Estados do DMC
- Estado emparelhado
- Estado conectado
- Estado desconectado
- Aplicativo do DMC para Windows
- Guias do aplicativo do DMC para Windows
- Notificações
- Discador
- Contatos
- Mensagens
- Espelhamento
- Funções do aplicativo do DMC para Windows
- Guias do aplicativo do DMC para Windows
- Solução de problemas do DMC
- Primeira configuração
- Chamadas com Mãos Livres
- Notificações
- Espelhamento de tela
- Perguntas frequentes sobre o DMC
Visão geral do DMC
O DMC (Dell Mobile Connect) é uma solução de software que permite aos usuários conectar seus PCs e smartphones para criar uma experiência integrada. Isso fornece a capacidade de trabalhar em um PC, além de atender chamadas, enviar mensagens de texto e executar aplicativos do Android na tela do PC. Essas ações do telefone são realizadas facilmente usando o teclado, o mouse e a touchscreen do PC, além de um microfone e alto-falantes de alta qualidade.
A solução consiste em um aplicativo no PC (aplicativo UWP pré-instalado em novos PCs Dell) e um aplicativo móvel que o usuário deve fazer download do mercado de aplicativos relevante como parte do processo de configuração inicial. Assim que o PC e o telefone são emparelhados (uma vez) e conectados, a funcionalidade completa da solução está disponível e pronta para ser usada.
- Enviar e receber mensagens de texto
- Receber e fazer chamadas telefônicas
- Receber e responder a notificações do Android
- Executar aplicativos do Android na tela do PC (usando o espelhamento de tela)
Arquitetura de conectividade do DMC
O DMC consiste em três pacotes de software:
- Os drivers do Windows que devem ser pré-instalados no PC e serão atualizados automaticamente via Dell Update (e é possível fazer o download ali também).
- Aplicativo do Windows que deve ser pré-instalado no PC e pode ser atualizado por meio da loja de aplicativos da Microsoft
- Aplicativo para Android que deve ser baixado em uma loja de aplicativos para Android
A conectividade entre o PC e o telefone Android é obtida por meio dos dois links wireless (consulte a Fig. 1):
Fig. 1: Conectividade do telefone e PC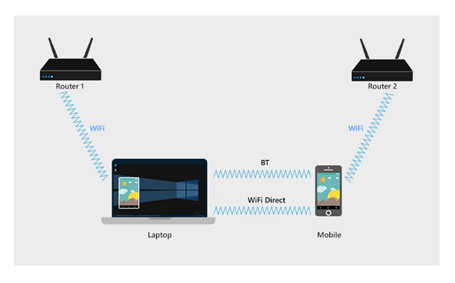
Link Bluetooth (BT)
Após concluir a configuração Adicionar um novo telefone (consulte a próxima seção), o telefone será emparelhado via Bluetooth com o PC.
O link BT habilita as seguintes funções:
- Contatos: O catálogo telefônico é recuperado do seu telefone e exibido no PC.
- SMS: As mensagens de texto são enviadas e recebidas via link BT.
- Chamadas com mãos livres: As chamadas telefônicas são roteadas para o PC via link BT.
- Canal de entrada de espelhamento: O telefone é espelhado na tela do PC, e o DMC permite interação com o telefone usando o teclado, o mouse e o toque. Esses comandos de entrada são transmitidos via link Bluetooth.
- Canal de comunicação: O DMC permite uma comunicação segura e privada bidirecional entre o telefone e o PC. Este canal é usado para compartilhar o status do dispositivo e transmitir informações, tais como notificações Android do telefone para o PC.
Fig. 2: Funções de BT do DMC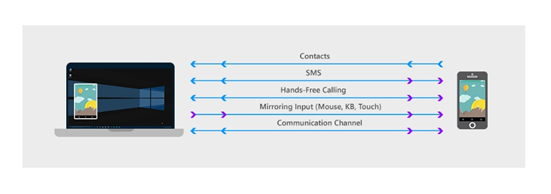
Link WiFi Direct™ (usado somente para espelhamento de tela)
Para projetar o telefone na tela do PC, o DMC usa um link ponto a ponto entre o telefone e o PC, usando a tecnologia WiFi Direct™. O WiFi Direct™ abre um ponto de acesso virtual no PC, conhecido como proprietário do grupo autônomo (AGO), que funciona como um roteador virtual. O telefone estabelece uma nova conexão ponto a ponto (P2P) com o AGO.
É possível visualizar o status do AGO abrindo a Central de rede e compartilhamento no PC.
O nome AGO começa com a palavra "Direct" seguida pelo nome do PC (consulte a Fig. 3)
Fig. 3: AGO é exibido no Centro de Rede e Compartilhamento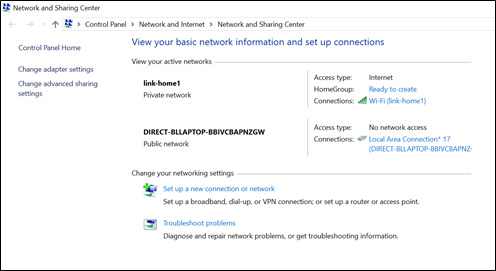
- O telefone e o PC permanecem conectados à Internet por meio de roteadores aos quais eles foram originalmente conectados, enquanto o link ponto a ponto continua ativo (consulte a Fig. 4)
- No caso típico no qual o telefone e o PC podem ser conectados a vários roteadores diferentes. Nesse caso, os três canais do link WiFi podem ser diferentes (consulte a Fig. 4).
Fig. 4: Os três links WiFi enquanto o espelhamento está ativo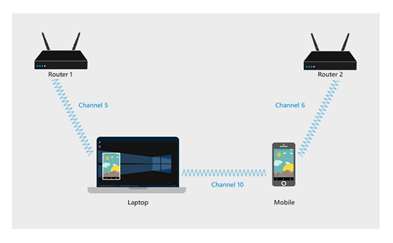
Funções principais do DMC
Adicionar novo telefone (ANP)
O assistente Adicionar novo telefone (ANP) permite o emparelhamento Bluetooth facilitado entre o telefone e o PC, sem exigir que o usuário abra a tela de configuração do Bluetooth no telefone ou no PC. Além disso, isso configura vários canais de comunicação e funcionalidades para uso futuro do DMC.
O emparelhamento é obtido por meio do assistente de emparelhamento ANP, um processo simples no qual o assistente do DMC para Windows solicita que o usuário digite um código de 6 caracteres. Esse código é fornecido pelo aplicativo do DMC para Android. Antes de gerar esse código, o aplicativo do Android exibe várias caixas de diálogo para confirmar a aprovação do usuário para o compartilhamento de dados e funcionalidades entre o PC e o telefone.
- A aprovação destes diálogos do Android é imprescindível para a funcionalidade do DMC.
- O número de caixas de diálogo, seu formato e texto podem variar de um fabricante de telefone para outro.
Assistente de ANP do PC
O assistente de ANP do PC é mostrado automaticamente após a primeira inicialização do aplicativo do DMC para Windows. Ao conectar um segundo telefone ao aplicativo DMC para Windows, o usuário pode reiniciar o assistente ANP em Configurações > Telefones.
Na tela principal do assistente do PC (depois de selecionar Android), o usuário é solicitado a digitar um código de 6 caracteres, que é gerado pelo aplicativo para Android.
- Clique em Vamos começar para iniciar o assistente do PC
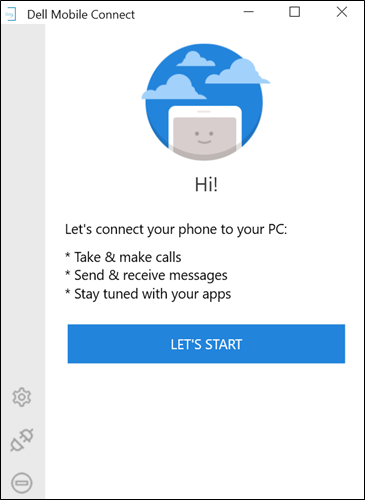
- Selecione Android e clique em Avançar.
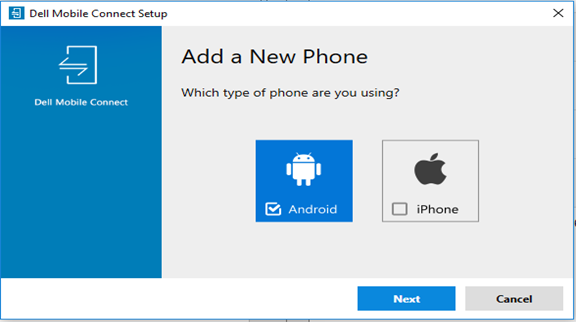
- Digite o código de seis caracteres fornecido pelo seu aplicativo para Android e clique em Avançar
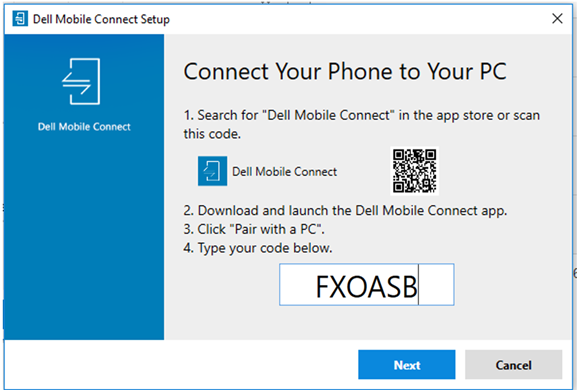
- Verifique se o número de código PIN é o mesmo que aquele exibido na caixa de diálogo do Bluetooth do telefone e depois selecione Sim
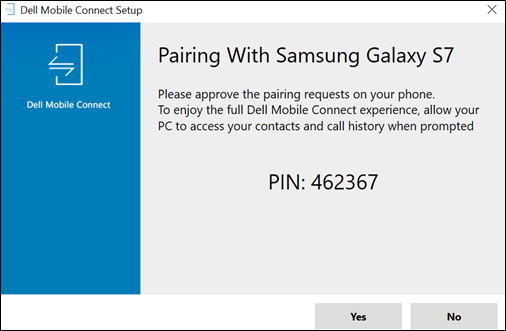
- Clique em Concluir
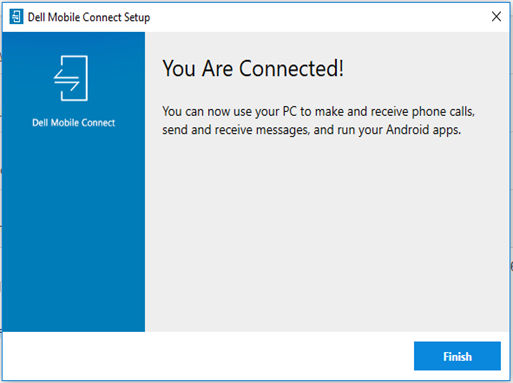
- O ANP do PC está concluído. O telefone agora estará conectado ao PC e o DMC estará pronto.
ANP do Android
O assistente ANP do Android é exibido automaticamente quando o aplicativo do DMC para Android é executado pela primeira vez. Ele consiste das seguintes etapas:
-
- Depois que o aplicativo do DMC para Android for iniciado, a tela de boas-vindas é exibida. Para iniciar o assistente, clique em Emparelhar com um PC
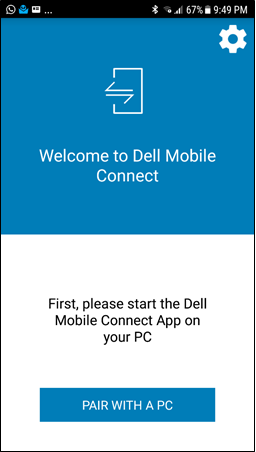
- Em seguida, uma solicitação de permissão de Bluetooth é exibida. Ao clicar em Sim o telefone Android se torna detectável via Bluetooth pelo PC. Clique em Não se quiser interromper o processo.
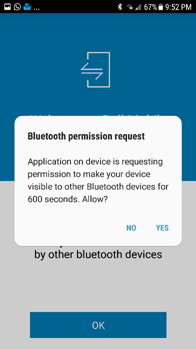
- Permite que o DMC envie e receba mensagens SMS.
- Clique em Permitir para exibir a próxima tela. Clicar em Recusar bloqueará a funcionalidade do SMS
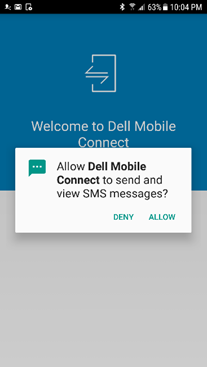
- A próxima tela exibe a caixa de diálogo com a permissão da notificação. Autorize que o DMC efetue a transferência de notificações do telefone para o PC
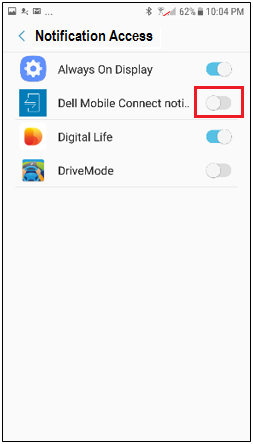
- Após aprovar o acesso a notificações, o código de autorização de seis caracteres será exibido. Digite esse código no campo designado do aplicativo do PC (consulte a etapa 3 na seção Assistente de ANP do PC acima)
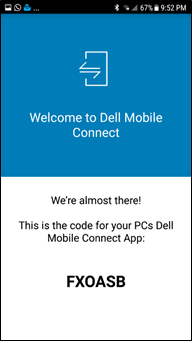
- A solicitação de emparelhamento Bluetooth é sincronizado com um pedido semelhante no lado do PC. Para garantir uma conexão segura, verifique se o PC e o telefone exibem o mesmo código de emparelhamento. Clicar em OK nos levará para a próxima etapa. Clicar em Cancelar interromperá o processo de emparelhamento (consulte Solução de problemas de ANP).
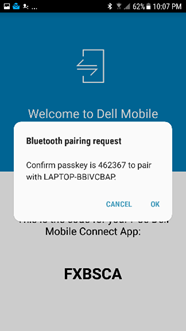
- A tela final do assistente de ANP exibe o nome do PC. Clique em OK para concluir o assistente e iniciar o DMC
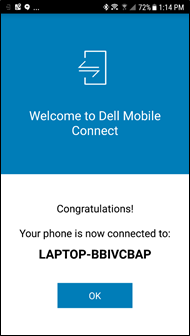
- Depois que o aplicativo do DMC para Android for iniciado, a tela de boas-vindas é exibida. Para iniciar o assistente, clique em Emparelhar com um PC
-
Nota:
- O processo de ANP é necessário apenas uma vez para cada PC e telefone. Quando o processo de ANP for concluído, o DMC conectará o telefone e o PC automaticamente, desde que eles estejam dentro do alcance do Bluetooth.
- No caso de um telefone e um PC já tiverem sido emparelhados antes, o assistente de ANP ainda terá de ser executado, mas exigirá menos etapas.
Iniciar e sair do aplicativo do DMC para Windows
Nota: Fechar a janela do aplicativo DMC (clicando no botão "x") não fechará o aplicativo DMC. O aplicativo continua a ser executado em segundo plano. O aplicativo só poderá sair por meio do centro de informações (veja abaixo)- Após a conclusão do assistente, o usuário é solicitado a autorizar a transferência de registros na lista telefônica e os registros de chamadas para o PC. Clique em Permitir para oferecer acesso aos contatos e registros de chamadas. Clique em Não permitir para bloquear os recursos de lista telefônica e registro de chamadas recursos no DMC.

-
Execução automática do DMC
O aplicativo do DMC para Windows é configurado para ser executado automaticamente com a inicialização do PC. Se o telefone está emparelhado ao PC e dentro do alcance do Bluetooth, o DMC conectará os dois, a menos que o usuário tenha desconectado manualmente ambos. Não há nenhuma necessidade de executar o aplicativo para Android ou o aplicativo para Windows para que o sistema funcione.
É possível impedir que o DMC seja executado automaticamente na inicialização do PC via Configurações > Iniciar no aplicativo para Windows
-
-
Sair do DMC
Para sair do DMC, o usuário deve acessar Centro de Informações, clique no ícone do DMC com o botão direito e selecione em Sair (consulte a Fig. 5)
Fig. 5: Sair do DMC do Centro de informações
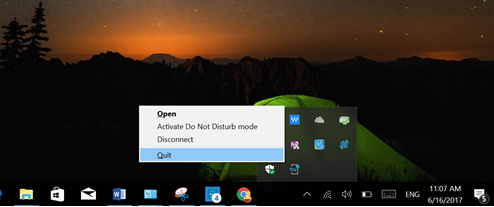
-
Iniciar o DMC
O DMC pode ser executado de uma das duas formas a seguir:
- No menu Iniciar do Windows
- Clicando no ícone da área de trabalho (se houver)
Mensagens de texto com o DMC
Com o DMC, os usuários podem exibir mensagens de texto recebidas na tela de seus computadores e usar o teclado do PC para digitar mensagens de texto de forma mais facilitada.
-
Receber mensagens de texto
- O DMC mostra as mensagens de texto recebidas em dois cenários:
- Como uma notificação pop-up
- No aplicativo do DMC, ao clicar na guia Mensagens.
- O DMC mostra as mensagens de texto recebidas em dois cenários:
-
Enviar mensagens de texto
- Os usuários podem digitar usando o teclado de PC e enviar mensagens de texto nos três cenários a seguir:
- Responder a uma notificação de texto recebida
- Enviar uma mensagem de texto ao rejeitar uma chamada ou quando o recurso de chamada em espera estiver ativado
- Selecionando proativamente o envio de textos na guia Contatos.
Chamadas com Mãos Livres
O recurso de Mãos Livres permite aos usuários fazer e receber chamadas telefônicas a partir do seu PC. A chamada é roteada do telefone da mesma maneira que com fones de ouvido Bluetooth. As chamadas são feitas usando o microfone e alto-falantes do PC, enquanto o telefone pode ser colocado a alguma distância do PC, mas dentro do alcance do Bluetooth.
- As chamadas com Mãos Livres incluem os seguintes recursos:
- Discador
- Fazer chamadas por meio da lista de contatos
- Chamadas respondidas de uma notificação na tela (os usuários podem receber a chamada, rejeitá-la ou rejeitá-la com uma mensagem de texto)
- Alternar entre Mãos Livres e o modo regular (privado) (consulte a Fig. 6)
Fig. 6: A tela em chamada
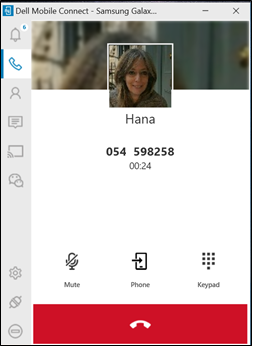
Espelhamento de tela
O DMC possibilita que os usuários projetem a tela do seu Android na tela do computador e controlem totalmente o telefone por meio da tela sensível ao toque, mouse e teclado do PC.
Fig. 7: Caixa de diálogo de autorização de captura de tela
O espelhamento de tela pode ser habilitado clicando em uma notificação do Android, ou selecionando a guia Espelhamento no aplicativo do DMC para Windows (clicar no botão Wechat no painel esquerdo do aplicativo realizará o espelhamento do aplicativo Wechat).
Quando o espelhamento for ativado pela primeira vez, uma solicitação de permissão para capturar as telas do telefone será exibida na tela do Android (consulte a Fig. 7) O usuário deve clicar em Não mostrar novamente e depois Iniciar agora. Clicar em Cancelar impedirá o espelhamento e exibirá uma tela preta no aplicativo do PC.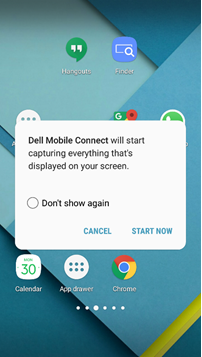 Nota: A versão atual do DMC não reproduz o áudio do telefone por meio dos alto-falantes do PC [somente o áudio de chamadas telefônicas é roteado por meio do PC]
Nota: A versão atual do DMC não reproduz o áudio do telefone por meio dos alto-falantes do PC [somente o áudio de chamadas telefônicas é roteado por meio do PC]Notificações
- O DMC pode receber notificações que aparecem no telefone Android, tais como mídia social, atualizações de tráfego ou clima, para a tela do computador de uma das duas maneiras a seguir:
- As notificações são exibidas na forma de mensagens pop-up no canto superior direito da tela
- As notificações também são apresentadas na guia Notificações
- Principais recursos:
- Clicar em uma notificação ativa uma tela espelhada do telefone com o aplicativo associado.
- O usuário pode alterar o tamanho das notificações pop-up por meio de Configurações.
- Os níveis de privacidade das notificações são controlados via Configurações (o modo privado exige o uso de mouse para revelar informações pessoais em potencial).
Estados do DMC
Os principais estados do DMC são: Emparelhado, conectado e desconectado.
Estado conectado
- O DMC está no estado Conectado quando o link Bluetooth entre o PC e o telefone está ativo. Para estarem no estado Conectado, todas as seguintes condições devem ser atendidas:
- O telefone e o PC estão emparelhados por Bluetooth
- O telefone e o PC estão dentro do alcance do Bluetooth
- O aplicativo do DMC está em execução
Estado desconectado
- O DMC pode ser desconectado das seguintes maneiras:
- No aplicativo do Android ou na notificação do Android (consulte as Figuras 8 e 9)
- No painel do aplicativo para PC, clicando em Desconectar (consulte a Fig. 10)
- Com o botão direito do mouse no ícone do DMC no Centro de Informações, e selecionando Desconectar (consulte a Fig. 11)
- Em Configurações > telefones (consulte a Fig. 12)
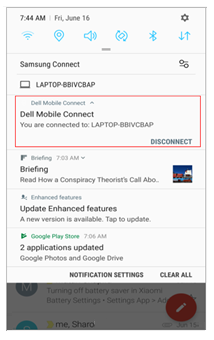
Fig. 9: Desconexão via aplicativo do Android
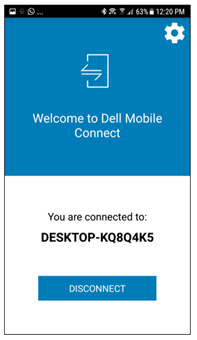
Fig. 10: Desconexão via painel de aplicativos do PC
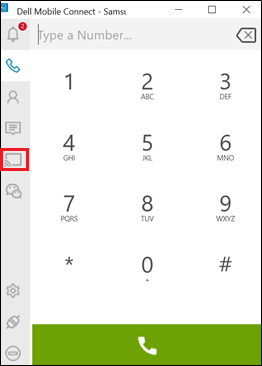
Fig. 11: Desconexão via Centro de informações
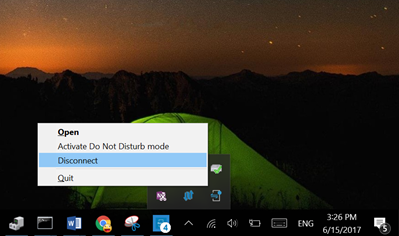
Fig. 12: Desconexão usando as Configurações
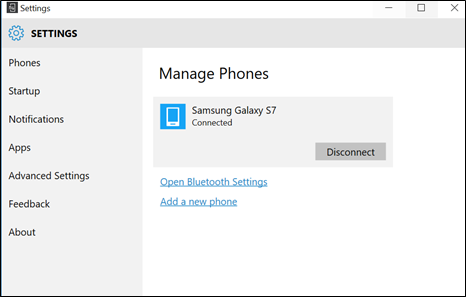
Nota: Após o telefone e o PC serem desconectados pelo usuário, eles não serão reconectados automaticamente mais uma vez. Para reconectar, os usuários devem acessar Configuração > Telefones no aplicativo do Windows.
Aplicativo do DMC para Windows
O aplicativo do DMC para Windows fornece a seguinte funcionalidade usando várias guias articuladas localizadas no painel esquerdo da tela:
-
Guias do aplicativo do DMC para Windows
Ícone da guia Função Solicitação de ação 
Notificações Uma tela é aberta com uma lista de notificações do telefone pendentes. A numeração dinâmica representa o número de notificações que aguardam leitura. 
Discador Uma tela com discador é aberta que permite a inserção de um número de telefone a ser discado, seja por meio dos botões numerados na tela (usando a tela sensível ao toque ou o mouse) ou por meio do teclado do PC. 
Contatos Uma lista de contatos do telefone é aberta e permite que uma pesquisa dos contatos. Quando um contato é encontrado, os detalhes relevantes são apresentados (incluindo fotos, quando houver) e o usuário tem a opção de fazer uma chamada ou enviar uma mensagem de SMS para esse contato. 
Mensagens Uma tela do sistema de mensagens SMS é aberta e apresenta as conversas de texto registradas. Um clique em uma conversa abre essa conversa e prepara uma nova entrada de texto. 
Espelhamento Espelha a tela atual do telefone Android na tela do PC. Tudo na tela estará disponível para interação por meio do mouse ou da tela sensível ao toque. 
Wechat Abre a sessão de espelhamento diretamente no aplicativo do WeChat a disponibiliza para chat.
-
Notificações
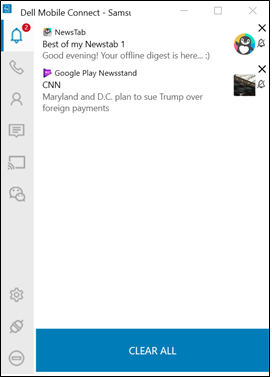
-
Discador
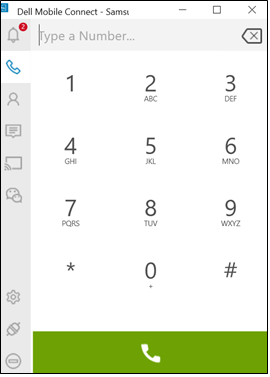
-
Contatos
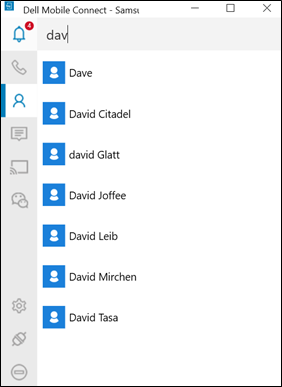
-
Mensagens
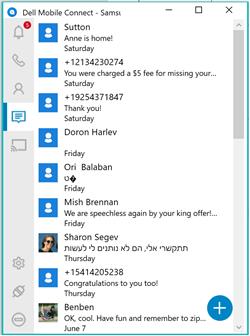
-
Espelhamento
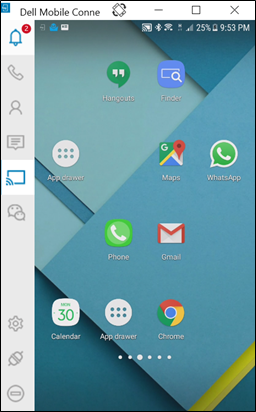
-
WeChat
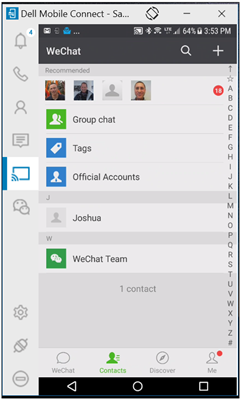
- Funções do aplicativo do DMC para Windows
Ícone da guia Função Solicitação de ação 
Settings Abre a tela de configurações em uma janela separada para permitir que o usuário modifique as configurações de diferentes aplicativos e os comportamentos 
Desconectar Desconecta o telefone do PC e encerra a sessão atual. Os dispositivos ainda serão emparelhados e podem ser conectados novamente com outro clique no mesmo ícone. 
Não perturbe Bloqueia a apresentação de notificações pop-up do telefone na tela do PC.
Solução de problemas do DMC
-
Primeira configuração
Causa provável: Falha no emparelhamento BT
Correção sugerida:- Certifique-se de que o Bluetooth está ativado no PC e no telefone (se não estava ativado, tente emparelhar novamente após desativar o Bluetooth)
- (Se isso não resolveu o problema) Acesse as configurações do Bluetooth no PC (procure por configuração Bluetooth) e depois localize o telefone na lista de dispositivos emparelhados.
- Clique no nome do telefone.
- Selecione Remover dispositivo para cancelar o seu emparelhamento
- Acesse configurações Bluetooth no telefone e localize o nome do PC na lista de dispositivos emparelhados ou conectados.
- Clique no nome do PC e selecione Desconectar.
- Reinicie o APN reinicializando do aplicativo do Android.
- Selecione Emparelhar com um PC.
- Selecione Adicionar novo telefone no aplicativo do Windows em Configurações > Telefones
-
Chamadas com Mãos Livres
Causa provável: Conexão BT ruim
Correção sugerida: Aproxime o telefone do PC. Se isso não funcionar, reinicie o aplicativo do Windows.
Problema: Quando usar um headset Bluetooth, nenhuma chamada de áudio é roteada para o PC ou para o headset
Causa provável: O BT não é compatível com conexões simultâneas
Correção sugerida: Se o headset inclui um dongle USB, conecte o dongle ao PC e aproveite a capacidade para usar o headset Bluetooth com o DMC. Se nenhum dongle USB estiver incluído, no momento não há suporte para headset Bluetooth conectado diretamente ao PC via configurações Bluetooth (limitação do Bluetooth).
Problema: A lista de contatos na guia "Contatos" do aplicativo do PC não está visível
Causa provável: As permissões de contato compartilhadas não foram concedidas (durante a ANP)
Correção sugerida:- Acesse as configurações do Android (confirme que o telefone e o PC estão conectados)
- Selecione BT
- Clique no ícone à direita do nome do seu PC
- Ative "contatos"
-
Notificações
Causa provável: As notificações não receberam permissões
Correção sugerida:- Acesse Configurações no seu telefone Android.
- Confirme que o aplicativo do DMC tem a devida aprovação para exportar mensagens.
-
Espelhamento de tela
Causa provável: Conexão Wi-Fi (direta)
Correção sugerida: Aproxime o telefone do PC. Se isso não funcionar, reinicie o aplicativo do Windows
Problema: A qualidade do espelhamento é ruim
Causa provável: Disparidade de canais Wi-Fi, a qualidade de espelhamento pode ser afetada
Correção sugerida: Reinicie o aplicativo do Windows para redefinir a seleção de canais WiFi
Problema: O espelhamento não é exibido no PC
Causa provável: As permissões de captura de tela não foram concedidas para a notificação do Android
Correção sugerida:- Tente executar novamente o espelhamento
- Aguarde a notificação e aprove-a
- Se isso não funcionar, verifique se as configurações do antivírus ou do Firewall estão bloqueando o DMC
Causa provável: Qualidade ruim da conexão do Bluetooth ou falha em estabelecer o perfil de entrada Bluetooth (HID)
Correção sugerida: Aproxime o telefone do PC. Se isso não funcionar, reinicie o aplicativo do Windows
Problema: Não é possível digitar em outro idioma com o teclado durante o espelhamento
Causa provável: As configurações do Android devem ser definidas corretamente
Correção sugerida:- Acesse as configurações do Android
- Selecione o idioma e de entrada
- Selecione KB físico durante o espelhamento (confirme se o nome do computador é exibido como o teclado físico)
- Adicione o segundo idioma desejado
Causa provável: O "espelhamento" de áudio não é compatível com esta versão, áudio que não é de chamadas telefônicas soará no telefone em vez do PC
Perguntas frequentes sobre o DMC
- Pergunta: Ao receber uma chamada, ela é cancelada quando estou prestes a digitar uma mensagem de texto pré-existente.
Resposta: Há um bug no software no qual a tela de envio de "mensagens de texto" continua sendo exibida até mesmo após o encerramento da chamada recebida. Esse bug será resolvido na versão RoW, em janeiro de 2018.
- Pergunta: Ao usar a câmera no meu telefone e tentar ajustar a orientação, a tela aparece distorcida. Há uma resolução para este problema?
Resposta: Interrompa o processo de transferência e depois reinicie. Isso deve resolver o problema.
- Pergunta: A interface do usuário para a atividade do instalador de driver está disponível no idioma nativo quando a configuração de idioma do SUT está em coreano ou ucraniano?
Resposta: O padrão do InstallShield é o inglês se o idioma em questão não for compatível. Este é um comportamento normal.
- Pergunta: Por que não consigo enviar ou receber uma mensagem SMS do meu computador quando ele está emparelhado com um telefone OPPO R9S?
Resposta: O OPPO não permite o envio de mensagens SMS via Bluetooth, não importando a versão do Android do telefone.
- Pergunta: Ainda que o idioma do sistema esteja definido como turco, ao definir o recurso "Não perturbe" no SUT, a seleção para "on" e "off" está em inglês em vez de zerinde turco e kapalı.
Resposta: Trata-se de um erro no software tradutor usado pelo desenvolvedor. Esse erro será corrigido na próxima versão do software após a versão 1.1.
- Pergunta: Quando o idioma do sistema está definido como espanhol, quando a configuração do recurso "Não perturbe" é exibida para ser modificada, a mensagem a ser definida está incompleta.
Resposta: Enquanto a mensagem está incompleta, uma correção foi identificada e desenvolvida para resolver o problema. A solução será implementada na próxima versão do software.
- Pergunta: Ao selecionar um emoji para uma mensagem, me deparo com um dos seguintes erros:
- Alguns emojis não são exibidos corretamente
- Quando você insere uma grande quantidade de emojis (mais de duas linhas) na tela de conversa de SMS, a caixa de edição não seguirá automaticamente o cursor
- Alguns emojis do aplicativo para PC não são exibidos normalmente na caixa de edição de SMS do e telefone
- Os emojis não são exibidos normalmente nos detalhes da conversão do SMS com o telefone LG
- Alguns emojis não são exibidos no telefone, mas são exibidos no aplicativo para PC
- Quando você clica em dois emojis continuamente depois de abrir o painel de emoji, o painel de emojis desaparece
- Emojis são perdidos ao reabrir o SMS que foi enviado
- A mensagem com emojis é exibida incorretamente quando o botão "bandeira nacional" é clicado repetidas vezes
- Pergunta: Como usuário, às vezes o Bluetooth perde o Gerenciador de dispositivos depois de alterar o idioma do sistema operacional.
Resposta: Atualizar o driver do Bluetooth para a revisão mais recente resolverá o problema
- Pergunta: Como usuário, há alguma solução se as notificações não forem exibidas no aplicativo para PC que se originou do meu telefone?
Resposta: Em telefones Vivo, durante o procedimento de emparelhamento, a versão atual exibirá uma tela pop-up com uma permissão da Vivo na qual o usuário deve conceder permissão para receber notificações. Em todos os outros telefones, desinstale o aplicativo, instale-o novamente e depois reinicialize o telefone.
- Pergunta: Às vezes, as informações push de terceiros para o centro de notificação estão incompletas.
Resposta: Esse problema foi detectado em telefones que estão usando aplicativos específicos (chineses) que exibem notificações em uma visualização personalizada. Esse problema será resolvido em uma versão futura.
- Pergunta: Ocasionalmente, meu mouse/cursor não funciona na janela irradiando algum conteúdo no meu PC quando emparelho o smartphone ao PC com DMC.
Resposta: Determinados pacotes de segurança em smartphones podem causar esse problema. Se o usuário cancelar o emparelhamento de todos os dispositivos, aguarde três minutos e depois corrija. A funcionalidade do cursor/mouse deverá ser restaurada.
- Pergunta: Às vezes, os caracteres no meu e-mail ficam misturados.
Resposta: Trata-se de um problema do Microsoft Outlook com o e-mail. O e-mail incorporado da Microsoft não decodifica todos os caracteres. Esse problema não é encontrado com outros serviços de e-mail. Uma solução temporária pode ser alcançada editando as configurações avançadas no cliente de e-mail da Microsoft. https://answers.microsoft.com/en-us/windowslive/forum/livemail-email/windows-live-mail-mailto-protocoll-link-utf8-chars/70c99781-7f72-4c17-b678-4074576bf1f4
- Pergunta: A imagem para o contato do telefone no SMS não é exibida no PC.
Resposta: Esta é uma funcionalidade normal do DMC. O DMC não tenta associar a imagem do SMS a um determinado texto ou chamada telefônica.
- Pergunta: Como faço para remover o ponto de exclamação amarelo de "Bluetooth HID Device" quando o Dell Mobile Connect estiver conectado a um smartphone pelo DMC e, em seguida, conectar a um segundo PC pelo Bluetooth?
Resposta: Acesse as configurações do PC e remova o Bluetooth do segundo PC do SUT. Em seguida, o ponto de exclamação amarelo "Bluetooth HID device" desaparecerá do Dell Mobile Connect.
Cause
Resolution
Article Properties
Affected Product
Desktops & All-in-Ones, Laptops, Tablets, Dell Mobile Connect
Last Published Date
12 May 2022
Version
6
Article Type
Solution