Article Number: 000129725
Android İçin Dell Mobile Connect'i Yapılandırma
Summary: Bu makale, DMC'yi (Dell Mobile Connect) kullanmak için 5.0-7.1.2 çekirdeklerinde çalışan bir Dell bilgisayar ve Android telefonun yapılandırılmasına ilişkin kılavuz sağlar
Article Content
Symptoms
Dell Mobile Connect ve Alienware Mobile Connect artık indirilemeyecek ve yakında kullanımdan kaldırılacaktır. Bölgelere yönelik önemli tarihler için lütfen aşağıdaki tabloya bakın.
| Ülke | Uygulamanın İndirmeye Kapatıldığı Tarih | Uygulamanın Kullanımdan Kaldırılma Tarihi |
| Amerika Birleşik Devletleri, Kanada, Japonya | 30 Kasım 2022 | 31 Ocak 2023 |
| Diğer Tüm Ülkeler | 31 Temmuz 2022 | 30 Kasım 2022 |
Dell Mobile Connect ve Alienware Mobile Connect'in tüm özel kullanıcılarına yıllardır bizi destekledikleri için teşekkür ederiz. Daha fazla bilgi için "Dell Mobile Connect ve Alienware Mobile Connect Hizmet Sonlandırma Duyurusu" adlı Dell KB makalesine başvurun.
İçindekiler:
- DMC'ye Genel Bakış
- DMC bağlanabilirlik mimarisi
- Bluetooth (BT) bağlantısı
- WiFi Direct™ bağlantısı (yalnızca ekran yansıtma için kullanılır)
- Temel DMC işlevleri
- Yeni Telefon Ekleme (ANP)
- Bilgisayar tarafı sihirbazı
- Android ANP tarafı
- DMC Windows uygulamasını başlatma ve uygulamadan çıkma
- DMC otomatik çalıştırma
- DMC'den çıkma
- DMC'yi başlatma
- DMC ile mesajlaşma
- Metin mesajları alma
- Metin mesajları gönderme
- Eller Serbest arama
- Ekran Yansıtma
- Bildirimler
- Yeni Telefon Ekleme (ANP)
- DMC durumları
- Eşleştirildi durumu
- Bağlandı durumu
- Bağlantısı kesik durumu
- DMC Windows Uygulaması
- DMC Windows uygulaması sekmeleri
- Bildirimler
- Numara Çevirici
- Rehber
- Mesajlar
- Yansıtma
- DMC Windows uygulaması işlevleri
- DMC Windows uygulaması sekmeleri
- DMC Sorun Giderme
- İlk kurulum
- Eller Serbest arama
- Bildirimler
- Ekran yansıtma
- DMC Sık Sorulan Sorular
DMC'ye Genel Bakış
DMC (Dell Mobile Connect), kullanıcıların bilgisayarlarını ve akıllı telefonlarını bağlamasını ve tek bir tümleşik deneyim oluşturmasını sağlayan bir yazılım çözümüdür. Bu, bilgisayar ekranında çağrıları yanıtlarken, metin mesajları gönderirken ve Android uygulamalarını çalıştırırken bilgisayarda çalışabilme olanağı sağlar. Bu telefon işlemleri, yüksek kaliteli bir mikrofon ve hoparlörün yanı sıra bilgisayarın klavyesi, faresi ve dokunmatik ekranı kullanılarak kolayca gerçekleştirilebilir.
Çözüm, bir PC tarafı uygulamasından (yeni Dell bilgisayarlara önceden yüklenmiş UWP uygulaması) ve kullanıcının ilk kurulum sürecinin bir parçası olarak ilgili uygulama mağazasından indirmesi istenen bir telefon tarafı uygulamasından oluşur. Bilgisayar ve telefon eşleştirildikten (bir kez) ve bağlandıktan sonra çözümün tüm işlevleri mevcut ve kullanıma hazırdır.
- Metin mesajları gönderme ve alma
- Çağrı alma ve telefon görüşmesi yapma
- Android bildirimlerini alma ve yanıtlama
- Android uygulamalarını bilgisayar ekranında çalıştırma (ekran yansıtmayı kullanarak)
DMC bağlanabilirlik mimarisi
DMC üç yazılım paketinden oluşur:
- Windows sürücüleri bilgisayara önceden yüklenmiş olmalıdır ve Dell Update aracılığıyla otomatik olarak güncelleştirilir (ve ayrıca buradan indirilebilir)
- Windows uygulaması bilgisayara önceden yüklenmiş olmalıdır ve MS uygulama mağazası aracılığıyla güncelleştirilebilir
- Android uygulaması Android pazarından veya diğer Android uygulama mağazalarından indirilmelidir
Bilgisayar ve Android telefon arasındaki bağlanabilirlik aşağıdaki iki kablosuz bağlantı aracılığıyla sağlanır (Bkz. Şekil 1):
Şek. 1: Telefon ve Bilgisayar Bağlantısı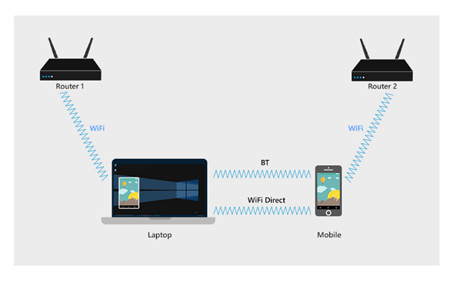
Bluetooth (BT) bağlantısı
Yeni Telefon Ekleme kurulumu tamamlandıktan sonra (sonraki bölüme bakın), telefon ile bilgisayar arasında BT eşleştirmesi yapılır.
BT bağlantısı aşağıdaki işlevleri etkinleştirir:
- Kişiler: Telefon defteri, telefonunuzdan alınır ve bilgisayarda görüntülenir.
- SMS: Metin mesajları, BT bağlantısı aracılığıyla alınır ve gönderilir.
- Eller Serbest arama: Telefon görüşmeleri, BT bağlantısı aracılığıyla bilgisayara yönlendirilir.
- Giriş kanalı yansıtma: Telefon, bilgisayar ekranına yansıtılır ve DMC; klavye, fare ve dokunma işlevini kullanarak telefon ile etkileşime olanak tanır. Bu giriş komutları BT bağlantısı aracılığıyla iletilir.
- İletişim kanalı: DMC, telefon ile bilgisayar arasında güvenli ve özel iki yönlü iletişim sağlar. Bu kanal, aygıt durumunu paylaşmak ve Android bildirimleri gibi bilgileri telefondan bilgisayara iletmek için kullanılır.
Şek. 2: DMC BT işlevleri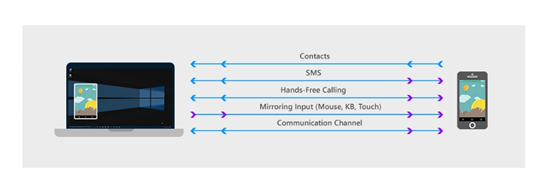
WiFi Direct™ bağlantısı (yalnızca ekran yansıtma için kullanılır)
DMC, telefonu bilgisayar ekranına yansıtmak için WiFi Direct™ teknolojisinden yararlanarak telefon ve bilgisayar arasında noktadan noktaya bağlantı kullanır. WiFi Direct™ sanal yönlendirici işlevi gören, Özerk Grup Sahibi (AGO) olarak anılan bilgisayarda sanal erişim noktası açar. Telefon, AGO ile yeni bir noktadan noktaya (P2P) bağlantı kurar.
Bilgisayar tarafında Ağ ve Paylaşım Merkezi'ni açarak AGO'nun durumunu görüntülemek mümkündür.
AGO adı, "DIRECT" kelimesi ve bunu takip eden bilgisayar adı ile başlar (bkz. Şekil 3)
Şekil 3: Ağ ve Paylaşım Merkezi'nde gösterildiği şekliyle AGO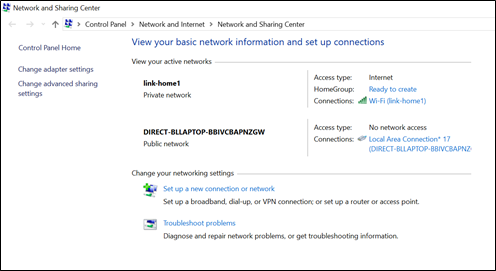
- Noktadan noktaya bağlantı etkin olduğunda telefon ve bilgisayar, orijinal olarak bağlı oldukları yönlendiriciler aracılığıyla İnternet'e bağlı kalırlar (Bkz. Şekil 4)
- Genel olarak telefon ve bilgisayar farklı yönlendiricilere bağlanabilir. Bu durumda 3 WiFi bağlantı kanalı farklı olabilir (Bkz. Şekil.4).
Şek. 4: Yansıtma etkinken 3 WiFi bağlantısı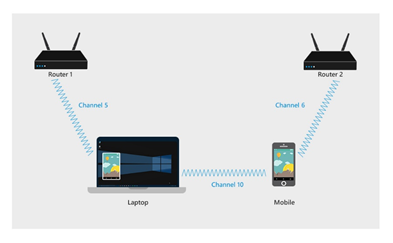
Temel DMC işlevleri
Yeni Telefon Ekleme (ANP)
Yeni Telefon Ekleme (ANP) sihirbazı, kullanıcının BT ayar ekranlarını telefonda veya bilgisayarda açmasına gerek duymadan telefonla bilgisayar arasında kolay BT eşleştirmesi sağlar. Bu aynı zamanda gelecekteki DMC kullanımı için çeşitli iletişim kanalları ve işlevleri de ayarlar.
Eşleştirme ANP eşleştirme sihirbazı aracılığıyla sağlanır. Bu, DMC Windows sihirbazının kullanıcıdan 6 karakterli bir kod yazmasını istediği basit bir işlemdir. Bu kod DMC Android uygulaması tarafından sağlanır. Android uygulaması bu kodu oluşturmadan önce, Bilgisayar ile Telefon arasındaki veri ve işlev paylaşımı için kullanıcının onayını doğrulamak amacıyla çeşitli sistem iletişim kutuları görüntülenir.
- DMC işlevselliği için bu Android iletişim kutularının onaylanması gerekir.
- İletişim kutularının sayısı, biçimleri ve ifadeleri bir telefon üreticisinden diğerine değişiklik gösterebilir.
Bilgisayar tarafı ANP sihirbazı
Bilgisayar tarafı ANP sihirbazı, DMC Windows uygulaması ilk kez başlatıldığında otomatik olarak gösterilir. Kullanıcı, DMC Windows uygulamasına ikinci bir telefon bağlarken ANP sihirbazını Settings > Phones (Ayarlar > Telefonlar) öğesinden yeniden başlatabilir.
Bilgisayar sihirbazının ana ekranında (Android seçildikten sonra), kullanıcıdan Android uygulaması tarafından oluşturulan 6 karakterli bir kod girmesi istenir.
- Bilgisayar sihirbazını başlatmak için Let’s Start (Hadi Başlayalım)'a tıklayın
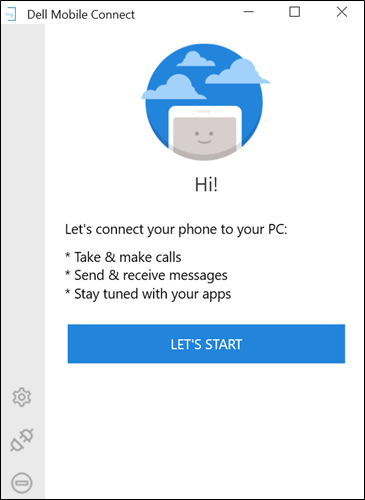
- Android'i seçin, ardından İleri'ye tıklayın
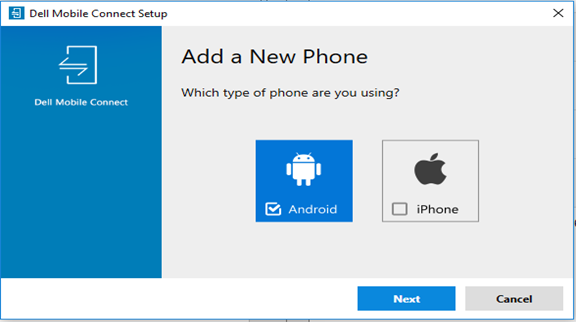
- Android uygulamanız tarafından sağlanan 6 karakterli kodu girin ve İleri'ye tıklayın
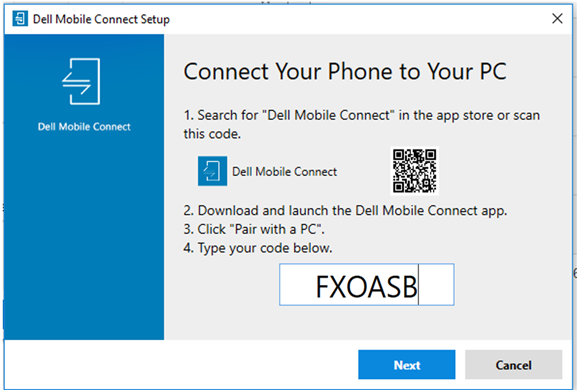
- PIN numarası kodunun telefon BT iletişim kutusunda görüntülenen ile aynı olduğunu doğrulayın ve ardından Evet'i seçin
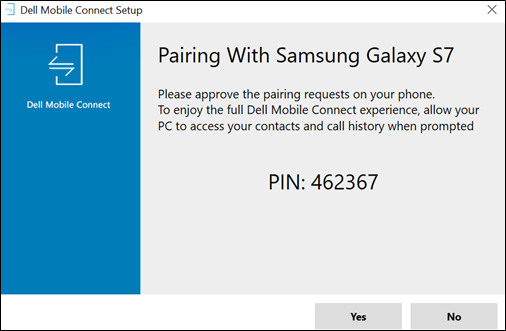
- Son öğesine tıklayın
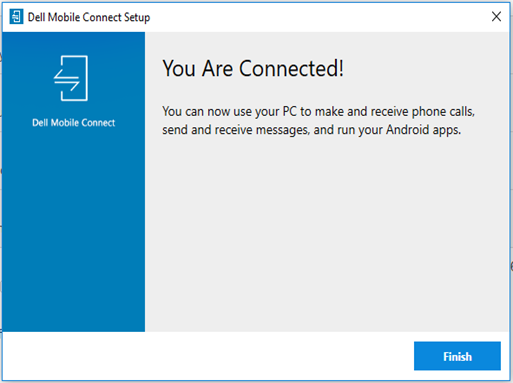
- ANP bilgisayar tarafı tamamlandı. Telefon şimdi bilgisayara bağlanır ve DMC hazırdır.
Android ANP tarafı
Android ANP sihirbazı, Android DMC uygulaması ilk kez başlatıldığında otomatik olarak görüntülenir. Aşağıdaki adımlardan oluşur:
-
- Android DMC uygulaması başlatıldığında Hoş Geldiniz ekranı görüntülenir. Sihirbazı başlatmak için Bilgisayarla eşleştir'e tıklayın
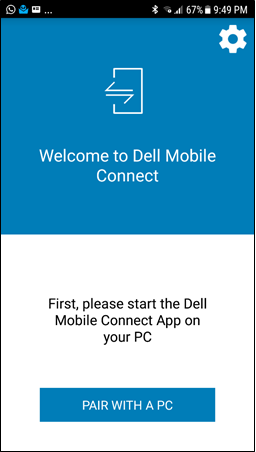
- Ardından BT izin isteği görüntülenir. Evet'e tıkladığınızda Android telefon, bilgisayar tarafından BT ile bulunabilir hale gelir. Hayır'a tıkladığınızda işlem durdurulur.
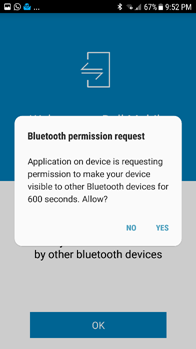
- DMC'nin SMS mesajları gönderip almasına izin verin.
- Sonraki ekranı görüntülemek için İzin Ver'e tıklayın. Reddet'e tıkladığınızda SMS işlevi engellenir
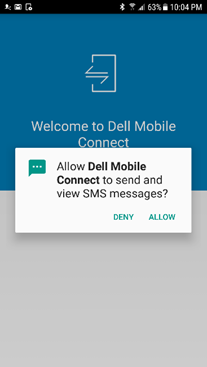
- Sonraki ekranda bildirim izni iletişim kutusu görüntülenir. Telefon bildirimlerini bilgisayara aktarması için DMC'ye yetki verin
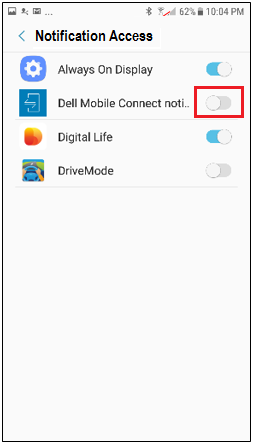
- Bildirimlere erişim onaylandıktan sonra, 6 karakterli yetki kodu görüntülenir. Bu kodu bilgisayar uygulamasının belirtilen alanına yazın (Yukarıda Bilgisayar tarafı ANP sihirbazı bölümündeki 3. Adıma bakın)
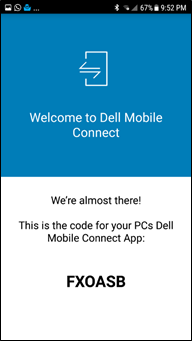
- BT eşleştirme isteği, bilgisayar tarafında benzer bir istek ile senkronize edilir. Güvenli bir bağlantı sağlamak için hem bilgisayarın hem de telefonun aynı eşleştirme kodunu görüntülediğini doğrulayın. Tamam'a tıkladığınızda sonraki adıma gidersiniz. İptal'e tıkladığınızda eşleştirme işlemi kesilir (Bkz. ANP Sorun Giderme).
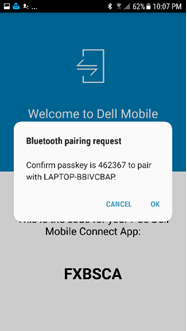
- Son ANP sihirbazı ekranında bilgisayar adı görüntülenir. Tamam'a tıkladığınızda sihirbaz tamamlanır ve DMC başlatılır
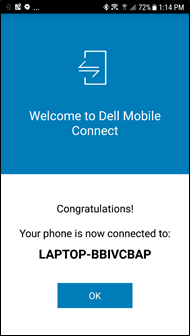
- Android DMC uygulaması başlatıldığında Hoş Geldiniz ekranı görüntülenir. Sihirbazı başlatmak için Bilgisayarla eşleştir'e tıklayın
-
NOT:
- ANP işlemi, her bilgisayar ve telefon için yalnızca bir kez gereklidir. ANP işlemi tamamlandığında DMC, BT aralığında olduğu sürece telefonu bilgisayara otomatik olarak bağlar
- Telefonla bilgisayarın daha önce eşleştirilmiş olması durumda, ANP sihirbazının yine de çalıştırılması gerekir ancak daha az adıma ihtiyaç olur
DMC Windows uygulamasını başlatma ve uygulamadan çıkma
NOT: DMC uygulama penceresi ("x" düğmesini tıklayarak) kapatıldığında DMC uygulamasından çıkılmaz. Uygulama arka planda çalışmaya devam eder. Yalnızca bilgi merkezi aracılığıyla uygulamadan çıkılabilir (aşağıya bakın)- Sihirbaz tamamlandıktan sonra, kullanıcıdan telefon rehberini ve çağrı kayıtlarını bilgisayara aktarma yetkisi vermesi istenir. İzin Ver'e tıklandığında kişilere ve telefon kayıtlarına erişim sağlanır. İzin Verme'ye tıklandığında DMC'deki telefon rehberi ve çağrı kaydı özellikleri engellenir.

-
DMC otomatik çalıştırma
DMC Windows uygulaması, bilgisayar başlatıldığında otomatik olarak başlayacak şekilde yapılandırılmıştır. Kullanıcı BT ile olan bağlantıyı manuel olarak kesmediği sürece telefon bilgisayarla eşleştirilirse ve BT aralığı içindeyse DMC, iki aygıtı birbirine bağlar. Sistemi çalıştırmak için Android uygulamasını veya Windows uygulamasını çalıştırmaya gerek yoktur.
Windows uygulamasındaki Ayarlar > Başlangıç aracılığıyla bilgisayar başlatıldığında DMC'nin otomatik olarak çalışmasını önlemek mümkündür
-
-
DMC'den çıkma
DMC'den çıkmak için kullanıcı Bilgi merkezine gitmeli, DMC simgesine sağ tıklamalı ve Çık öğesini seçmelidir (Bkz. Şekil 5)
Şek. 5: Bilgi merkezi aracılığıyla DMC'den çıkma
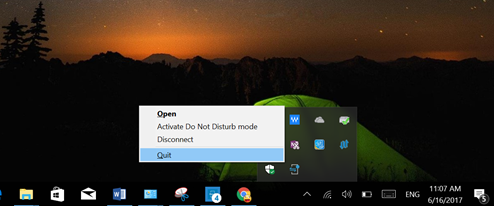
-
DMC'yi başlatma
DMC şu iki yoldan biriyle başlatılabilir:
- Windows başlat menüsü aracılığıyla
- Masaüstü simgesine tıklayarak (varsa)
DMC ile mesajlaşma
DMC ile, kullanıcılar gelen metin mesajlarını bilgisayar ekranlarında görüntüleyebilir ve kolayca metin mesajları yazmak için bilgisayar klavyelerini kullanabilir.
-
Metin mesajları alma
- DMC, gelen metin mesajlarını iki senaryo ile gösterir:
- Açılır bildirim olarak
- DMC Uygulamasında Mesajlar sekmesine tıklandığında.
- DMC, gelen metin mesajlarını iki senaryo ile gösterir:
-
Metin mesajları gönderme
- Kullanıcılar bilgisayar klavyesini kullanarak yazabilir ve aşağıdaki 3 senaryoya göre metin mesajlarını gönderebilir:
- Gelen mesaj bildirimine yanıt vererek
- Çağrıyı reddederken veya çağrı bekletme etkinleştirildiğinde mesaj göndererek
- Kişiler sekmesinde proaktif olarak Mesajlaşma'yı seçerek.
Eller Serbest arama
Eller Serbest özelliği, kullanıcıların bilgisayarlarından telefon görüşmesi yapmalarını ve telefon çağrıları almalarını sağlar. Çağrı, BT kulaklıklarda olduğu gibi telefondan yönlendirilir. Aramalar, telefon BT aralığında olacak şekilde bilgisayardan belli bir uzaklıktayken bilgisayarın mikrofonu ve hoparlörleri kullanılarak yapılır.
- Eller serbest arama aşağıdaki özellikleri içerir:
- Numara Çevirici
- Kişiler listesi aracılığıyla arama yapma
- Ekrandaki bildirimden gelen çağrıları yanıtlama (kullanıcılar çağrıyı kabul edebilir, reddedebilir veya mesajla reddedebilir)
- Eller Serbest ve normal (özel) mod arasında geçiş yapma (Bkz. Şekil 6)
Şek. 6: Arama içi ekranı
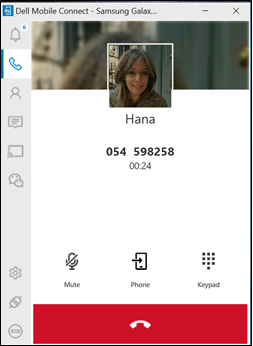
Ekran Yansıtma
DMC, kullanıcıların Android ekranlarını bilgisayar ekranlarına yansıtmalarını ve telefonu, bilgisayardaki dokunmatik ekran, fare ve klavye ile tamamen kontrol etmelerini sağlar.
Şek. 7: Ekran yakalama yetkisi iletişim kutusu
Ekran Yansıtma, bir Android bildirimine tıklayarak veya DMC Windows Uygulamasında Yansıtma sekmesi seçilerek etkinleştirilebilir. (Sol uygulama bölmesinde Wechat düğmesine tıklandığında, Wechat uygulaması yansıtılır.)
Yansıtma ilk kez etkinleştirildiğinde, Android ekranında telefon ekranını yakalama izin isteği görüntülenir (Bkz. Şekil 7). Kullanıcı, Bunu Bir Daha Gösterme'ye ve ardından Şimdi Başlat'a tıklamalıdır. İptal'e tıklandığında yansıtma engellenir ve bilgisayar uygulamasında siyah ekran görüntülenir.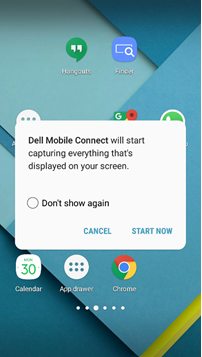 NOT: DMC'nin mevcut sürümü, bilgisayar hoparlörleri aracılığıyla telefon sesini çalmaz [sadece sesli telefon çağrıları bilgisayara yönlendirilir]
NOT: DMC'nin mevcut sürümü, bilgisayar hoparlörleri aracılığıyla telefon sesini çalmaz [sadece sesli telefon çağrıları bilgisayara yönlendirilir]Bildirimler
- DMC, Android telefonda görüntülenen sosyal medya, trafik veya hava durumu güncelleştirmeleri gibi bildirimleri bilgisayar ekranına aşağıdaki iki yoldan biriyle yansıtabilir:
- Bildirimler, ekranın sağ üst köşesinde açılır pencere olarak görüntülenir
- Bildirimler ayrıca Bildirimler sekmesinde gösterilir
- Temel özellikler:
- Bildirime tıklandığında ilgili uygulamayla ilişkili yansıtılmış telefon ekranı etkinleştirilir.
- Kullanıcı, Ayarlar'dan açılır bildirimlerin boyutunu değiştirebilir.
- Bildirimlerdeki gizlilik seviyeleri Ayarlar 'dan kontrol edilir (özel modda potansiyel olarak kişisel bilgileri görüntülemek için imleci üzerine getirmek gerekir).
DMC durumları
DMC'nin ana durumları şunlardır: Eşleştirildi, Bağlandı ve Bağlantısı Kesildi.
Bağlandı durumu
- Bilgisayar ve telefon arasındaki BT bağlantısı etkin olduğunda DMC Bağlandı durumundadır. Bağlandı durumundayken, aşağıdaki koşulların tümü karşılanmalıdır:
- Telefon ile bilgisayar arasında BT eşleştirmesi yapılmalıdır
- Telefon ve bilgisayar BT aralığında olmalıdır
- DMC uygulaması çalışıyor olmalıdır
Bağlantısı kesik durumu
- DMC'nin bağlantısı aşağıdaki yöntemlerle kesilebilir:
- Android uygulamasından veya Android bildiriminden (Bkz. Şekil 8 ve 9)
- Bilgisayar Uygulaması bölmesinden Bağlantıyı Kes'e tıklayarak (Bkz. Şekil 10)
- Bilgi Merkezi'ndeki DMC simgesine sağ tıklayarak ve Bağlantıyı Kes seçeneği belirlenerek (Bkz. Şekil 11)
- Ayarlar > telefonlar menüsünden (Bkz. Şekil 12)
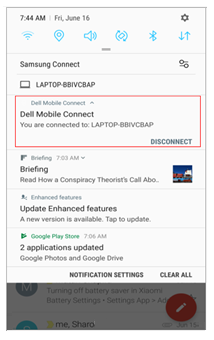
Şek. 9: Bağlantıyı Android uygulamasını kullanarak kesme
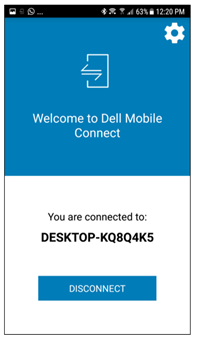
Şek. 10: Bağlantıyı bilgisayar uygulaması bölmesini kullanarak kesme
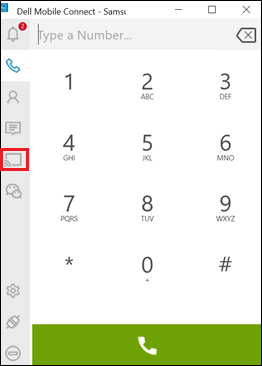
Şek. 11: Bağlantıyı Bilgi Merkezi'ni kullanarak kesme
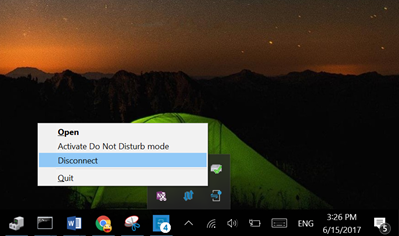
Şek. 12: Bağlantıyı Ayarlar'ı kullanarak kesme
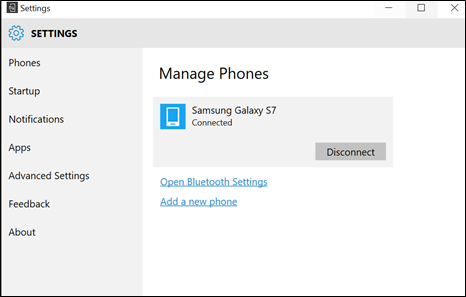
NOT: Telefon ile bilgisayarın bağlantısı kullanıcı tarafından kesildikten sonra, tekrar otomatik olarak bağlanmazlar. Kullanıcı yeniden bağlanmak için Windows uygulamasında Ayarlar > Telefonlar'a gitmelidir.
DMC Windows Uygulaması
DMC Windows uygulaması, ekranın sol panelinde bulunan çeşitli sekmeleri kullanarak aşağıdaki işlevleri sağlar:
-
DMC Windows uygulaması sekmeleri
Sekme simgesi İşlev Eylem İstemi 
Bildirimler Bekleyen telefon bildirimlerinin listesini içeren bir ekran açar. Dinamik numaralandırma, okunmayı bekleyen bildirim sayısını gösterir. 
Numara Çevirici Ekrandaki numaralı düğmeler (dokunarak veya fare ile) veya bilgisayarın klavyesi aracılığıyla aranacak telefon numarasının girilmesini sağlayan bir numara çevirme ekranı açar. 
Rehber Telefonun kişiler listesini açar ve kişi aramasına izin verir. Kişi bulunduğunda, ilgili ayrıntılar gösterilir (mevcut olduğunda fotoğraf dahil) ve kullanıcıya bu kişiyi arama veya SMS mesajı gönderme seçeneği sunulur. 
Mesajlar SMS mesajlaşma ekranını açar ve kayıtlı metin görüşmelerini gösterir. Belli bir görüşmeye tıklandığında o görüşme açılır ve yeni metin girişine hazır hale gelir. 
Yansıtma Android telefonun mevcut ekranını bilgisayar ekranına yansıtır. Ekrandaki tüm öğeler, fare veya dokunma aracılığıyla etkileşim için kullanılabilir. 
Wechat Yansıtılan oturumu doğrudan WeChat uygulamasında açar ve sohbet için kullanılabilir hale getirir.
-
Bildirimler
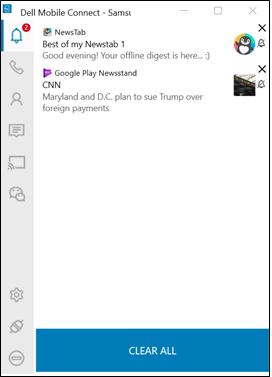
-
Numara Çevirici
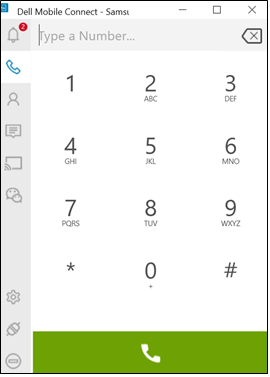
-
Rehber
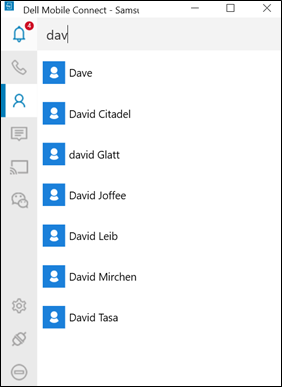
-
Mesajlar
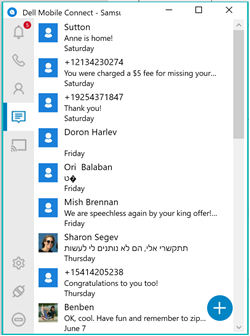
-
Yansıtma
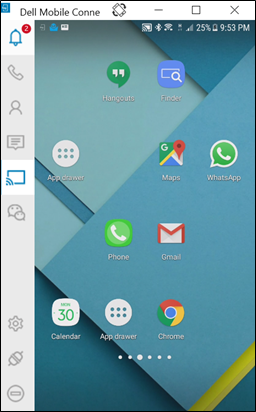
-
WeChat
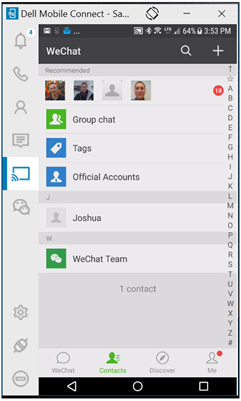
- DMC Windows uygulaması işlevleri
Sekme simgesi İşlev Eylem İstemi 
Ayarlar Ayarlar ekranını ayrı bir pencerede açarak kullanıcının farklı uygulama ayarlarını ve davranışlarını değiştirmesine izin verir 
Bağlantıyı kes Telefonun bilgisayarla olan bağlantısını keser ve mevcut oturumu sonlandırır. Aygıtlar eşleşmiş olarak kalır ve aynı simgeye yeniden tıklandığında tekrar bağlanabilir. 
Rahatsız etmeyin Açılır telefon bildirimlerinin bilgisayar ekranında görüntülenmesini engeller.
DMC Sorun Giderme
-
İlk kurulum
Olası neden: BT eşleştirme hatası
Önerilen çözüm:- BT'nin hem bilgisayarda hem de telefonda açık olduğundan emin olun [açık değilse - BT açıldıktan sonra yeniden eşleştirmeyi deneyin]
- [Sorun çözülmediyse] Bilgisayardaki BT ayarlarına gidin (Bluetooth ayarı'nı arayın), ardından telefonu eşleştirilmiş aygıtlar listesinde bulun.
- Telefon adına tıklayın.
- Eşleştirmeyi kaldırmak için Aygıtı Kaldır'ı seçin
- Telefonda BT ayarlarına gidin ve eşleştirilmiş ya da bağlanmış aygıtlar listesinde bilgisayar adını bulun.
- Bilgisayar adına tıklayın ve Eşleştirmeyi Kaldır'ı seçin.
- Android uygulamasını yeniden başlatarak APN'yi yeniden başlatın.
- Bilgisayarla eşleştir'i seçin.
- Windows uygulamasının Ayarlar > Telefonlar menüsünden Yeni Telefon Ekle'yi seçin
-
Eller Serbest arama
Olası neden: Zayıf BT bağlantısı
Önerilen çözüm: Telefonu bilgisayara yaklaştırın. Sorun çözülmezse Windows uygulamasını yeniden başlatın.
Sorun: BT kulaklık kullanılırken bilgisayara veya kulaklığa sesli arama yönlendirilmiyor
Olası neden: BT'nin, eş zamanlı bağlantıları desteklememesi
Önerilen çözüm: Kulaklığa bağlı bir USB donanım kilidi varsa donanım kilidini bilgisayara bağlayın ve BT kulaklığı DMC ile kullanmanın keyfini yaşayın. USB donanım kilidi yoksa BT ayarları aracılığıyla bilgisayara doğrudan bağlı BT kulaklık desteği mevcut değildir (BT sınırlaması).
Sorun: Bilgisayar uygulamasındaki "kişiler" sekmesinde kişi listesi görünmüyor
Olası neden: Paylaşılan kişi izinlerinin verilmemiş olması (ANP sırasında)
Önerilen çözüm:- Android ayarlarına gidin (telefonun ve bilgisayarın bağlı olduğundan emin olun)
- BT'yi seçin
- Bilgisayar adının sağındaki simgeye tıklayın
- "Kişiler"i açın
-
Bildirimler
Olası neden: Bildirimlere izinler verilmemiştir
Önerilen çözüm:- Android telefonunuzda Ayarlar'a gidin.
- DMC uygulamasının mesajları dışa aktarmak için onaylandığından emin olun.
-
Ekran yansıtma
Olası neden: WiFi (doğrudan) bağlantısı
Önerilen çözüm: Telefonu bilgisayara yaklaştırın. Sorun çözülmezse Windows uygulamasını yeniden başlatın
Sorun: Yansıtma kalitesi zayıf
Olası neden: WiFi kanalları uyumsuz, yansıtma kalitesi etkilenebilir
Önerilen çözüm: WiFi kanalı seçimini sıfırlamak için Windows uygulamasını yeniden başlatın
Sorun: Bilgisayarda yansıtma gösterilmiyor
Olası neden: Android bildirimi için ekran yakalama izinlerinin verilmemiş olması
Önerilen çözüm:- Yansıtmayı yeniden başlatmayı deneyin
- Bildirim için bekleyin ve bildirimi onaylayın
- Bu işe yaramazsa Antivirüs veya Güvenlik Duvarı ayarlarınızın DMC'yi engellemediğinden emin olun
Olası neden: BT bağlantı kalitesi zayıftır veya BT giriş profili oluşturulamamıştır (HID)
Önerilen çözüm: Telefonu bilgisayara yaklaştırın. Sorun çözülmezse Windows uygulamasını yeniden başlatın
Sorun: Yansıtma yapıldığında klavye ile başka bir dilde yazı yazılamıyor
Olası neden: Android Ayarları doğru şekilde yapılandırılmalıdır
Önerilen çözüm:- Android ayarlarına gidin
- Dil ve giriş'i seçin
- Yansıtma yaparken fiziksel klavyeyi seçin (bilgisayar adınızın fiziksel klavye olarak göründüğünden emin olun)
- İstenilen ikinci dili ekleyin
Olası neden: Ses "yansıtma" özelliği bu sürümde desteklenmemektedir; telefon görüşmesi sesi olmayan sesler bilgisayar yerine telefondan duyulur
DMC Sık Sorulan Sorular
- Soru: Gelen çağrı sırasında, önceden var olan bir metin mesajını girecekken gelen çağrıya artık ulaşılmıyor.
Cevap: Gelen çağrı sona erdikten sonra bile "Mesajlaşma" ekranının hâlâ görüntülendiği bir yazılım hatası vardır. Bu hata RoW sürümünde (Ocak 2018) çözülecektir.
- Soru: Telefonumda kamerayı kullanırken ve yönlendirme yaparken ekran bozuk görünüyor. Bu sorunun çözümü var mı?
Cevap: Hüzmeleme işlemini durdurup yeniden başlatın. Bu işlem, sorunu çözecektir.
- Soru: Hong Kong ve Ukrayna dillerinin SUT dil ayarı yapıldığında, Sürücü Yükleyicisi etkinliği için Kullanıcı Arabirimi ana dilde kullanılabilir mi?
Cevap: Söz konusu dil desteklenmiyorsa InstallShield varsayılan olarak İNGİLİZCE'dir. Bu normal bir davranıştır.
- Soru: OPPO R9S telefonla eşleştirilmişken neden bilgisayarımdan SMS mesajı gönderemiyorum veya alamıyorum?
Cevap: OPPO, telefondaki Android sürümünden bağımsız olarak Bluetooth aracılığıyla SMS mesajı gönderilmesine izin vermez.
- Soru: Sistemde dil Türkçe olarak ayarlıyken SUT üzerinde "Rahatsız Etmeyin" özelliğini ayarlarken "açık" ve "kapalı" seçenekleri Türkçe yerine İngilizcedir.
Cevap: Bu, geliştiricinin kullandığı çeviri yazılımındaki bir hatadır. Bu hata, 1.1 sonrası yazılım sürümünde düzeltilecektir.
- Soru: Sistem dili İspanyolca olarak ayarlandığında, "Rahatsız Etmeyin" ayarı değiştirilmek üzere görüntülenirken ayar iletisi eksiktir.
Cevap: İleti eksik olsa da, sorunu gidermeye ilişkin bir çözüm tanımlanmış ve geliştirilmiştir. Çözüm bir sonraki yazılım sürümünde uygulanacaktır.
- Soru: Mesaj için Emoji seçerken aşağıdaki hatalardan biriyle karşılaşıyorum:
- Bazı Emojiler düzgün görüntülenmiyor
- SMS görüşme ekranına çok fazla Emoji girildiğinde (iki satırdan fazla) düzenleme kutusu giriş imlecini otomatik olarak takip etmiyor
- Bilgisayar uygulamasındaki bazı Emojiler, SMS düzenleme kutusunda ve telefonda normal olarak gösterilmiyor
- Emoji, LG telefonla SMS görüşme ayrıntısında normal şekilde gözükmüyor
- Bazı Emojiler telefonda gösterilemez ancak bilgisayar uygulamasında görüntülenebilir
- Emoji bölmesini açtıktan sonra sürekli iki emojiye tıklandığında emoji bölmesi kayboluyor
- Gönderilen SMS yeniden açıldığında Emoji kayboluyor
- "Ulusal bayrak" düğmesine tekrarlı olarak tıklandığında emoji mesajı yanlış görünüyor
- Soru: Kullanıcı olarak, işletim sistemi dilini değiştirdikten sonra Bluetooth, Aygıt Yöneticisi'ni bazen kaybediyor.
Cevap: Bluetooth sürücüsünü en yeni sürüme güncelleştirmek sorunu çözecektir
- Soru: Telefonumdan gelen bildirimler bilgisayar uygulamamda görünmüyorsa kullanıcı açısından bunun bir çözüm var mıdır?
Cevap: Vivo telefonların mevcut sürümdeki eşleştirme işlemi sırasında, kullanıcıların bildirimleri almak için izin vermeleri gereken bir Vivo gizli izin penceresi açılmalıdır. Diğer tüm telefonlarda uygulamayı kaldırın, uygulamayı yeniden yükleyin ve ardından telefonu yeniden başlatın.
- Soru: Bazen üçüncü tarafın bildirim merkezine gönderdiği bilgiler eksik oluyor.
Cevap: Bu sorun, bildirimleri görüntülemek için özel bir görünüm kullanan Belirli (Çince) uygulamaları kullanan telefonlarda tespit edilmiştir. Bu sorun gelecekteki bir sürümde çözülecektir.
- Soru: Akıllı Telefonumu ve bilgisayarımı DMC ile eşleştirdiğimde bazen imlecim / farem bilgisayarımdaki hüzmeleme penceresinde çalışmıyor.
Cevap: Akıllı telefonlardaki bazı güvenlik paketleri bu soruna neden olabilir. Kullanıcı tüm aygıtların eşleştirmesini kaldırır, 3 dakika bekler ve sonra onarırsa fare/imleç işlevi geri yüklenmelidir.
- Soru: Bazen e-postamdaki karakterler karışıyor.
Cevap: Bu, Microsoft Outlook e-postalarıyla ilgili bir sorundur. Microsoft'un yerleşik e-postası tüm karakter kodlarını çözemez. Bu sorun diğer e-posta hizmetlerinde bulunmamaktadır. Sorun Microsoft Posta istemcisindeki gelişmiş ayarları düzenleyerek çözülebilir. https://answers.microsoft.com/en-us/windowslive/forum/livemail-email/windows-live-mail-mailto-protocoll-link-utf8-chars/70c99781-7f72-4c17-b678-4074576bf1f4
- Soru: SMS'deki telefon kişisinin resmi bilgisayarda görüntülenmiyor.
Cevap: Bu DMC için normal bir işlevdir. DMC, SMS resmini belirli bir metin veya telefon çağrısıyla ilişkilendirme girişiminde bulunmaz.
- Soru: Dell Mobile Connect, DMC üzerinden bir akıllı telefona bağlıyken "Bluetooth HID Aygıtı" sarı ünlem işaretini nasıl kaldırabilir ve daha sonra Bluetooth üzerinden ikinci bir bilgisayara nasıl bağlanabilirim?
Cevap: Bilgisayar ayarlarına gidin, ikinci PC Bluetooth'u SUT'den kaldırın. Ardından "Bluetooth HID aygıtı" sarı ünlem işareti Dell Mobile Connect'te görülmez.
Cause
Resolution
Article Properties
Affected Product
Desktops & All-in-Ones, Laptops, Tablets, Dell Mobile Connect
Last Published Date
12 May 2022
Version
6
Article Type
Solution