Article Number: 000129725
如何配置面向 Android 的 Dell Mobile Connect
Summary: 本文提供配置运行内核5.0-7.1.2的戴尔计算机和Android手机以利用DMC (Dell Mobile Connect)的指南
Article Content
Symptoms
Dell Mobile Connect 和 Alienware Mobile Connect 将不再可供下载,并将很快停止使用。有关关键区域日期,请参阅下表。
| 国家/地区 | 应用程序不可下载 | 应用程序停用 |
| 美国、加拿大、日本 | 2022 年 11 月 30 日 | 2023 年 1 月 31 日 |
| 所有其他国家/地区 | 2022 年 7 月 31 日 | 2022 年 11 月 30 日 |
我们感谢 Dell Mobile Connect 和 Alienware Mobile Connect 的所有忠实用户多年来的支持。有关其他信息,请访问戴尔知识库文章“Dell Mobile Connect 和 Alienware Mobile Connect 服务终止公告”。
目录:
- DMC 概览
- DMC 连接架构
- 蓝牙(BT)链接
- WiFi Direct™ 链接(仅用于屏幕镜像)
- 主要 DMC 功能
- 添加新手机 (ANP)
- PC 端向导
- Android ANP 端
- 启动和退出 DMC Windows 应用程序
- DMC 自动运行
- 退出 DMC
- 启动 DMC
- 使用 DMC 发送短信
- 接收文本信息
- 发送文本信息
- 免提通话
- 屏幕镜像
- 通知
- 添加新手机 (ANP)
- DMC 状态
- 配对状态
- 连接状态
- 连接断开状态
- DMC Windows 应用程序
- DMC Windows 应用程序选项卡
- 通知
- 拨号器
- 接点
- 消息
- 镜像
- 微信
- DMC Windows 应用程序功能
- DMC Windows 应用程序选项卡
- DMC 故障处理
- 初次设置
- 免提通话
- 通知
- 屏幕镜像
- DMC 常见问题
DMC 概览
DMC (Dell Mobile Connect) 是一种软件解决方案,使用户能够将其 PC 和智能手机相连,以打造集成体验。使用该软件,不仅可以在 PC 上办公,而且还能应答呼叫,发送文本信息,以及在PC屏幕上运行 Android 应用程序。通过使用 PC 的键盘、鼠标和触摸屏以及高质量麦克风和扬声器,可轻松进行手机操作。
该解决方案包含一个 PC 端应用(预安装在新戴尔 PC 上的 UWP 应用)和一个手机端应用(用户需要在初始设置过程中从相关应用市场下载)。将PC和手机配对(一次)并连接后 – 该解决方案的完整功能即可用,并随时可以使用。
- 发送和接收文本信息
- 接听和拨打手机电话
- 接收和响应Android通知
- 在PC屏幕上运行Android应用程序(使用屏幕镜像)
DMC 连接架构
DMC包括三个软件包:
- Windows驱动程序,应预安装在PC上,并将通过戴尔更新自动更新(也可从这里下载)
- Windows应用程序,应预安装在PC上,并可通过MS应用商店更新
- Android应用程序,应从Android市场或其它Android应用商店下载
PC和Android手机之间的连接通过以下两个无线链接实现(请参阅图1):
图 1:手机和 PC 连接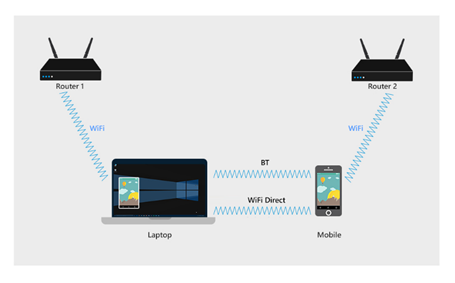
蓝牙(BT)链接
完成Add a New Phone(添加新手机)设置后(请参阅下一节),手机将通过蓝牙与PC配对。
蓝牙链接支持以下功能:
- 联系人:电话号码簿从手机检索并显示在 PC 上。
- 短信:文本信息通过蓝牙链接接收和发送。
- 免提通话:手机电话通过蓝牙链接路由到 PC。
- 镜像输入通道:手机镜像到 PC 屏幕,DMC 支持通过键盘、鼠标和触摸与手机交互。这些输入命令通过蓝牙链接传输。
- 通信渠道:DMC 支持手机和 PC 之间的安全、专用双向通信。此通道用于共享设备状态以及从手机传输信息(如Android通知)到PC。
图 2:DMC BT 功能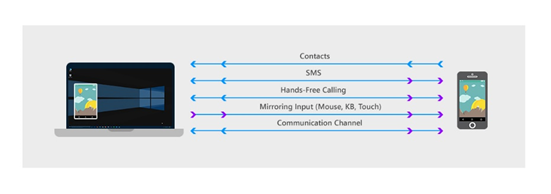
WiFi Direct™ 链接(仅用于屏幕镜像)
DMC 通过 WiFi Direct™ 技术使用手机和 PC 之间的点到点链路,将手机投影到 PC 屏幕。WiFi Direct™ 打开 PC 上的虚拟访问点,称为自主小组所有者 (AGO),其用作虚拟路由器。手机与 AGO 建立新的点对点 (P2P) 连接。
可以通过在 PC 端打开网络和共享中心来查看 AGO 的状态。
AGO 名称以单词“DIRECT”开头,后跟 PC 名称(请参见图 3)
图3:Network and Sharing Center(网络和共享中心)显示的AGO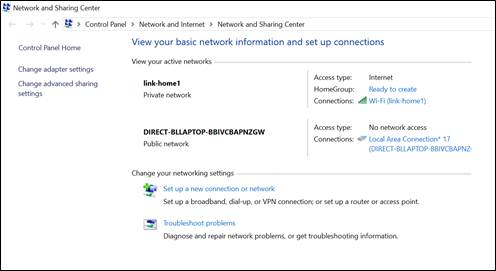
- 手机和PC通过最初连接到的路由器保持连接到互联网,而点到点链路保持活动状态(请参阅图4)
- 一般情况下,手机和PC可连接到不同的路由器。在这种情况下,3个WiFi链路通道可能不同(请参阅图4)。
图 4:镜像处于活动状态时的 3 个 WiFi 链路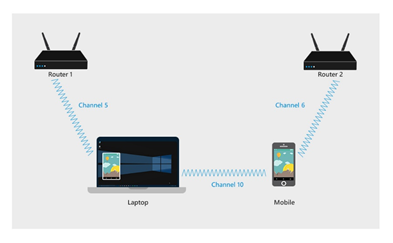
主要 DMC 功能
添加新手机 (ANP)
通过Add New Phone (ANP)(添加新手机[ANP])向导,可在手机和PC之间轻松进行蓝牙配对,而无需用户在手机或PC上打开蓝牙设置屏幕。此外,此操作还可为未来使用 DMC 设置多个通信信道和功能。
配对可通过 ANP 配对向导进行 - DMC Windows 向导请求用户输入 6 字符代码的简单过程。此代码由DMC Android应用程序提供。生成此代码前,Android应用程序显示多个系统对话,旨在验证用户是否批准在PC和手机之间共享数据和功能。
- 批准这些Android对话对于DMC功能至关重要。
- 对话数、对话格式和措辞因手机制造商而异。
PC端ANP向导
首次启动DMC Windows应用程序时,自动显示PC端ANP向导。将第二个手机连接到 DMC Windows 应用程序时,用户可从 Settings> > Phones重新启动 ANP 向导。
在 PC 向导的主屏幕中(选择 Android 后),要求用户输入由 Android 应用程序生成的 6 字符代码。
- 单击Let’s Start(启动)以启动PC向导
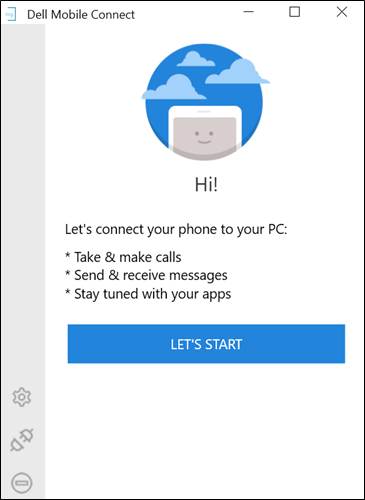
- 选择Android,然后单击Next(下一步)
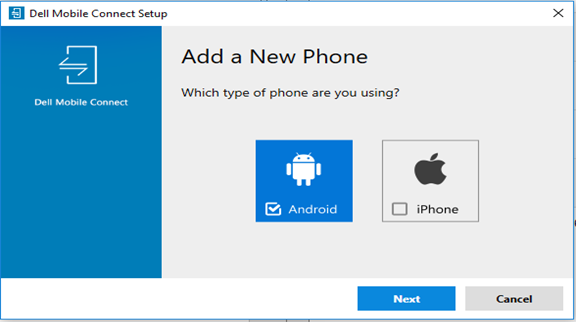
- 输入Android应用程序提供的6字符代码,然后单击Next(下一步)
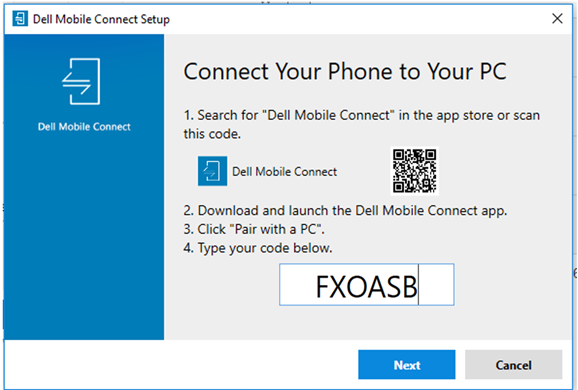
- 确认PIN码与手机蓝牙对话上显示的一致,然后选择Yes(是)
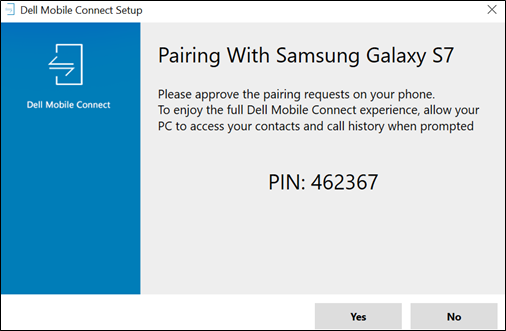
- 单击 Finish
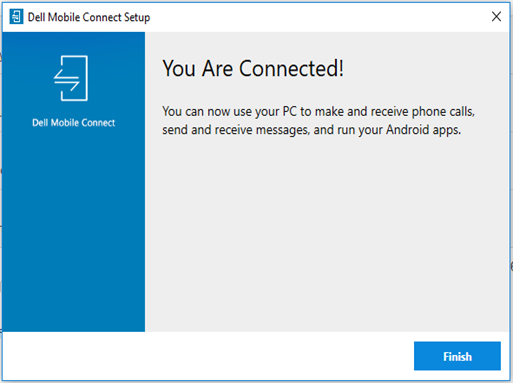
- ANP PC端完成。手机现在将连接到PC,DMC就绪。
Android ANP 端
首次启动Android DMC应用程序时,自动显示Android ANP向导。它包括以下步骤:
-
- 启动Android DMC应用程序后,显示Welcome(欢迎)屏幕。要启动向导,单击Pair with a PC(与PC配对)
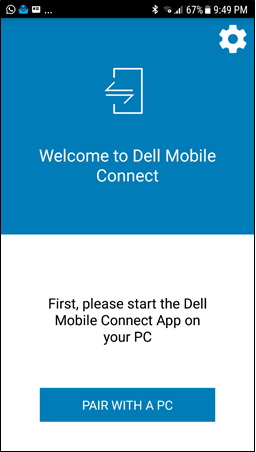
- 然后,将显示蓝牙权限请求。单击Yes(是),Android手机将变得可由PC通过蓝牙发现。单击 No 将停止此过程。
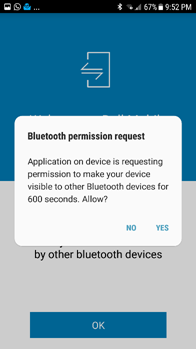
- 允许DMC发送和接收短消息。
- 单击Allow(允许)以显示下一屏幕。单击Deny(拒绝)将阻止短信功能
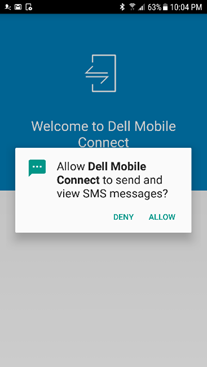
- 下一屏幕显示通知权限对话框。授权DMC将手机通知传输至PC
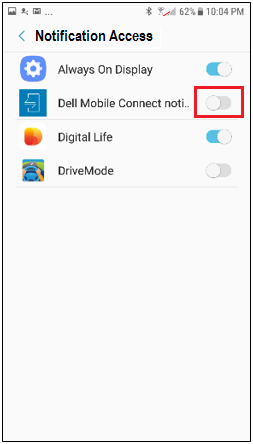
- 批准访问通知后,将显示6字符授权代码。在PC应用程序的指定字段中键入此代码(请参阅上面PC端ANP向导部分中的步骤3)
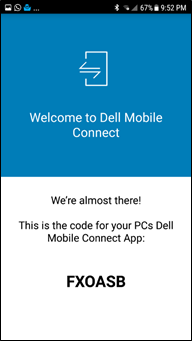
- 蓝牙配对请求与PC端上的类似请求同步。要确保安全连接,请验证PC和手机均显示相同的配对代码。单击OK(确定)将继续下一步。单击Cancel(取消)将中断配对过程(请参阅ANP故障处理)。
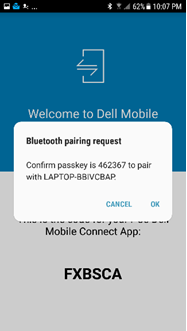
- 最后的ANP向导屏幕显示PC名称。单击OK(确定)完成向导操作并启动DMC
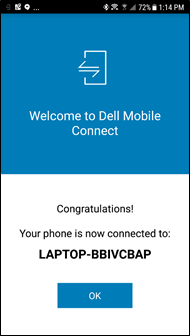
- 启动Android DMC应用程序后,显示Welcome(欢迎)屏幕。要启动向导,单击Pair with a PC(与PC配对)
-
提醒:
- 每台PC和每部手机只需要执行一次ANP过程。ANP过程完成后,DMC将自动连接手机和PC(只要它们在蓝牙范围内)
- 如果手机和PC以前配对过,仍需运行ANP向导,但需要执行的步骤更少
启动和退出 DMC Windows 应用程序
提醒:关闭 DMC 应用程序窗口(单击“x”按钮)不会退出 DMC 应用程序。此应用程序将继续在后台运行。此应用程序仅可通过信息中心退出(请参见下文)- 完成向导操作后,将提示用户授权将电话簿和通话记录传输至PC。单击Allow(允许)将能够访问联系人和通话记录。单击Do Not Allow(不允许)将阻止DMC中的电话簿和通话记录功能。

-
DMC 自动运行
DMC Windows应用程序配置为启动PC时自动启动。如果手机与PC配对并在蓝牙范围内,DMC将连接手机和PC,除非用户已手动断开它们。无需运行Android应用程序或Windows应用程序,即可使系统正常工作。
通过 Windows 应用程序中的 Settings > Startup,可阻止 DMC 在启动 PC 时自动运行
-
-
退出 DMC
要退出 DMC,用户应转至 Information center,右键单击 DMC 图标并选择 Quit(请参阅图 5)
图 5:从 Information center 退出 DMC
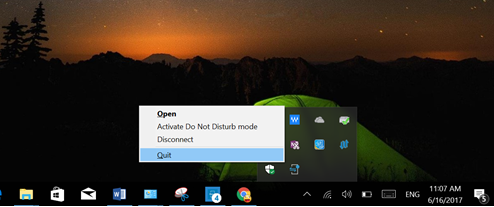
-
启动 DMC
可通过以下两种方式中的一种启动DMC:
- 通过Windows的start(开始)菜单
- 通过单击桌面图标(如果存在)
使用 DMC 发送短信
借助DMC,用户可在PC屏幕上查看传入的文本信息,并使用PC键盘轻松键入文本信息。
-
接收文本信息
- 在以下两种情况下,DMC显示传入的文本信息:
- 作为弹出通知
- 在DMC应用程序中单击Messages(信息)选项卡时。
- 在以下两种情况下,DMC显示传入的文本信息:
-
发送文本信息
- 在以下3种情况下,用户可使用PC键盘键入并发送文本信息:
- 响应传入的文本通知
- 拒绝呼叫或激活呼叫等待时发送短信
- 通过主动选择Contacts(联系人)选项卡中的Texting(发送短信)。
免提通话
使用免提功能,用户可以从PC拨打和接听手机电话。从手机路由呼叫的方式与使用蓝牙耳机相同。使用PC的麦克风和扬声器进行呼叫,同时可将手机放在距PC一段距离的位置,但在蓝牙范围内。
- 免提通话包括以下功能:
- 拨号器
- 通过联系人列表进行呼叫
- 从屏幕上通知应答呼叫(用户可接听呼叫,拒绝呼叫或使用文本拒绝)
- 在免提和常规(隐私)模式之间切换(请参阅图 6)
图 6:通话中屏幕
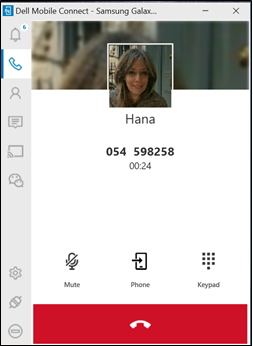
屏幕镜像
通过DMC,用户可将其Android屏幕投影到PC屏幕上,并通过PC的触摸屏、鼠标和键盘完全控制手机。
图 7:“屏幕捕获授权”对话框
通过单击android通知,或选择DMC Windows应用程序上的Mirroring(镜像)选项卡,可启用Screen Mirroring(屏幕镜像)。(单击左侧应用程序窗格上的微信按钮,将镜像微信应用程序。)
首次激活镜像时,捕获手机屏幕的权限请求将出现在Android屏幕上(请参阅图7。)用户应单击Don’t Show Me Again(不再显示),然后单击Start now(立即启动)。单击Cancel(取消)将阻止镜像,并在PC应用程序上显示黑屏。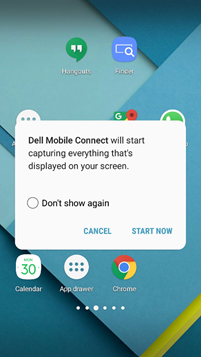 提醒:DMC 的当前版本不通过 PC 扬声器播放手机音频[仅通过 PC 路由手机通话音频]
提醒:DMC 的当前版本不通过 PC 扬声器播放手机音频[仅通过 PC 路由手机通话音频]通知
- DMC可通过以下两种方式之一将Android手机上出现的通知(如社交媒体、流量或天气更新)推送至PC屏幕:
- 通知以弹出消息的形式显示在屏幕的右上角
- 通知也显示在Notifications(通知)选项卡中
- 主要特点:
- 单击通知将激活镜像的手机屏幕和关联的应用程序。
- 用户可通过Settings(设置)修改弹出通知的大小。
- 通知的隐私级别通过Settings(设置)控制(隐私模式需要悬停鼠标才能显示潜在的个人信息)。
DMC 状态
DMC 的主要状态包括:已配对、已连接和已断开连接。
连接状态
- 当PC和手机之间的蓝牙链接处于活动状态时,DMC处于Connected(已连接)状态。要处于Connected(已连接)状态,必须满足以下所有条件:
- 手机和PC通过蓝牙配对
- 手机和PC在蓝牙范围内
- DMC应用程序正在运行
连接断开状态
- DMC可通过以下方式断开连接:
- 从Android应用程序或Android通知(请参阅图8、9)
- 从PC App(PC应用程序)窗格中单击Disconnect(断开连接)(请参阅图10)
- 通过右键单击Information Center(信息中心)上的DMC图标,并选择Disconnect(断开连接)(请参阅图11)
- 从 Settings > phone)(请参阅图 12)
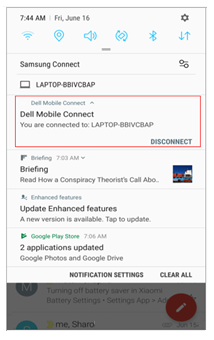
图 9:通过 Android 应用断开连接
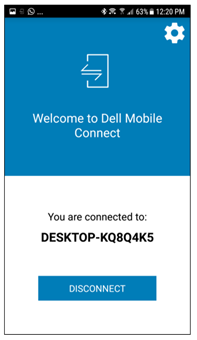
图 10:通过 PC 应用窗格断开连接
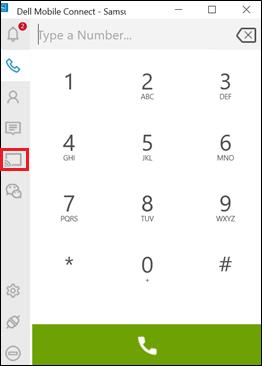
图 11:通过信息中心断开连接
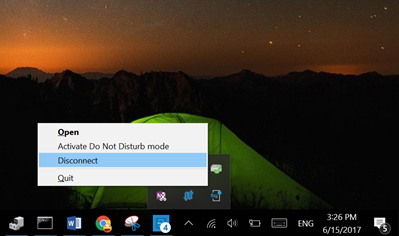
图 12:通过设置断开连接
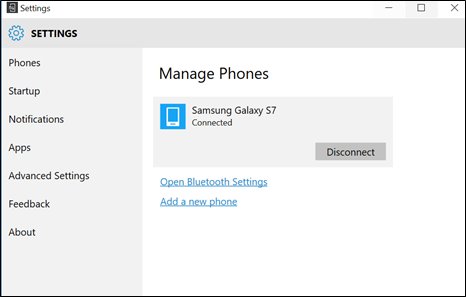
提醒:用户断开手机和PC连接后,将无法重新自动连接。要重新连接,用户必须转至Windows应用程序中的 Setting >Phones。
DMC Windows 应用程序
DMC Windows应用程序使用位于屏幕左侧面板的几个选项卡提供以下功能:
-
DMC Windows 应用程序选项卡
选项卡图标 功能 操作提示 
通知 打开包含等待电话通知列表的屏幕。动态编号表示等待阅读的通知数。 
拨号器 打开拨号器屏幕,在此屏幕上,可通过屏幕上编号的按钮(使用触摸或鼠标)或PC的键盘插入要拨打的手机号码。 
接点 打开手机的联系人列表并允许搜索联系人。找到联系人后,将显示相关详细信息(包括可用的照片),并且用户可以选择呼叫该联系人或向其发送短信。 
消息 打开短信屏幕,并显示记录的文本对话。单击某个对话将打开该对话,并可输入新文本。 
镜像 将Android手机的当前屏幕镜像到PC屏幕。屏幕上的所有内容都可通过鼠标或触摸交互。 
微信 直接在微信应用程序上打开镜像会话,使其可用于聊天。
-
通知
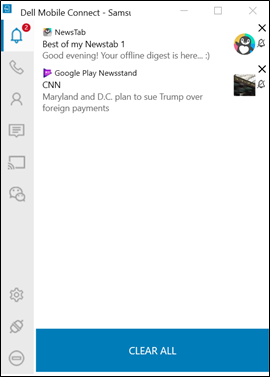
-
拨号器
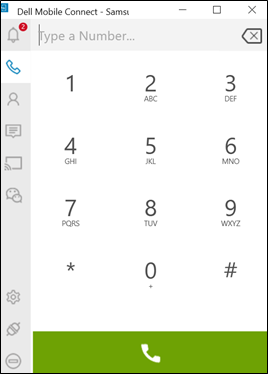
-
接点
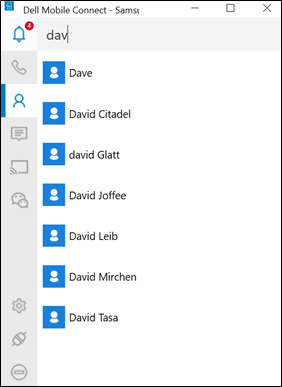
-
消息
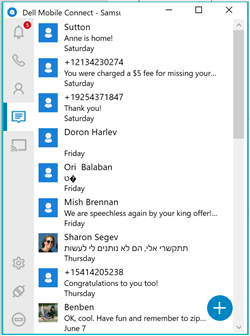
-
镜像
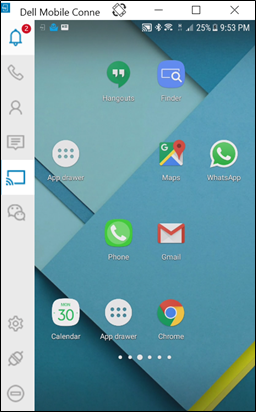
-
微信
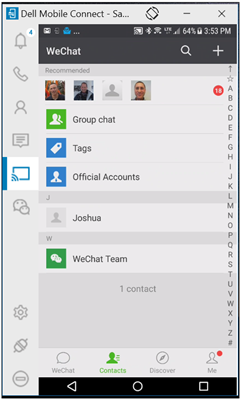
- DMC Windows 应用程序功能
选项卡图标 功能 操作提示 
设置 在单独窗口中打开settings(设置)屏幕,以允许用户修改不同的应用程序设置和行为 
断开 断开手机与PC的连接,终止当前会话。设备仍将配对,并可通过再次单击同一图标重新连接。 
请勿打扰 阻止手机弹出通知显示在PC屏幕上。
DMC 故障处理
-
初次设置
可能的原因:蓝牙配对失败
建议的修复方法:- 确保PC和手机上都打开了蓝牙[如果任一设备未打开蓝牙 – 请在打开蓝牙后重新尝试配对]
- [如果无效] 请转至PC上的蓝牙设置(搜索蓝牙设置),然后在配对的设备列表上找到手机。
- 单击手机名称。
- 选择Remove Device(删除设备)将其取消配对
- 转至手机上的蓝牙设置,在配对或连接的列表中找到PC名称。
- 单击PC名称,然后选择Unpair(取消配对)。
- 通过重新启动Android应用程序,重新启动APN。
- 选择Pair with a PC(与PC配对)。
- 从 Windows 应用的 Settings > Phones 中选择 Add New Phone
-
免提通话
可能的原因:蓝牙连接质量差
建议的修复方法:让手机靠近 PC。如果这样做无效,请重新启动Windows应用程序。
问题:使用蓝牙耳机时,呼叫音频未路由至 PC 或耳机
可能的原因:BT 无法支持并发连接
建议的修复方法:如果耳机包括连接 USB 转换器 – 将转换器连接到PC,享受将蓝牙耳机与 DMC 配合使用的功能。如果不包括USB转换器,则当前不支持通过蓝牙设置直接连接到PC的蓝牙耳机(蓝牙限制)。
问题:PC 应用程序的“联系人”选项卡上的联系人列表不可见
可能的原因:未授予共享联系人权限(在 ANP 期间)
建议的修复方法:- 转至Android设置(确保手机和PC连接)
- 选择蓝牙
- 单击PC名称右侧的图标
- 打开“联系人”
-
通知
可能的原因:未授予通知权限
建议的修复方法:- 转至Android手机的Settings(设置)。
- 确保DMC应用程序经过批准可导出信息。
-
屏幕镜像
可能的原因:WiFi(直接)连接
建议的修复方法:让手机靠近 PC。如果这样做无效,请重新启动 Windows 应用程序
问题:镜像质量差
可能的原因:WiFi 通道不匹配,镜像质量可能受到影响
建议的修复方法:重新启动 Windows 应用程序以重置 WiFi 通道选择
问题:PC 上不显示镜像
可能的原因:没有向 Android 通知授予屏幕捕获权限
建议的修复方法:- 再次尝试启动镜像
- 等待通知并审批通知
- 如果不起作用,请验证您的防病毒和防火墙设置是否阻止了 DMC
可能的原因:蓝牙连接质量不佳或未能建立输入蓝牙配置文件 (HID)
建议的解决办法:让手机靠近 PC。如果这样做无效,请重新启动 Windows 应用程序
问题:镜像时无法使用键盘以其它语言键入
可能的原因:必须正确配置 Android 设置
建议的修复方法:- 转至Android设置
- 选择Language and input(语言和输入)
- 镜像时选择物理键盘(验证您的计算机名称是否显示为物理键盘)
- 添加所需的第二语言
可能的原因:此版本不支持音频“镜像”,非手机通话音频的音频将从手机而非 PC 发出
DMC 常见问题
- 问:来电期间,当我要输入预先存在的文本信息时,来电已中断。
答:软件中存在漏洞,终止来电后“发送短信”屏幕仍将存在。此漏洞将在RoW版本(2018年1月)中解决。
- 问:在手机上使用摄像头并执行定位时,显示屏将失真。有没有办法解决此问题?
答:停止传输过程,然后重新开始传输。此举应能解决问题。
- 问:当 SUT 语言设置为“繁体中文”和“乌克兰语”时,驱动程序安装程序活动的用户界面是否可使用本地语言?
答:如果不支持所说的语言,InstallShield 默认为“英语”。这是正常现象。
- 问:与手机 OPPO R9S 配对时,为何不能从计算机发送或接收短信?
答:不管手机上的 Android 版本是什么,OPPO 都不允许通过蓝牙发送短信。
- 问:当系统语言设置为“土耳其语”时,在SUT上设置“请勿打扰”功能时,“开启”和“关闭”选项为英语,而不是土耳其语 üzerinde 和 kapalı。
答:这是开发人员使用的翻译软件中的错误。此错误将在1.1后的下一软件版本中更正。
- 问:当系统语言设置为“西班牙语”时,显示“请勿打扰”设置进行更改时,要设置的信息不完整。
答:由于信息不完整,已确定并开发了解决办法来解决此问题。解决方案将在下一软件版本中实施。
- 问:为信息选择表情符号时,我遇到以下错误之一:
- 一些表情符号未正确显示
- 在短信对话屏幕中输入大量表情符号(超过两行)时,编辑框不会自动跟随输入光标
- PC应用程序的一些表情符号无法在短信编辑框和手机中正常显示
- 表情符号无法在与LG手机的短信对话详细信息中正常显示
- 一些表情符号无法显示在手机中,但可显示在PC应用程序中
- 打开表情符号窗格后连续单击两个表情符号时,表情符号窗格将消失
- 重新打开已发送的短信时,表情符号丢失
- 重复单击“国旗”按钮时,表情符号信息将显示错误
- 问:作为用户,更改操作系统语言后,蓝牙有时会丢失“设备管理器”。
答:将蓝牙驱动程序更新为最新版本将解决此问题
- 问:作为用户,有没有解决方案解决源自手机的 PC 应用程序上不显示通知的问题?
答:对于 Vivo 手机,在配对过程中,当前版本应弹出 Vivo 隐藏权限窗口,用户应对其授予权限以接收通知。对于所有其它手机,卸载该应用程序,再重新安装,然后重新启动手机。
- 问:有时推送至通知中心的第三方信息不完整。
答:对于利用使用自定义视图显示通知的特定(中文)应用程序的手机,已检测到此问题。在将来的版本中,此问题会得到解决。
- 问:在 PC 上配对智能手机和 DMC 时,我的光标/鼠标有时在 P 的传输窗口中无法正常工作。
答:智能手机上的某些安全包可能导致此问题。如果用户将取消配对所有设备,则等待3分钟,然后重新配对,鼠标/光标功能应会恢复。
- 问:有时,我的电子邮件中的字符杂乱无章。
答:这是 Microsoft Outlook 的电子邮件问题。Microsoft的内置电子邮件未解码所有字符。其它电子邮件服务未发现此问题。通过编辑Microsoft电子邮件客户端中的高级设置,可获得解决办法。https://answers.microsoft.com/en-us/windowslive/forum/livemail-email/windows-live-mail-mailto-protocoll-link-utf8-chars/70c99781-7f72-4c17-b678-4074576bf1f4
- 问:短信中的电话联系号码图片未显示在 PC 上。
答:这是 DMC 的正常功能。DMC未尝试将短信图片与特定文本或电话呼叫相关联。
- 问:如果 Dell Mobile Connect 已通过 DMC 连接到智能手机并通过蓝牙连接到第二台 PC,则如何去掉“蓝牙 HID 设备”黄色感叹号?
答:转至 PC 设置,从 SUT 中删除第二个 PC 蓝牙。然后,“蓝牙 HID 设备”黄色感叹号将从 Dell Mobile Connect 中消失。
Cause
Resolution
Article Properties
Affected Product
Desktops & All-in-Ones, Laptops, Tablets, Dell Mobile Connect
Last Published Date
12 May 2022
Version
6
Article Type
Solution