Article Number: 000130800
Jak stáhnout sadu pro obnovení Dell Encryption Enterprise / Dell Encryption Personal
Summary: Sadu pro obnovení LSA lze stáhnout pro použití s nástroji Dell Encryption Enterprise a Dell Encryption Personal.
Article Content
Symptoms
Sada pro obnovení místního správce zabezpečení (LSA) slouží k obnovení přístupu k datům nástroje Dell Encryption Enterprise (dříve Dell Data Protection | Enterprise Edition) nebo Dell Encryption Personal (dříve Dell Data Protection | Personal Edition). Tento článek popisuje, jak stáhnout sadu pro obnovení LSA.
Dotčené produkty:
Dell Encryption Enterprise
Dell Data Protection | Enterprise Edition
Dell Data Protection | Server Edition
Dell Encryption Personal
Dell Data Protection | Personal Edition
Dotčené operační systémy:
Windows
Cause
Není relevantní.
Resolution
Proces se u jednotlivých produktů liší:
- Dell Encryption Enterprise
- Dell Encryption Personal
Další informace získáte po kliknutí na příslušný produkt.
Informace o verzích získáte kliknutím na příslušnou verzi serveru Dell Data Security (dříve Dell Data Protection). Další informace naleznete v článku Jak zjistit verzi serveru Dell Data Security / Dell Data Protection.
Stažení souboru pro obnovení:
- Ve webovém prohlížeči přejděte do konzole pro správu nástroje Dell Data Security na adrese https://servername.company.com:8443/webui.
- Příklad servername.company.com se může lišit od severu DNS ve vašem prostředí.
- Port 8443 se může lišit od portu konzole pro vzdálenou správu ve vašem prostředí.
- Přihlaste se do konzole pro správu Dell Data Security.
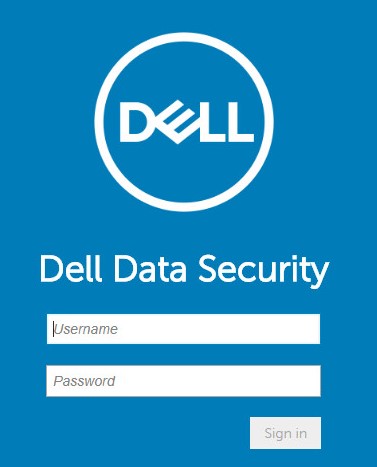
- V levém podokně nabídky rozbalte kartu Populations a klikněte na možnost Endpoints.
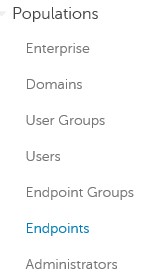
- V části Endpoints:
- Do pole Search zadejte název koncového bodu.
- Klikněte na ikonu vyhledávání.
- Klikněte na příslušný název hostitele.
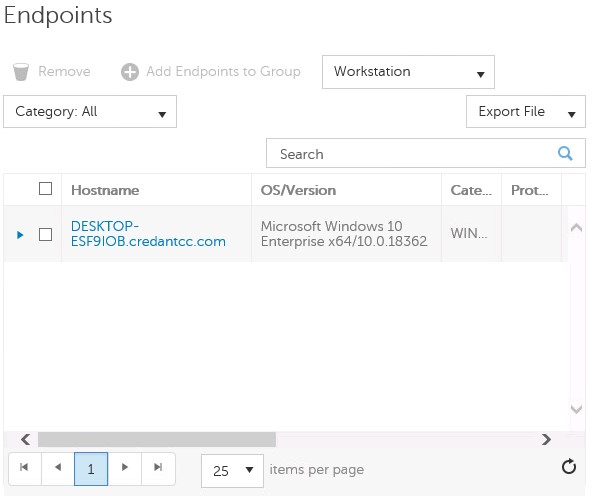
- Při vyhledávání lze použít zástupné znaky (*).
- Název hostitele koncového bodu a operační systém / verze se mohou ve vašem prostředí lišit.
- Klikněte na možnost Device Recovery Keys.
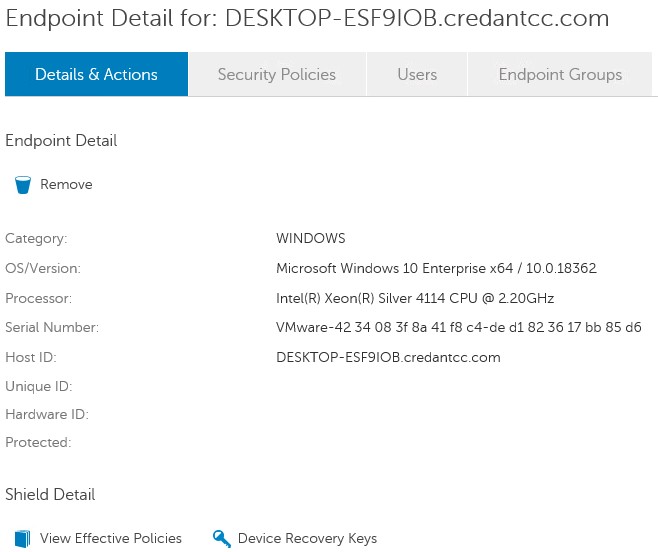
- Do pole Password zadejte heslo a klikněte na možnost Download nebo Downloadx64.
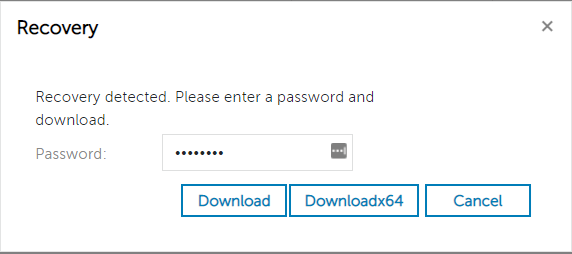
- Pokud používáte prostředí pro obnovení verze x64, je třeba vybrat možnost Downloadx64.
- Pokud používáte prostředí pro obnovení verze x32, je třeba vybrat možnost Download.
- Spouštěcí prostředí UEFI a paměť NVMe (Non-Volatile Memory Express) vyžadují prostředí pro obnovení verze x64.
- Další informace o vytvoření prostředí pro obnovení naleznete v článku Jak vytvořit spouštěcí jednotku WinPE USB pro nástroj Dell Encryption Enterprise / Dell Encryption Personal.
- Uložte obnovovací klíč kliknutím na možnost Save.

Stažení souboru pro obnovení:
- Ve webovém prohlížeči přejděte do konzole pro správu nástroje Dell Data Security na adrese https://servername.company.com:8443/webui.
- Příklad servername.company.com se může lišit od severu DNS ve vašem prostředí.
- Port 8443 se může lišit od portu konzole pro vzdálenou správu ve vašem prostředí.
- Přihlaste se do konzole pro správu Dell Data Security.
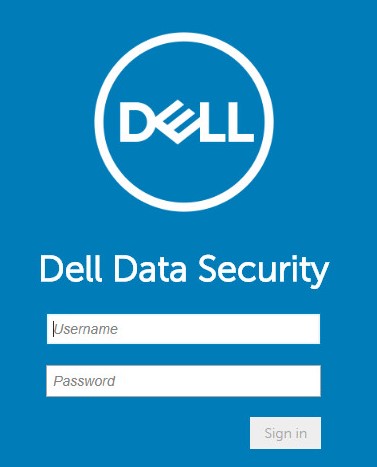
- V levém podokně nabídky rozbalte kartu Populations a klikněte na možnost Endpoints.
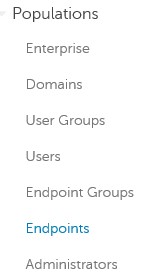
- V části Endpoints:
- Do pole Search zadejte název koncového bodu.
- Klikněte na ikonu vyhledávání.
- Klikněte na příslušný název hostitele.
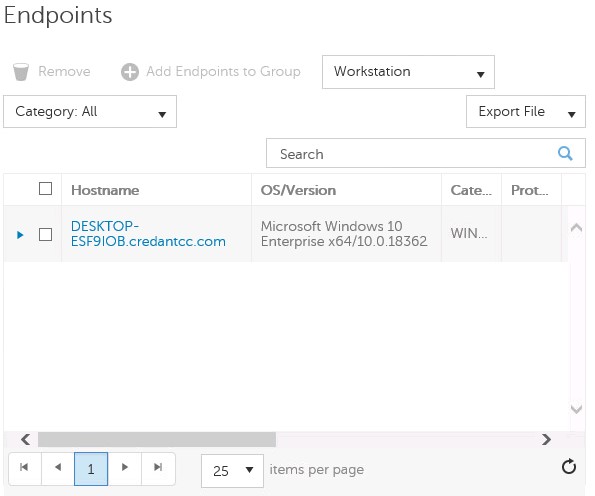
- Při vyhledávání lze použít zástupné znaky (*).
- Název hostitele koncového bodu a operační systém / verze se mohou ve vašem prostředí lišit.
- Klikněte na možnost Device Recovery Keys.
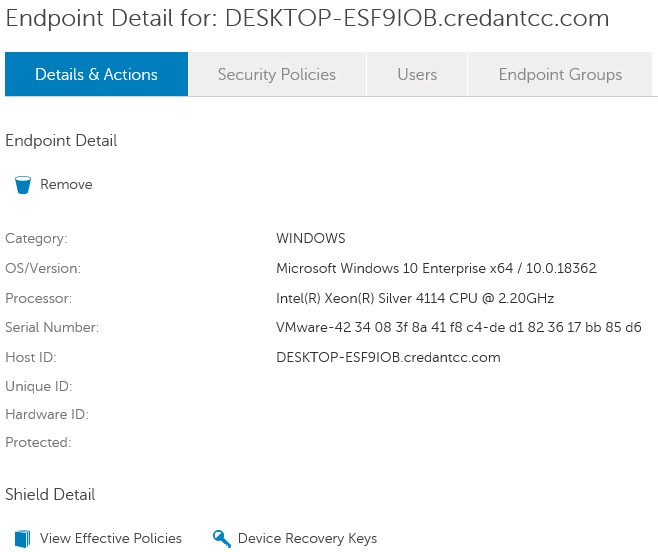
- Zadejte heslo do pole Password a klikněte na možnost Download.
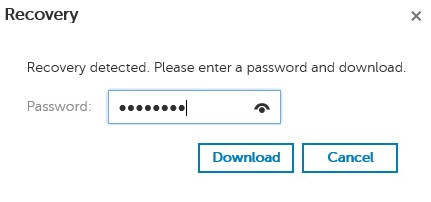
- Uložte obnovovací klíč kliknutím na možnost Save.

Stažení souboru pro obnovení:
- V Průzkumníkovi Windows přejděte do složky C:\Program Files\Dell\Enterprise Edition\Console\ a dvakrát klikněte na soubor Credant.Console.exe.

- Odešlete přihlašovací údaje pro přihlášení do konzole pro vzdálenou správu.
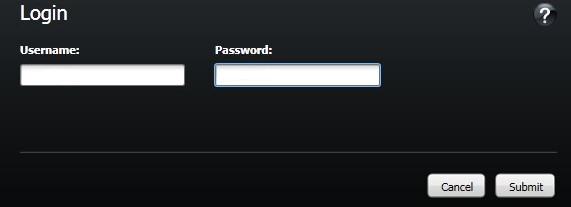
- V levém podokně klikněte na položku Endpoints.
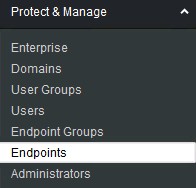
- V části Endpoint Search:
- Vyplňte název hostitele do pole Hostname.
- Klikněte na tlačítko Search.
- Klikněte na ikonu Details.
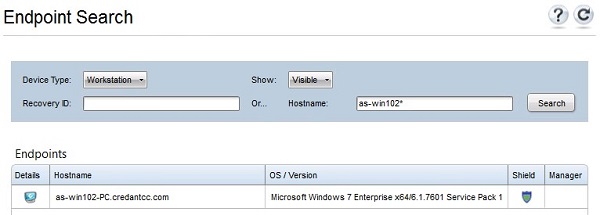
- Při vyhledávání lze použít zástupné znaky (*).
- Název hostitele koncového bodu a operační systém / verze se mohou ve vašem prostředí lišit.
- Klikněte na možnost Device Recovery Keys.
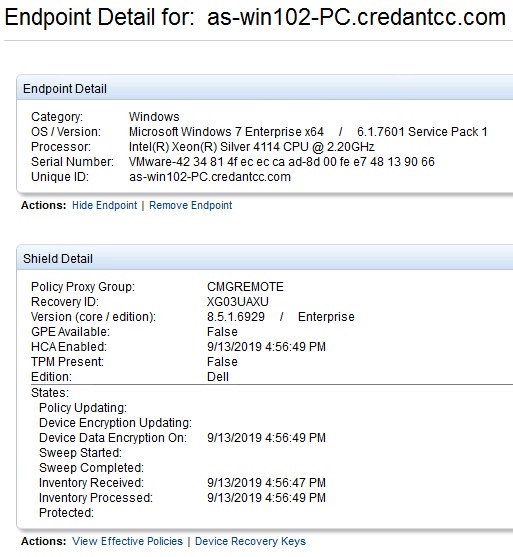
- Zadejte heslo pro obnovení do pole Password a klikněte na možnost Save.
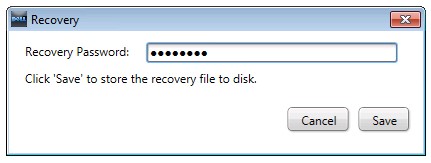
- Uložte obnovovací klíč kliknutím na možnost Save.
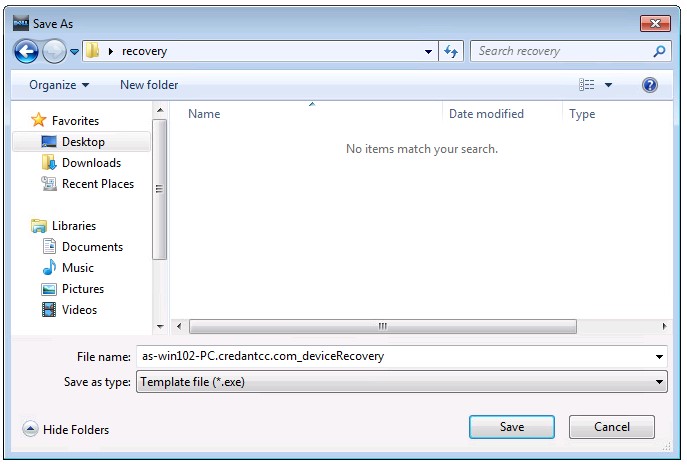
Informace o verzích získáte kliknutím na příslušný nástroj Dell Encryption Personal. Další informace naleznete v článku Jak zjistit verzi nástroje Dell Encryption Enterprise nebo Dell Encryption Personal.
Stažení souboru pro obnovení:
- Přihlaste se do počítače se systémem Windows.
- Na hlavním panelu systému Windows klikněte pravým tlačítkem na ikonu Dell Encryption a poté vyberte možnost Open Dell Encryption.
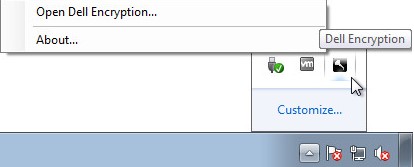
- V pravé horní části konzole pro místní správu klikněte na ikonu klíčů.
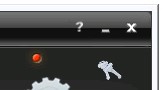
- V nabídce Backup keys and critical recovery data:
- Zaškrtněte možnost Specify an alternate location to create the recovery bundle.
- Pomocí možnosti Browse přejděte na umístění.
- Volitelně můžete kliknout na možnost Remember this location for future backups.
- Zadejte heslo správce šifrování do pole Encryption Administrator Password.
- Klikněte na tlačítko OK.
- Zaškrtněte možnost Specify an alternate location to create the recovery bundle.
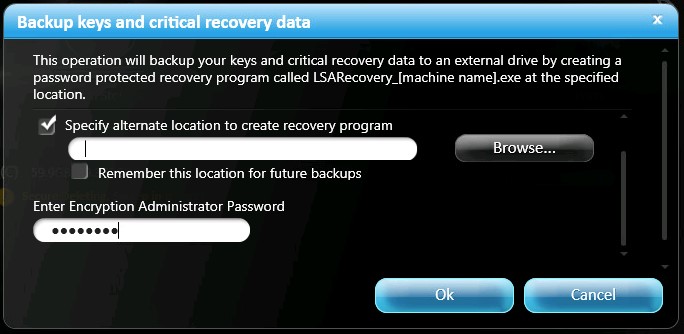
Stažení souboru pro obnovení:
- Přihlaste se do počítače se systémem Windows.
- Na hlavním panelu systému Windows klikněte pravým tlačítkem myši na ikonu Dell Data Protection | Encryption a poté vyberte možnost Open Dell Data Protection | Encryption.
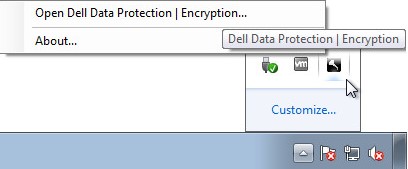
- V pravé horní části konzole pro místní správu klikněte na ikonu klíčů.
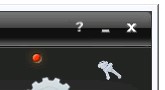
- V nabídce Backup keys and critical recovery data:
- Zaškrtněte možnost Specify an alternate location to create the recovery bundle.
- Pomocí možnosti Browse přejděte na umístění.
- Volitelně můžete kliknout na možnost Remember this location for future backups.
- Zadejte heslo správce šifrování do pole Encryption Administrator Password.
- Klikněte na tlačítko OK.
- Zaškrtněte možnost Specify an alternate location to create the recovery bundle.
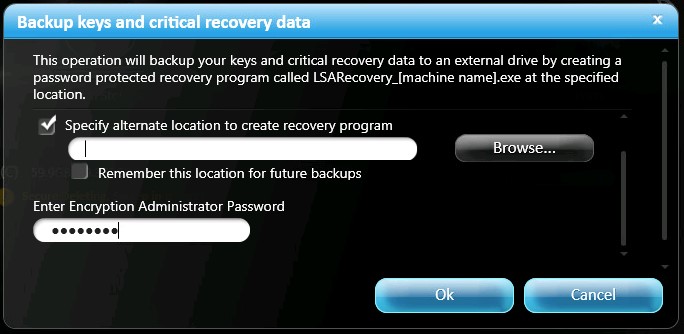
Chcete-li kontaktovat podporu, přečtěte si článek Telefonní čísla mezinárodní podpory Dell Data Security.
Přejděte na portál TechDirect a vygenerujte online žádost o technickou podporu.
Další informace a zdroje získáte na fóru komunity Dell Security.
Additional Information
Videos
Article Properties
Affected Product
Dell Encryption
Last Published Date
19 Dec 2022
Version
12
Article Type
Solution