Article Number: 000130980
Spuštění prohlížeče Microsoft Internet Explorer v „bezpečném režimu“
Summary: Tento článek popisuje funkci bezpečného režimu prohlížeče Internet Explorer, způsob, jak jej spustit, a některé případy použití včetně rozdílů od běžného použití. ...
Article Content
Symptoms
Obsah:
- Jaký je rozdíl mezi „bezpečným“ a normálním režimem
- Spuštění prohlížeče Internet Explorer v „bezpečném režimu“
1. Jaký je rozdíl mezi „bezpečným“ a normálním režimem
Pokud máte problémy s načítáním nebo stabilitou prohlížeče Internet Explorer, pak je dobrým krokem při odstraňování problémů spuštění programu v „bezpečném režimu“. Tento režim vypne všechny doplňky a některá rozšíření, která nejsou nezbytná pro základní fungování prohlížeče.
Pokud prohlížeč v „bezpečném režimu“ funguje správně, zkuste zakázat doplňky nebo nestandardní rozšíření, abyste zjistili, v čem je chyba.

2. Spuštění prohlížeče Internet Explorer v „bezpečném režimu“
-
Spusťte Příkazový řádek.
-
Zadejte příkaz cd/, získáte tak čistý řádek C:.
-
Zadejte text „C:\Program Files\Internet Explorer\iexplore.exe“ -extoff (kde C: je váš místní disk).
-
Stiskněte klávesu ENTER.
Okno příkazového řádku 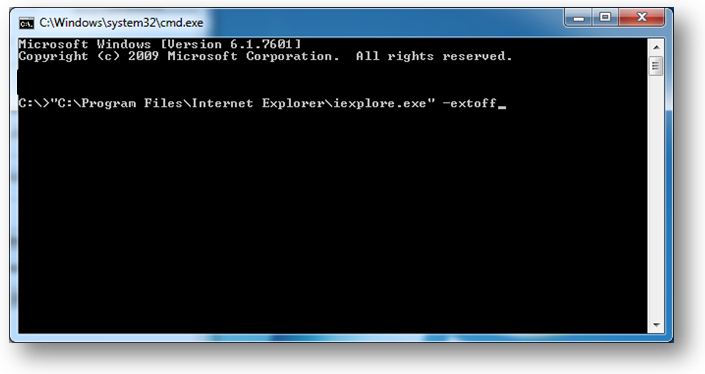
IE (Nouzový režim)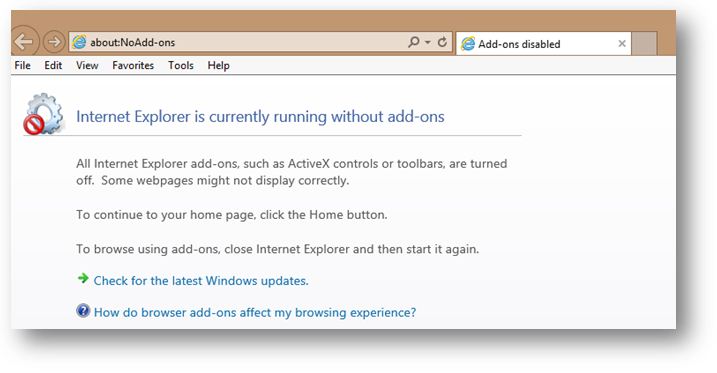
Jak otevřít příkazový řádek:
Níže je uvedeno několik způsobů, jak otevřít okno příkazového řádku v systému Windows.
Windows 10:
- Klikněte na tlačítko Start a do vyhledávacího pole zadejte text „cmd“.
- Případně můžete procházet nabídkou Start a ve složce „Systém Windows“ uvidíte možnost Příkazový řádek.
- Pokud je nainstalována klávesnice, použijte klávesu Windows + X a klikněte na příkaz "příkazový řádek".
- Také můžete ze Správce úloh otevřít nabídku Soubor a vybrat možnost „Spustit novou úlohu“. Zadejte příkaz cmd nebo cmd.exe a klikněte na tlačítko OK.
Windows 8:
- Z úvodní obrazovky – vyberte ikonu „Všechny aplikace“. Přejeďte doprava a vyhledejte část Systém Windows. Vyberte možnost Příkazový řádek. Tím otevřete na ploše novou obrazovku příkazového řádku.
- Pokud je nainstalována klávesnice, použijte klávesu Windows + X a klikněte na příkaz "příkazový řádek".
Windows 7:
- Klikněte na možnosti Start > Všechny programy > Příslušenství > Příkazový řádek.
- Nebo stiskněte klávesovou zkratku klávesa Windows + R a zadejte příkaz cmd (zkratka pro command – příkaz).
Cause
Resolution
 Záruka vypršela? Žádný problém. Navštivte web Dell.com/support, zadejte výrobní číslo Dell a prohlédněte si naše nabídky.
Záruka vypršela? Žádný problém. Navštivte web Dell.com/support, zadejte výrobní číslo Dell a prohlédněte si naše nabídky.
Article Properties
Affected Product
Desktops & All-in-Ones, Laptops, Tablets
Last Published Date
01 Jul 2021
Version
4
Article Type
Solution