Article Number: 000130980
Microsoft Internet Explorer uitvoeren in de veilige modus
Summary: In dit artikel wordt de veilige modus van Internet Explorer beschreven en hoe u deze kunt starten, naast het gebruik ervan en de verschillen met normaal gebruik.
Article Content
Symptoms
Inhoudsopgave:
- Wat is het verschil tussen de veilige modus en de normale modus?
- Internet Explorer starten in de veilige modus
1. Wat is het verschil tussen de veilige modus en de normale modus?
Als u problemen ondervindt met het laden van Internet Explorer of wanneer stabiliteitsproblemen optreden, kunt u het probleem verhelpen door het programma te starten in de veilige modus. In deze modus worden alle programma-invoegtoepassingen en sommige extensies uitgeschakeld die niet vereist zijn voor de elementaire functies van de browser.
Als de browser goed werkt in de veilige modus, kunt u invoegtoepassingen of niet-standaard extensies uitschakelen om te bepalen waar de fout ligt.

2. Internet Explorer starten in de veilige modus
-
Open een venster met de opdrachtprompt
-
Typ cd/ voor een lege C: prompt
-
Typ C:\Program Files\Internet Explorer\iexplore.exe -extoff (waarbij C: staat voor uw lokale schijf)
-
Druk op ENTER
Venster voor de opdracht prompt in het scherm van 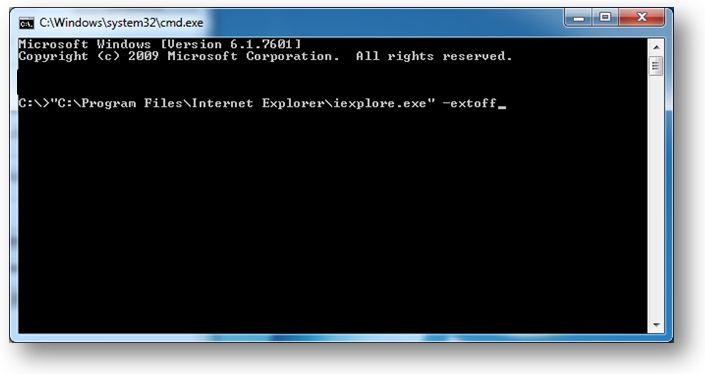
IE (veilige modus)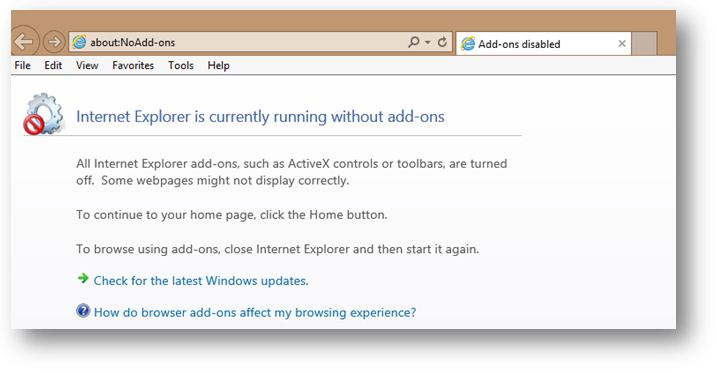
De opdrachtprompt openen:
Hieronder volgen enkele manieren waarop u een venster met een opdrachtprompt kunt openen in Windows.
Windows 10:
- Klik op Start en typ vervolgens cmd in het zoekvak.
- U kunt ook door het menu Start bladeren. U vindt de optie voor de Opdrachtprompt in de map Systeem.
- Als een toetsenbord is geïnstalleerd, gebruikt u Windows toets + X en klikt u op ' opdracht prompt '.
- In Taakbeheer kunt u ook het bestandsmenu openen en Nieuwe taak uitvoeren selecteren. Typ cmd of cmd.exe en klik vervolgens op OK.
Windows 8:
- Vanuit het startscherm selecteert u het pictogram Alle apps. Blader naar rechts en zoek naar het gedeelte Windows-systeem. Klik op Opdrachtprompt. Hierdoor wordt een nieuw scherm met opdrachtprompt op het bureaublad geopend.
- Als een toetsenbord is geïnstalleerd, gebruikt u Windows toets + X en klikt u op ' opdracht prompt '.
Windows 7:
- Klik opStart > Alle programma's > Accessoires > Opdrachtprompt
- Of druk op de Windows-toets + R en typ cmd (afkorting voor command)
Cause
Resolution
 Buiten de garantie? Geen probleem. Ga naar de website Dell.com/support, voer uw Dell servicetag in en bekijk onze aanbiedingen.
Buiten de garantie? Geen probleem. Ga naar de website Dell.com/support, voer uw Dell servicetag in en bekijk onze aanbiedingen.
Article Properties
Affected Product
Desktops & All-in-Ones, Laptops, Tablets
Last Published Date
01 Jul 2021
Version
4
Article Type
Solution