Article Number: 000130980
Cómo ejecutar Microsoft Internet Explorer en "Modo seguro"
Summary: En este artículo se describe la característica de modo seguro de Internet Explorer y cómo iniciarlo, así como algunos de sus usos y de qué manera se diferencia del uso normal. ...
Article Content
Symptoms
Índice:
1. Cuál es la diferencia entre "Modo seguro" y normal
Si tiene problemas con la carga de Internet Explorer o problemas de estabilidad, un buen paso para la solución de problemas es iniciar el programa en "Modo seguro". Este modo apagará todos los complementos del programa y algunas extensiones innecesarias para el funcionamiento básico del navegador.
Si el navegador funciona bien en modo seguro, intente deshabilitar los complementos o las extensiones no estándar para tratar de determinar cuál tiene la culpa.

2. Inicio de Internet Explorer en "Modo seguro"
-
Abra una ventana de símbolo del sistema
-
Escriba cd/ para que el símbolo quede solo con C:
-
Escriba “C:\Archivos de programa\Internet Explorer\iexplore.exe” -extoff (donde C: es su unidad local)
-
Presione Intro.
Ventana de la pantalla del símbolo del sistema 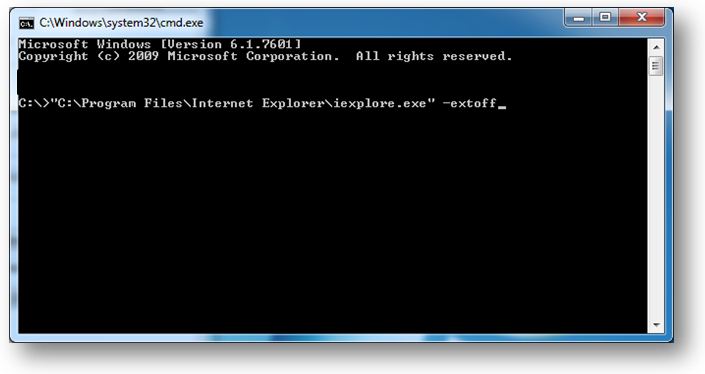
IE (modo seguro)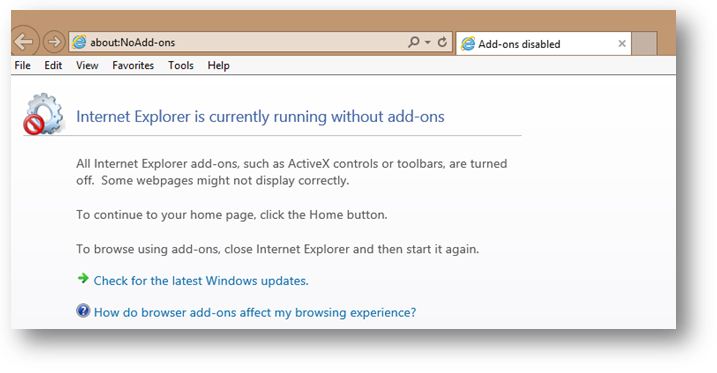
Cómo abrir el símbolo del sistema:
A continuación, se muestran algunas maneras para abrir una ventana del Símbolo del sistema en Windows.
Windows 10:
- Haga clic en el botón Inicio y escriba "cmd" en el cuadro de búsqueda.
- También puede desplazarse por el menú de inicio y en la carpeta del "sistema de Windows" verá la opción de símbolo del sistema.
- Si hay un teclado instalado, utilice Windows clave + X y haga clic en "símbolo del sistema".
- En el Administrador de tareas, también puede abrir el menú de archivo y elegir "Ejecutar nueva tarea". Escriba cmd o cmd.exe y luego haga clic en Aceptar.
Windows 8:
- Desde la pantalla de inicio: seleccione el ícono "Todas las aplicaciones". Desplácese a la derecha y busque la sección Sistema de Windows. Seleccione Símbolo del sistema. Se abrirá una nueva pantalla de símbolo del sistema en el escritorio.
- Si hay un teclado instalado, utilice Windows clave + X y haga clic en "símbolo del sistema".
Windows 7:
- Haga clic en Inicio > Todos los programas > Accesorios > Símbolo del sistema
- O pulse tecla de Windows + R y escriba cmd (abreviatura de comando)
Cause
Resolution
 ¿Fuera de garantía? No hay problema. Visite el sitio web Dell.com/support, ingrese su etiqueta de servicio de Dell y revise nuestras ofertas.
¿Fuera de garantía? No hay problema. Visite el sitio web Dell.com/support, ingrese su etiqueta de servicio de Dell y revise nuestras ofertas.
Article Properties
Affected Product
Desktops & All-in-Ones, Laptops, Tablets
Last Published Date
01 Jul 2021
Version
4
Article Type
Solution