Article Number: 000131643
Jak konfigurovat stávající e-mailový účet pomocí Ubuntu na počítači Dell
Summary: Tento článek je návod, jak konfigurovat stávající e-mailový účet na počítači Dell pomocí operačního systému Ubuntu.
Article Content
Symptoms
Následující článek obsahuje informace o tom, jak nainstalovat a nakonfigurovat stávající e-mailový účet na Ubuntu. Použití operačního systému Ubuntu na počítači Dell.
Obsah:
- Jak nastavím zprávu Gmail in Ubuntu?
- Jak nainstalovat e-mailového klienta
- Jak konfigurovat řešení Mozilla Thunderbird
- Jak konfigurovat poštu vývoje
- Podpora Ubuntu
Jak nastavím zprávu Gmail in Ubuntu?
Více času v online režimu je spojeno s e-mailem a sociálními médii. Tento průvodce vás provede a nastaví e-mailového klienta mimo internetový prohlížeč. Budete tak moci svůj e-mailový účet zaslat do zbývající části operačního systému a usnadnit tak jeho používání.
Většina novějších sestavení Ubuntu se dodává s aplikaci Mozilla Thunderbird jako výchozí instalace. Někteří lidé upřednostňují použití jiného e-mailového klienta, například vývoje e-mailu nebo jiného dostupného programu. Stejně jako ve všech programech, které jsou k dispozici v centru softwaru Ubuntu, jsou těmito programy otevřené zdroje a jsou bezplatné. Tato příručka se soustředí na dvě nejoblíbenější programy. Informace, které jsou použity pro jejich konfiguraci, však platí pro libovolný program, který si můžete použít.
V těchto příkladech se používá účet Gmail. V takovém případě je můžete změnit na libovolný stávající účet, který používáte. (Ujistěte se, že používáte správné nastavení svého účtu.)
 Poznámka: Upozorňujeme, že níže uvedené obrázky jsou čistě k ilustraci popsaných kroků. Software se pravidelně mění. To, co vidíte na vašem počítači, nebude odpovídat tomu, co je uvedeno v tomto průvodci. Tento postup by však měl zůstat stejný.
Poznámka: Upozorňujeme, že níže uvedené obrázky jsou čistě k ilustraci popsaných kroků. Software se pravidelně mění. To, co vidíte na vašem počítači, nebude odpovídat tomu, co je uvedeno v tomto průvodci. Tento postup by však měl zůstat stejný.
Jak nainstalovat e-mailového klienta
Existují dva způsoby instalace e-mailového klienta, stejně jako s jakýmkoli softwarem v Ubuntu:
-
První a nejjednodušší je otevření grafického uživatelského rozhraní Ubuntu Software Center . (Grafické uživatelské rozhraní) Poté vyhledejte název programu, který chcete stáhnout a používat. Stáhněte si balíček. deb a nainstalujte jej pomocí instalačního programu.
 Poznámka: Pokud povolíte úložiště kanonické partneři, budete mít k dispozici více možností vyhledávání.
Poznámka: Pokud povolíte úložiště kanonické partneři, budete mít k dispozici více možností vyhledávání.
-
Vyhledejte a otevřete softwarové zdroje nebo software a aktualizace z pomlčky.
-
Vyberte kartu ostatní .
-
Zaškrtnete /zaškrtněte/zaškrtněte políčka vedle dvou položek s kanonickými partnery.
-
Ukončete program a stiskněte tlačítko OK na příkazovém řádku.
-
Druhým krokem je otevření terminálu. Pokud již máte názvy programu, který chcete nainstalovat, můžete jej instalovat pomocí nástroje příkazového řádku. (Kombinace kláves Ctrl + Alt + Del otevře terminál ve většině Ubuntu sestavení. Níže jsou uvedeny některé příklady.)
Mozilla Thunderbird
sudo apt-get updatesudo apt-get install thunderbird
E-mail s vývojem
sudo add-apt-repository ppa:fta/sudo apt-get updatesudo apt-get install evolution
Jak konfigurovat řešení Mozilla Thunderbird
Povolte přístup přes IMAP ke svému účtu Gmail. Přejděte do Nastavení pošty a klikněte na možnost Forwards (předat) a POP nebo IMAP. Klikněte na přepínač Enable IMAP a uložte změny.
-
Otevřete svou aplikaci Mozilla Thunderbird, klikněte na možnost nástroje a poté na položku Nastavení účtu.
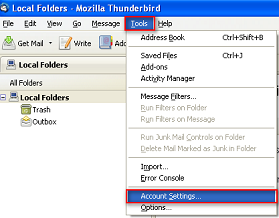
(Obr. 1 nástroje Thunderbird)
-
V Nastavení účtuklikněte na možnost Přidat e-mailový účet.

(Obr. 2 Thunderbird Add mail)
-
Vyplňte nastavení poštovního účtu a klikněte na možnost pokračovat.
-
Nyní ověřte nastavení poštovního účtu a pokračujte kliknutím na možnost vytvořit účet .
-
V Nastavení účtuověřte, zda jsou správně konfigurovány údaje o účtu, nastavení serveru a Server pro odchozí poštu (SMTP).

(Obr. 3 Thunderbird SSL)
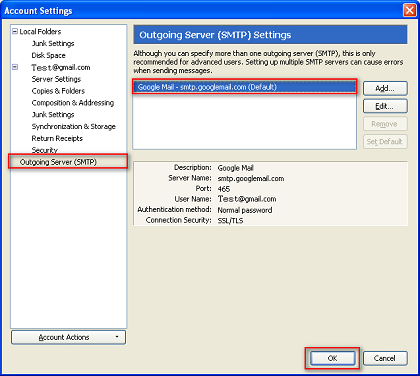
(Obr. 4 Thunderbird SMTP)
-
Po dokončení nastavení byste se neměli muset restartovat počítač, abyste viděli, že změny se uskutečnily.
Jak konfigurovat poštu vývoje
Povolte přístup k bodu POP v protokolu gmail. Pokyny naleznete v postupu povolení bodu POP .
-
Klikněte na možnost nastavení, která se nachází v části moje služby na pravé straně stránky účty Google . Zobrazí se stránka Nastavení , v níž se zobrazuje karta Obecné .
-
Klepněte na možnost vývoj pošty, který se nachází na hlavním panelu Ubuntu v horní části obrazovky.
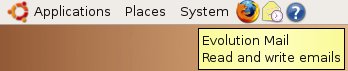
(Obr. 5 ikona pro vývojovou poštu)
-
Otevření e-mailového klienta vývoj zobrazí se okno identity Průvodce vývojovým nastavením .
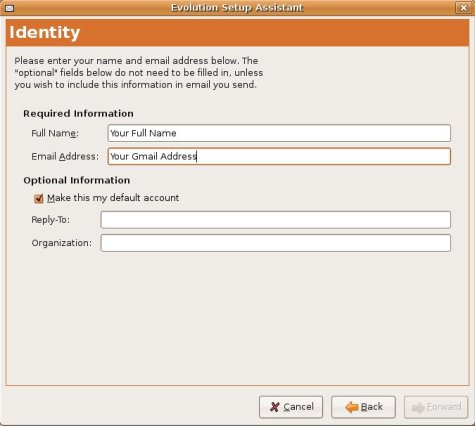
(Obr. 6 – Pomocník s nastavením vývoje)
-
Zadejte své jméno a adresu Gmail do povinných informačních polí a klikněte na tlačítko vpřed.
-
V okně e-mailové pošty klikněte na položku POP pro Typ serveru .
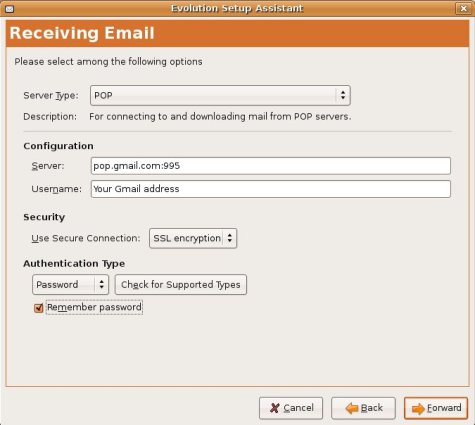
(Obr. 7 okno e-mailu)
-
Do pole Server zadejte POP.gmail.com:995 a poté do pole username zadejte adresu gmail.
-
Klikněte na možnost šifrování SSL, která je umístěna pod bezpečnostním zabezpečením.
-
V části typ ověřování klikněte na možnost pamatovat heslo a poté klikněte na možnost přeposlat.
-
V okně odeslání e-mailu klikněte na položku SMTP pro Typ serveru.

(Obr. 8 odeslat e-mailové okno)
-
Do pole Server v části konfigurace serveruzadejte SMTP.gmail.com:465 .
-
V části zabezpečeníklikněte na možnost šifrování SSL .
-
Do pole uživatelské jméno v části ověření zadejte adresu Gmail a poté klikněte na možnost Forward (přeposlat).
-
Do pole název v části informace o účtu zadejte název tohoto účtu a poté klikněte na možnost Forward (přeposlat).
-
V okně timezone klikněte v části Výběr na svou polohu a poté klikněte na možnost přeposlat.
-
Dokončete kliknutím na tlačítko použít .
-
Po dokončení nastavení se tyto změny projeví až po restartování počítače.
Podpora Ubuntu
Další podpora je k dispozici pro problémy se softwarem a hardwarem:
- Software Ubuntu:
- V případě hardwaru společnosti Dell:
Article Properties
Affected Product
Inspiron, Latitude, Vostro, XPS, Fixed Workstations
Last Published Date
21 Feb 2021
Version
3
Article Type
Solution

