Article Number: 000131643
Come configurare un account email esistente utilizzando Ubuntu sul computer Dell
Summary: Questo articolo è una guida per la configurazione di un account email esistente su un PC Dell che utilizza il sistema operativo Ubuntu.
Article Content
Symptoms
L'articolo seguente fornisce informazioni su come installare e configurare un account email esistente in Ubuntu. Utilizzo del Ubuntu sistema operativo su un Dell PC.
Sommario:
- Come si configura Gmail in Ubuntu?
- Come installare un programma client di posta elettronica
- Come configurare Mozilla Thunderbird
- Come configurare la posta Evolution
- Supporto per Ubuntu
Come si configura Gmail in Ubuntu?
La maggior parte del tempo online viene spesa connessa a email e media sociali. Questa guida consente di utilizzare e configurare un client di posta elettronica al di fuori di un browser Internet. Ciò consentirà di legare l'account email al resto del sistema operativo e renderlo più facile da usare.
La maggior parte delle build di Ubuntu più recenti sono dotate di Mozilla Thunderbird come installazione predefinita. Alcuni utenti preferiscono utilizzare un altro client di posta elettronica, ad esempio Evolution mail, oppure uno dei vari programmi disponibili. Come per tutti i programmi disponibili tramite Ubuntu Software Center, questi programmi sono open source e gratuiti. Questa guida si concentrerà sui due programmi più diffusi. Tuttavia, le informazioni che vengono utilizzate per configurarle sono applicabili a qualsiasi programma che si sceglie di utilizzare.
Per questi esempi, utilizzeremo un account Gmail. Poiché è gratuito, è possibile modificare questa operazione in qualsiasi account esistente in uso. (Assicurarsi di utilizzare l'impostazione corretta per l'account).
 Nota: tenere presente che le immagini utilizzate di seguito sono puramente per illustrare le fasi descritte. Il software cambia su base frequente. Ciò che si vede sul PC non corrisponde esattamente a ciò che viene mostrato in questa guida. Tuttavia, la procedura deve rimanere invariata.
Nota: tenere presente che le immagini utilizzate di seguito sono puramente per illustrare le fasi descritte. Il software cambia su base frequente. Ciò che si vede sul PC non corrisponde esattamente a ciò che viene mostrato in questa guida. Tuttavia, la procedura deve rimanere invariata.
Come installare un client di posta elettronica
Ci sono due modi per installare un client di posta elettronica come con qualsiasi software in Ubuntu:
-
Il primo e più semplice è quello di aprire il GUI Ubuntu Software Center . (Interfaccia utente grafica). Quindi, cercare il nome del programma che si desidera scaricare e utilizzare. Scaricare il pacchetto. deb e installare utilizzando il programma di installazione.
 Nota: si avranno più opzioni per la ricerca se si Abilita il repository dei partner canonici.
Nota: si avranno più opzioni per la ricerca se si Abilita il repository dei partner canonici.
-
Cercare e aprire le fonti software o il software e gli aggiornamenti dal cruscotto.
-
Selezionare la scheda altro .
-
Selezionare/selezionare le caselle accanto alle due voci dirette ai partner canonici.
-
Uscire e premere OK sulla richiesta di ricarica del software.
-
Il secondo modo è quello di aprire il terminale. Se sono già presenti i nomi del programma che si desidera installare, è possibile utilizzare lo strumento della riga di comando per installarli immediatamente. (CTRL + ALT + CANC apre il terminale nella maggior parte dei Ubuntu Build. Vi fornirò alcuni esempi riportati di seguito.)
Mozilla Thunderbird
sudo apt-get updatesudo apt-get install thunderbird
Posta di Evolution
sudo add-apt-repository ppa:fta/sudo apt-get updatesudo apt-get install evolution
Come configurare Mozilla Thunderbird
Abilitare l'accesso IMAP all'account Gmail. Andare a impostazione posta e quindi fare clic su inoltro e pop o IMAP. Fare clic sul pulsante Abilita Radio IMAP e salvare le modifiche.
-
Aprire Mozilla Thunderbird, fare clic su strumenti e quindi su impostazione account.

(Fig. 1 Thunderbird Tools)
-
Nell' impostazione dell'account, fare clic su Aggiungi account di posta.

(Fig. 2 Thunderbird Add mail)
-
Compilare la configurazione dell'account di posta elettronica e fare clic su continua.
-
Ora verifica l' impostazione dell'account di posta e fai clic su Crea account per continuare.
-
In Impostazioni account, verificare che le informazioni sull'account, l' impostazione del server e il server in uscita (SMTP) siano configurati correttamente
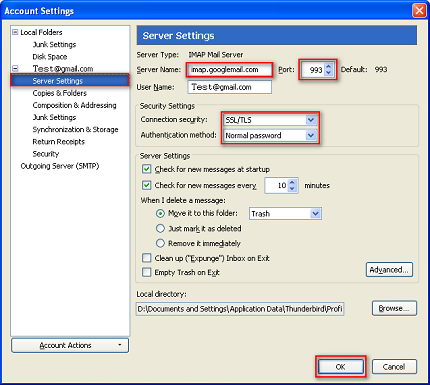
(Fig. 3 Thunderbird SSL)
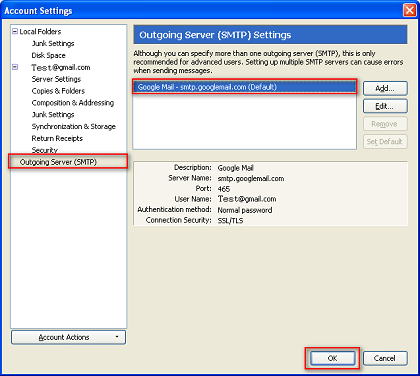
(Fig. 4 Thunderbird SMTP)
-
In questo modo, il computer non deve essere riavviato per verificare che le modifiche vengano effettuate.
Come configurare la posta Evolution
Abilitare l'accesso POP in Gmail. Per istruzioni, fare riferimento a come si abilita pop
-
Fare clic su Impostazioni, che si trovano sotto i miei servizi sul lato destro della pagina account Google . Viene visualizzata la pagina Impostazioni , che visualizza la scheda generale .
-
Fare clic su Evolution mail, che si trova nella barra delle applicazioni Ubuntu nella parte superiore della schermata.

(Fig. 5 icona posta Evolution)
-
Aprire Evolution client di posta viene visualizzata la finestra Identity di Evolution Setup Assistant .
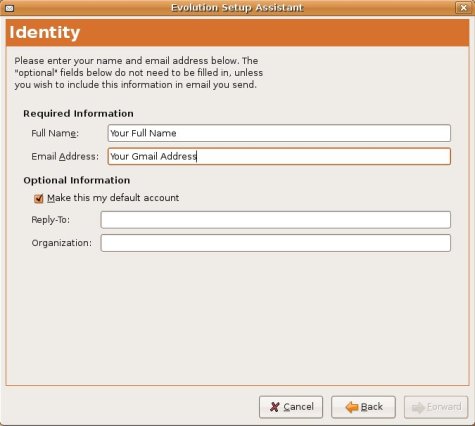
(Fig. 6 Configurazione guidata Evolution)
-
Digitare il proprio nome e l'indirizzo Gmail nei campi informativi richiesti e premere Avanti.
-
Nella finestra ricezione posta , fare clic su pop per il tipo di server
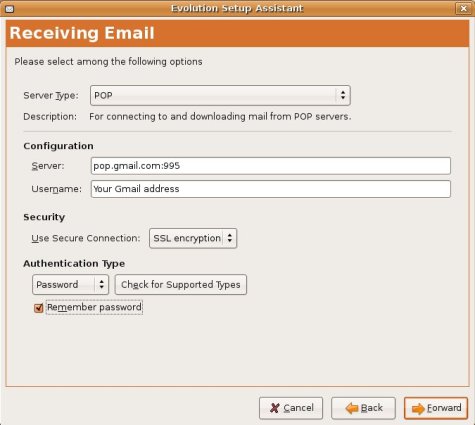
(Fig. 7 ricezione della finestra email)
-
Digitare pop.gmail.com:995 nel campo Server , quindi digitare l'indirizzo Gmail nel campo nome utente .
-
Fare clic su crittografia SSL, che si trova in sicurezza.
-
Fare clic su memorizza password sotto tipo di autenticazione , quindi fare clic su Avanti.
-
Nella finestra email di invio , fare clic su SMTP per il tipo di server.
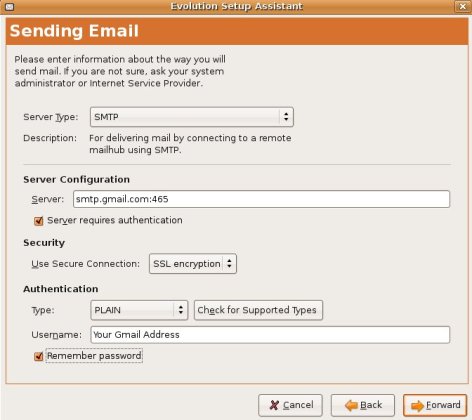
(Fig. 8 invio della finestra email)
-
Digitare SMTP.gmail.com:465 nel campo Server in Configurazione server.
-
Fare clic su crittografia SSL in sicurezza.
-
Immettere l'indirizzo Gmail nel campo nome utente in autenticazione , quindi fare clic su Avanti.
-
Digitare un nome per questo account nel campo nome in informazioni account , quindi fare clic su Inoltra.
-
Nella finestra TimeZone , fare clic sulla posizione in selezione , quindi fare clic su Avanti.
-
Fare clic su applica per terminare.
-
In questo modo, il programma di installazione non deve essere riavviato perché le modifiche vengano effettuate.
Supporto per Ubuntu
Ulteriore supporto è disponibile per problemi relativi al software e all'hardware:
- Per Ubuntu software:
- Per Dell hardware:
Article Properties
Affected Product
Inspiron, Latitude, Vostro, XPS, Fixed Workstations
Last Published Date
21 Feb 2021
Version
3
Article Type
Solution

