Article Number: 000131643
Hvordan du konfigurerer en eksisterende e-mail-konto ved hjælp af Ubuntu på din Dell-PC
Summary: Denne artikel er en vejledning til konfiguration af en eksisterende e-mail-konto på en Dell PC ved hjælp af Ubuntu-operativsystemet.
Article Content
Symptoms
Følgende artikel indeholder oplysninger om, hvordan du installerer og konfigurerer en eksisterende e-mail-konto på Ubuntu. Anvendelse af Ubuntu operativsystem på en Dell-PC.
Indholdsfortegnelse:
- Hvordan konfigurerer jeg Gmail i Ubuntu?
- Sådan installerer du et e-mailklient program
- Sådan konfigureres Mozilla Thunderbird
- Sådan konfigureres udvikling af E-mail
- Ubuntu support
Hvordan konfigurerer jeg Gmail i Ubuntu?
Mere tid online er brugt i forbindelse med e-mail og sociale medier. Denne vejledning vil føre dig gennem brug og konfigurere en e-mail-klient uden for en Internet browser. Dette vil knytte din e-mail-konto til resten af operativsystemet og gøre det nemmere at bruge.
De fleste nyere Ubuntu-builds leveres med Mozilla Thunderbird som standardinstallation. Nogle foretrækker at bruge en anden e-mailklient som f. eks. udvikling af e-mail eller et af de forskellige andre tilgængelige programmer. Som med alle programmer, der er tilgængelige via Ubuntu software Center, er disse programmer åben kilde og uden beregning. Denne vejledning vil blive koncentreret om de to mest populære programmer. De oplysninger, der bruges til at konfigurere dem, er dog gældende for alle de programmer, du vælger at bruge.
For disse eksempler vil vi bruge en Gmail-konto. Da det er gratis, men du kan ændre det til en eksisterende konto, som du bruger. (Sørg for at bruge den korrekte indstilling for din konto).
 Bemærk: Vær opmærksom på, at de billeder, der bruges nedenfor, kun illustrerer de trin, der er beskrevet. Softwaren ændres på hyppige basis. Det, du ser på din PC, vil ikke være en nøjagtig forskel på det, der vises i denne vejledning. Fremgangsmåderne forbliver dog uændret.
Bemærk: Vær opmærksom på, at de billeder, der bruges nedenfor, kun illustrerer de trin, der er beskrevet. Softwaren ændres på hyppige basis. Det, du ser på din PC, vil ikke være en nøjagtig forskel på det, der vises i denne vejledning. Fremgangsmåderne forbliver dog uændret.
Sådan installerer du en e-mailklient
Der er to måder at installere en e-mail-klient på, som med al software i Ubuntu:
-
Den første og den nemmeste er at åbne Ubuntu software Center GUI. (Grafisk brugergrænseflade). Søg derefter efter navnet på det program, du vil downloade og bruge. Download . deb-pakken og Installer ved hjælp af installationsprogrammet.
 Bemærk: du vil have flere muligheder for at søge, hvis du aktiverer det vedtagne partner-lager.
Bemærk: du vil have flere muligheder for at søge, hvis du aktiverer det vedtagne partner-lager.
-
Søg efter og Åbn software kilder eller software og opdateringer fra din tankestreg.
-
Vælg den anden fane.
-
Tick/check/Vælg afkrydsningsfelterne ved siden af de to indgange, de vedtagne partnere.
-
Afslut og tryk på OK på hurtig genindlæsning-prompten.
-
Den anden måde er at åbne Terminal. Hvis du allerede har navnene på det program, du vil installere, kan du bruge kommandolinjeværktøjet til at installere dem med det samme. (CTRL + alt + del vil åbne terminalen i de fleste Ubuntu builds. Jeg vil give nogle eksempler nedenfor.)
Mozilla Thunderbird
sudo apt-get updatesudo apt-get install thunderbird
Udvikling af E-mail
sudo add-apt-repository ppa:fta/sudo apt-get updatesudo apt-get install evolution
Sådan konfigureres Mozilla Thunderbird
Aktivér IMAP-adgang til din Gmail-konto. Gå til e-mail-indstilling , og klik derefter på viderestilling og pop eller IMAP. Klik på knappen enable IMAP -radio og Gem ændringerne.
-
Åbn din Mozilla-Thunderbird, klik på funktioner , og klik derefter på kontoindstillinger.

(Fig. 1 Thunderbird-værktøjer)
-
På kontoindstillingenskal du klikke på Tilføj e-mail-konto.
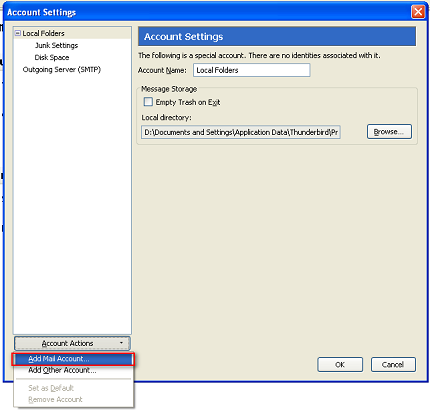
(Fig. 2 Thunderbird Tilføj post)
-
Udfyld opsætningen af e-mail-konto , og klik på Fortsæt.
-
Kontroller nu indstillingen e-mail-konto , og klik på Opret konto for at fortsætte.
-
På kontoindstillingerskal du kontrollere kontooplysningerne, Server indstillingerne og den udgående server (SMTP) er konfigureret korrekt
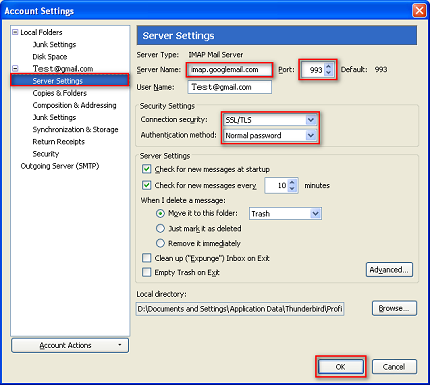
(Fig. 3 Thunderbird SSL)

(Fig. 4 Thunderbird SMTP)
-
Dette gennemfører opsætningen, du bør ikke genstarte din PC for at se, at ændringerne finder sted.
Sådan konfigureres udvikling af E-mail
Aktivér POP adgang i Gmail. Du kan finde instruktioner under Hvordan aktiverer jeg pop
-
Klik på Indstillinger, som findes under mine Services i højre side af Google- konto siden. Siden Indstillinger vises og viser fanen Generelt .
-
Klik på videresend post, som er på Ubuntu proceslinjen øverst på skærmen.
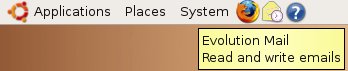
(Fig. 5 forviderende e-mail-ikon)
-
Åbn siden videre udvikling af post klient guiden til frem stilling af opsætnings assistenten vises.
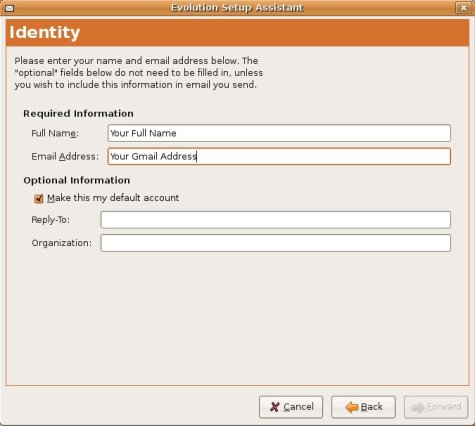
(Fig. 6 opsætnings assistent)
-
Indtast dit navn og din Gmail-adresse i de nødvendige oplysnings felter, og tryk fremad.
-
I vinduet modtager e-mail skal du klikke på pop for Server typen
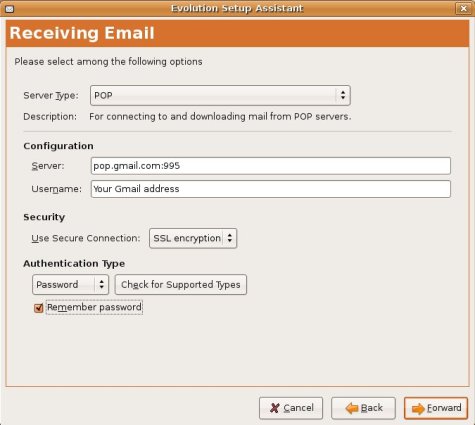
(Fig. 7 modtagelse af e-mail-vinduet)
-
Skriv pop.gmail.com:995 i feltet Server , og indtast derefter din Gmail- adresse i feltet Brugernavn .
-
Klik på SSL-kryptering, som er placeret under sikkerhed.
-
Klik på Husk adgangskode under godkendelses type , og klik derefter på videresend.
-
I vinduet sender e-mail skal du klikke på SMTP for Server typen.
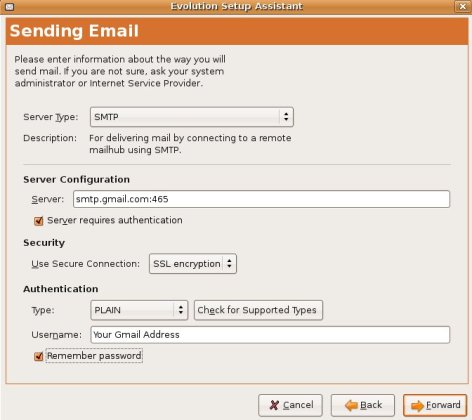
(Fig. 8 sender e-mail-vindue)
-
Indtast SMTP.gmail.com:465 i Server feltet under serverkonfigurationen.
-
Klik på SSL-kryptering under sikkerhed.
-
Indtast din Gmail-adresse i feltet username under Authentication ( Brugernavn ), og klik derefter på videresend.
-
Indtast et navn for denne konto i feltet navn under kontooplysninger , og klik derefter på videresend.
-
I vinduet tidszone skal du klikke på din placering under valg og derefter klikke på fremad.
-
Klik på Anvend for at afslutte.
-
Dette gennemfører opsætningen. du bør ikke genstarte pc'en, før disse ændringer kan træde i kraft.
Ubuntu support
Yderligere support er tilgængelig for software-og hardwareproblemer:
- For Ubuntu-software:
- For Dell hardware:
Article Properties
Affected Product
Inspiron, Latitude, Vostro, XPS, Fixed Workstations
Last Published Date
21 Feb 2021
Version
3
Article Type
Solution

