Article Number: 000131643
Miten määrittää olemassa oleva sähköpostitili Ubuntu dell-tietokoneen
Summary: Tämä artikkeli on opas olemassa olevan sähköpostitilin määrittämiseen Dell-tietokoneessa Ubuntu-käyttöjärjestelmän avulla.
Article Content
Symptoms
Seuraavassa artikkelissa on tietoja olemassa olevan sähköpostitilin asentamisesta ja määrittämisestä Ubuntussa. Ubuntu-käyttöjärjestelmän käyttäminen Dell-tietokoneessa.
Sisällysluettelo:
- Miten määritän Gmailin Ubuntuun?
- Sähköpostiohjelmaohjelman asentaminen
- Miten määrittää Mozilla Thunderbird
- Evolution Mailin määrittäminen
- Ubuntu-tuki
Miten määritän Gmailin Ubuntuun?
Enemmän aikaa verkossa käytetään yhteydessä sähköpostiin ja sosiaaliseen mediaan. Tämä opas opas vie sinut läpi sähköpostiohjelman käyttämisen ja määrittämisen Internet-selaimen ulkopuolella. Tämä sitoo sähköpostitilisi muuhun käyttöjärjestelmään ja helpottaa käyttöä.
Useimmat uudemmat Ubuntu rakentaa mukana Mozilla Thunderbird oletuksena asennus. Jotkut ihmiset haluavat käyttää toista sähköpostiohjelmaa, kuten Evolution-sähköpostia tai jotakin eri muista käytettävissä olevista ohjelmista. Kuten kaikki ohjelmat saatavilla Ubuntu Software Center, nämä ohjelmat ovat avoimen lähdekoodin ja ilmaiseksi. Tämä opas keskittyy kahteen suosituimpiin ohjelmiin. Niiden määrittämiseen käytettävät tiedot koskevat kuitenkin mitä tahansa ohjelmaa, jota haluat käyttää.
Näissä esimerkeissä käytämme Gmail-tiliä. Koska se on ilmainen, mutta voit muuttaa tämän minkä tahansa olemassa olevan tilin käytät. (Varmista, että käytät tililläsi oikeaa asetusta.)
 Huomautus: Huomaa, että alla käytetyt kuvat havainnollistavat vain kuvattuja ohjeita. Ohjelmisto muuttuu usein. Mitä näet tietokoneessa ei ole tarkka vastaamaan, mitä näkyy tässä oppaassa. Toimien olisi kuitenkin pysyttävä samoina.
Huomautus: Huomaa, että alla käytetyt kuvat havainnollistavat vain kuvattuja ohjeita. Ohjelmisto muuttuu usein. Mitä näet tietokoneessa ei ole tarkka vastaamaan, mitä näkyy tässä oppaassa. Toimien olisi kuitenkin pysyttävä samoina.
Sähköpostiohjelman asentaminen
Paikalla aari kakkonen telapölkyt jotta asettaa by email asiakas koska avulla jokin pehmo kotona Ubuntu:
-
Ensimmäinen ja helpoin on avata Ubuntu Software Center GUI. (Graafinen käyttöliittymä.) Etsi sitten sen ohjelman nimi, jonka haluat ladata ja jota haluat käyttää. Lataa .deb-paketti ja asenna se asennusohjelman avulla.
 Huomautus:Sinulla on enemmän vaihtoehtoja hakuun, jos otat käyttöön kanonisen kumppanien arkiston.
Huomautus:Sinulla on enemmän vaihtoehtoja hakuun, jos otat käyttöön kanonisen kumppanien arkiston.
-
Etsi ja avaa ohjelmistolähteitä tai ohjelmistoja ja päivityksiä Dashista.
-
Valitse Muu-välilehti.
-
Valitse valinta/tarkista/Valitse niiden kahden kohdan vieressä olevat valintaruudut, jotka otsikkona ovat Canonical Partners.
-
Ulos ja humauttaa JA LYH model after pehmo reload kuiskata.
-
Toinen tapa on avata Terminal. Jos sinulla on jo asennettavan ohjelman nimet, voit asentaa ne heti komentorivityökalun avulla. (CTRLALTDEL+++++-, jälkisäädös auki Loppu kotona enimmät Ubuntu muodostaa. Annan joitakin esimerkkejä alla.)
Mozilla Thunderbird
sudo apt-get updatesudo apt-get install thunderbird
Evolution Mail
sudo add-apt-repository ppa:fta/sudo apt-get updatesudo apt-get install evolution
Miten määrittää Mozilla Thunderbird
Ota Gmail-tilin IMAP-yhteys käyttöön. Siirry mail-asetukseen ja valitse sitten Edelleenlähetys ja POP tai IMAP. Napsauta Ota IMAP käyttöön -valintanappia ja tallenna muutokset.
-
Avaa Mozilla Thunderbird, valitse työkalut ja sitten Tilin asettaminen.
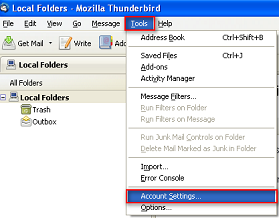
(Kuva 1 Thunderbird Työkalut)
-
Valitse Tiliasetus -kohdassaLisää sähköpostitili.

(Kuva 2 Thunderbird Lisää posti)
-
Täytä sähköpostitilin asetukset ja valitse Jatka.
-
Vahvista nyt Sähköpostitili-asetus ja jatka valitsemalla Luo tili.
-
Tarkista tilin asetuksissa,että tilitiedot, palvelinasetukset ja lähtevän postin palvelin (SMTP) on määritetty oikein
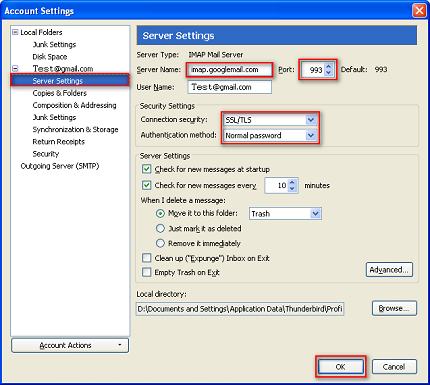
(Kuva 3 Thunderbird SSL)
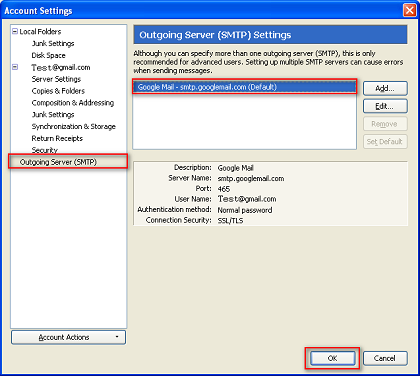
(Kuva 4 Thunderbird SMTP)
-
Tämä viimeistele asennuksen, sinun ei pitäisi joutua käynnistämään tietokonetta uudelleen, jotta näet, että muutokset tapahtuvat.
Evolution Mailin määrittäminen
Ota POP-käyttö käyttöön Gmailissa. Katso ohjeet kohdasta Pop
-
Valitse Google-tilit-sivun oikeassa reunassa Omat palvelut -kohdassa Asetukset. Settings, which are located Näkyviin tulee Asetukset-sivu, jossa näkyy Yleiset-välilehti.
-
Valitse Evolution Mail, joka on Ubuntu-tehtäväpalkissa näytön yläreunassa.

(Kuva 5 Evolution-sähköpostikuvake)
-
Avaa Evolution Mail Client Evolution-käyttöönottoapurin käyttäjätiedot -ikkuna tulee näkyviin.

(Kuva 6 Evolution-käyttöönottoapuri)
-
Kirjoita nimesi ja Gmail-osoitteesi Pakolliset tiedot -kenttiin ja paina Eteenpäin.
-
Valitse Vastaanottosähköposti-ikkunassaPalvelimen tyyppi -kohdassa POP.
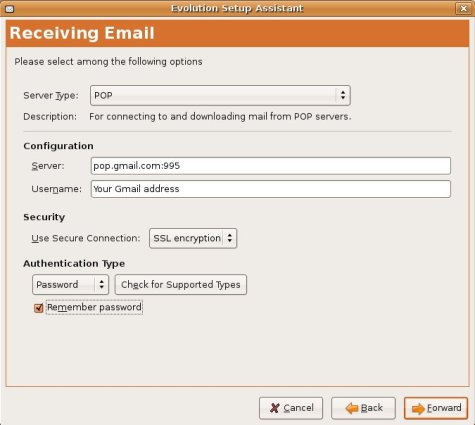
(Kuva 7 Sähköposti-ikkunan vastaanottaminen)
-
Kirjoita Palvelin-kenttäänpop.gmail.com:995 ja kirjoita gmail-osoitteesi Käyttäjänimi-kenttään.
-
Valitse Suojaus -kohdassa sijaitseva SSL-salaus.Security
-
Valitse Todennustyyppi-kohdassa Muista salasana ja valitse sitten Välitä.
-
Valitse Sähköpostin lähettäminen -ikkunassaPalvelimen tyyppi-kohdassa SMTP.
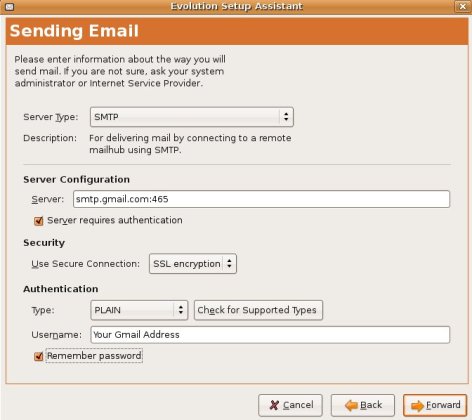
(Kuva 8 Sähköposti-ikkunan lähettäminen)
-
Kirjoita Palvelinasetukset-kohdanPalvelin-kenttäänsmtp.gmail.com:465.
-
Valitse Suojaus-kohdasta SSL-salaus.
-
Kirjoita Gmail-osoitteesi Todennus-kohdan Käyttäjänimi-kenttään ja valitse sitten Välitä.
-
Kirjoita tämän tilin nimi Tilin tiedot -kohdan Nimi-kenttään ja valitse sitten Välitä.
-
Valitse aikavyöhykeikkunanValinta-kohdasta sijaintisi ja valitse sitten Välitä.
-
Viimeistele valitsemalla Käytä.
-
Tämä viimeistele asennuksen - sinun ei pitäisi joutua käynnistämään tietokonetta uudelleen, jotta nämä muutokset tapahtuvat.
Ubuntu-tuki
Lisätukea on saatavilla ohjelmisto- ja laitteisto-ongelmiin:
- Ubuntu-ohjelmisto:
- Dell-laitteisto:
Article Properties
Affected Product
Inspiron, Latitude, Vostro, XPS, Fixed Workstations
Last Published Date
21 Feb 2021
Version
3
Article Type
Solution

