Article Number: 000131643
Konfigurere en eksisterende e-postkonto ved hjelp av Ubuntu på din Dell data maskin
Summary: Denne artikkelen er en veiledning for å konfigurere en eksisterende e-postkonto på en Dell-PC ved hjelp av Ubuntu operativ systemet.
Article Content
Symptoms
Følgende artikkel inneholder informasjon om hvordan du installerer og konfigurerer en eksisterende e-postkonto på Ubuntu. Bruk Ubuntu operativ systemet på en Dell-PC.
Innholds fortegnelse:
- Hvordan konfigurerer jeg Gmail i Ubuntu?
- Installere et e-postklientprogram
- Konfigurere Mozilla Thunderbird
- Slik konfigurerer du en e-post med utvikling
- Ubuntu-støtte
Hvordan konfigurerer jeg Gmail i Ubuntu?
Mer av tiden på Internet t er brukt på e-post og sosiale medier. Denne veiledningen vil lede deg gjennom bruk og sette opp en e-postklient utenfor en nett leser. Dette vil knytte e-postkontoen din til resten av operativ systemet, og gjøre det enklere å bruke.
De fleste nyere Ubuntu versjoner leveres med Mozilla Thunderbird som en standard installasjon. Noen personer foretrekker å bruke en annen e-postklient, for eksempel en evolusjons e-post eller et av de ulike andre programmene som er tilgjengelig På samme måte som med alle programmer som er tilgjengelig via Ubuntu Software Center, er disse programmene åpne kilder og uten belastning. Denne veiledningen vil konsentrere deg om de to mest populære programmene. Informasjonen som brukes til å konfigurere dem, gjelder imidlertid alle programmer du velger å bruke.
For disse eksemplene skal vi bruke en Gmail-konto. Fordi det er gratis, men du kan endre denne til en hvilken som helst eksisterende konto som du bruker. (Pass på at du bruker riktig innstilling for kontoen din.)
 Merk: Vær klar over at bildene som er brukt nedenfor, er rent for å illustrere trinnene som er beskrevet. Program vare endringene er regelmessig. Det du ser på PC-en din vil ikke være et nøyaktig treff på det som vises i denne håndboken. Trinnene må imidlertid være den samme.
Merk: Vær klar over at bildene som er brukt nedenfor, er rent for å illustrere trinnene som er beskrevet. Program vare endringene er regelmessig. Det du ser på PC-en din vil ikke være et nøyaktig treff på det som vises i denne håndboken. Trinnene må imidlertid være den samme.
Slik installerer du en e-postklient
Det er to måter å installere en e-postklient på som med eventuell program vare i Ubuntu:
-
Det første og enkleste er å åpne Ubuntu program vare senteret GUI. (Grafisk bruker grensesnitt.) Deretter søker du etter navnet på programmet du vil laste ned og bruke. Last ned deb-pakken , og sett inn ved hjelp av installasjons programmet.
 Merk: du vil ha flere alternativer for å søke hvis du aktiverer det kanoniske partner lageret.
Merk: du vil ha flere alternativer for å søke hvis du aktiverer det kanoniske partner lageret.
-
Søk etter og åpne program vare kilder eller program vare og oppdateringer fra streken.
-
Velg den andre kategorien.
-
Merk /Fjern merket i boksene ved siden av de to postene som er i en benyttede kanoniske partnere.
-
Avslutt og trykk OK på ny forespørsel om program vare Last inn på nytt.
-
Den andre måten er å åpne terminalen. Hvis du allerede har navnene på programmet du vil installere, kan du bruke kommando linje verktøyet til å installere dem umiddelbart. (CTRL + alt + del vil åpne terminalen i de fleste Ubuntu-byggere. Jeg vil gi noen eksempler nedenfor.)
Mozilla-Thunderbird
sudo apt-get updatesudo apt-get install thunderbird
Evolusjons post
sudo add-apt-repository ppa:fta/sudo apt-get updatesudo apt-get install evolution
Konfigurere Mozilla Thunderbird
Aktiver IMAP-tilgang til Gmail-kontoen din. Gå til e-postinnstilling , og klikk deretter videre sending og POP eller IMAP. Klikk på knappen Aktiver IMAP radio, og lagre endringene.
-
Åpne din Mozilla Thunderbird, klikk på verktøy og deretter på konto innstillinger.
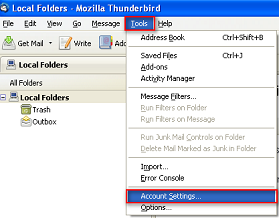
(Fig. 1 Thunderbird-verktøy)
-
På konto innstillingenklikker du på Legg til e-postkonto.

(Fig. 2-Thunderbird legge til e-post)
-
Fyll ut oppsettet av e-postkontoen , og klikk på Fortsett.
-
Kontroller konto innstillingen for e-post , og klikk på Opprett konto for å fortsette.
-
På konto innstillingermå du kontrollere at konto informasjon, serverinnstillinger og utgående server (SMTP) er konfigurert på riktig måte.
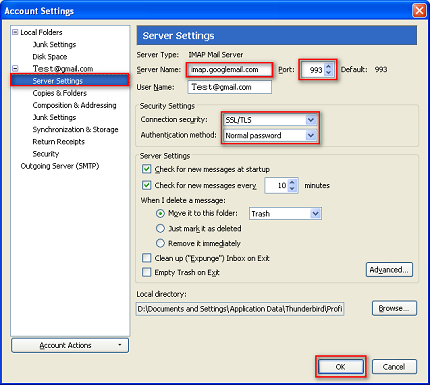
(Fig. 3 Thunderbird SSL)

(Fig. 4 Thunderbird SMTP)
-
Dette er ferdig med oppsettet, men du må ikke starte PC-en på nytt for å se at endringene skjer.
Slik konfigurerer du en e-post med utvikling
Aktiver POP tilgang i Gmail. Hvis du vil ha instruksjoner, kan du se Hvordan kan jeg aktivere POP
-
Klikk på Settings (innstillinger) som ligger under mine tjenester på høyre side av Google accounts -siden. Siden Settings (innstillinger ) vises, og viser fanen General (generelt ).
-
Klikk på en evolusjons e-post, som er på Ubuntu oppgave linjen øverst på skjermen.
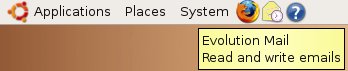
(Fig. 5-evolusjons e-post-ikon)
-
Åpne klient for utvikling av en e-post systemets Oppsetter for evolusjons hjelper vises.
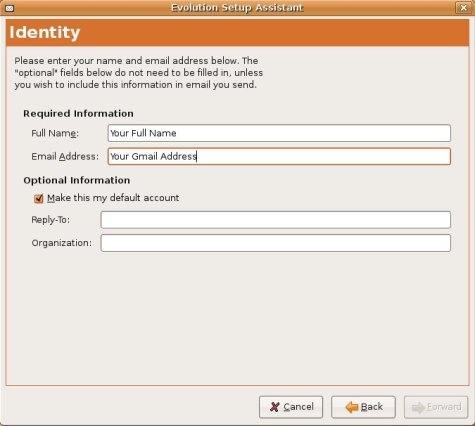
(Fig. 6 oppsetts assistent for utvikling)
-
Skriv inn navnet ditt og Gmail-adressen din i de påkrevde informasjons feltene, og trykk på forover.
-
I vinduet motta e-post klikker du på pop for servertype
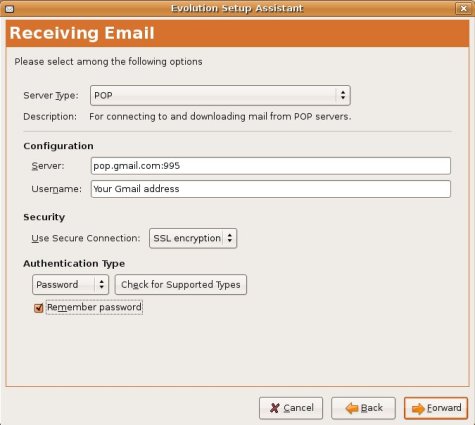
(Fig. 7 motta e-post-vindu)
-
Skriv pop.gmail.com:995 i feltet Server , og skriv deretter inn Gmail -adressen i feltet bruker navn .
-
Klikk på SSL-kryptering som befinner seg under Security (sikkerhet).
-
Klikk på Husk passord under autentiserings type , og klikk deretter på Videresend.
-
I vinduet for sending av e-post , klikker du på SMTP etter servertype.
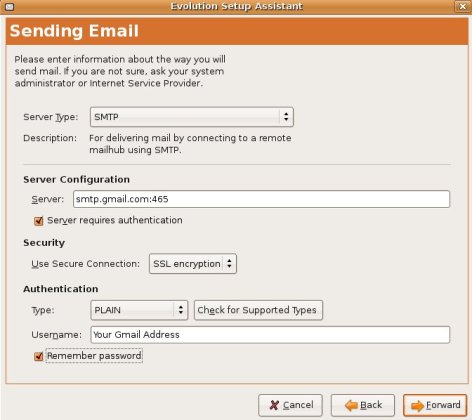
(Fig. 8 sende e-post-vindu)
-
Skriv SMTP.gmail.com:465 i Server- feltet under server-konfigurasjonen.
-
Klikk på SSL-kryptering under sikkerhet.
-
Skriv inn Gmail-adressen din i feltet bruker navn under godkjenning , og klikk deretter på Videresend.
-
Skriv inn et navn på denne kontoen i feltet navn under konto informasjon , og klikk deretter på Videresend.
-
I timezone -vinduet klikker du på ønsket plassering og klikker deretter på Videresend.
-
Klikk på Apply for å fullføre.
-
Dette full fører oppsettet – du må ikke starte PC-en på nytt for at disse endringene skal tre i kraft.
Ubuntu-støtte
Ytterligere støtte er tilgjengelig for problemer med program vare og maskin vare:
- For Ubuntu program vare:
- For Dell maskin vare:
Article Properties
Affected Product
Inspiron, Latitude, Vostro, XPS, Fixed Workstations
Last Published Date
21 Feb 2021
Version
3
Article Type
Solution

