Article Number: 000131643
Konfigurowanie istniejącego konta e-mail przy użyciu Ubuntu na komputerze Dell
Summary: Ten artykuł zawiera wskazówki dotyczące konfigurowania istniejącego konta e-mail na Dell PC z systemem operacyjnym Ubuntu.
Article Content
Symptoms
Poniższy artykuł zawiera informacje na temat instalowania i konfigurowania istniejącego konta e-mail na Ubuntu. Korzystanie z Ubuntu systemu operacyjnego na komputerze Dell.
Spis treści:
- Jak skonfigurować Ubuntu gmail?
- Instalowanie programu klienckiego poczty e-mail
- Konfigurowanie Thunderbirda Mozilla
- Konfiguracja poczty ewolucyjnej
- Pomoc techniczna Ubuntu
Jak skonfigurować Ubuntu gmail?
Przekroczenie czasu pracy odbywa się za pośrednictwem poczty e-mail i mediów społecznościowych. W tym przewodniku można poprowadzić i skonfigurować klient poczty e-mail poza przeglądarką internetową. Klient powiąże Twoje konto e-mail z resztą systemu operacyjnego i ułatwi jego korzystanie.
Większość nowszych kompilacji Ubuntu jest dostarczana z Thunderbird Mozilla, jako instalacja domyślna. Niektóre osoby wolą korzystać z innego klienta poczty e-mail, takiego jak np. ewolucja lub jeden z wielu dostępnych programów. Podobnie jak w przypadku wszystkich programów dostępnych w programie Ubuntu Software Center, programy te są otwarte źródło i bezpłatnie. Przewodnik ten skupia się na dwóch najpopularniejszych programach. Informacje używane do ich konfigurowania mają jednak zastosowanie do dowolnego programu, który ma być używany.
Aby zapoznać się z tymi przykładami, należy skorzystać z konta Gmail. Jest ona bezpłatna, ale można ją zmienić na wszystkie używane konta. (Upewnij się, że używasz prawidłowej opcji dla swojego konta).
 Uwaga: należy zapoznać się z poniższymi przykładami, aby zilustrować opisane czynności. Oprogramowanie zmienia się na częste. Elementy widoczne na komputerze nie będą dokładnie dopasowane do elementów przedstawionych w tym przewodniku. Czynności te powinny być jednak takie same.
Uwaga: należy zapoznać się z poniższymi przykładami, aby zilustrować opisane czynności. Oprogramowanie zmienia się na częste. Elementy widoczne na komputerze nie będą dokładnie dopasowane do elementów przedstawionych w tym przewodniku. Czynności te powinny być jednak takie same.
Instalowanie klienta poczty E-mail
Istnieją dwa sposoby instalowania klienta poczty e-mail z oprogramowaniem Ubuntu:
-
Naciśnięcie pierwszej i najłatwiejszym służy do otwierania Ubuntu Software Center GUI. (Graficzny interfejs użytkownika). Następnie wyszukaj nazwę programu, który chcesz pobrać i którego używasz. Pobierz pakiet. deb i zainstaluj go za pomocą Instalatora.
 Uwaga: w przypadku włączenia repozytorium z partnerami kanonicznymi dostępna będzie więcej opcji wyszukiwania.
Uwaga: w przypadku włączenia repozytorium z partnerami kanonicznymi dostępna będzie więcej opcji wyszukiwania.
-
Wyszukaj i Otwórz program źródła oprogramowania lub oprogramowanie i aktualizacje z kreski.
-
Wybierz drugą kartę.
-
Zaznacz lub zaznacz pola wyboru obok dwóch wpisów z kierownikami w nagłówku .
-
Zamknij i naciśnij przycisk OK w wierszu poleceń ponownego załadowania oprogramowania.
-
Drugi sposób to otwarcie terminala. Jeśli masz już nazwy programu, który chcesz zainstalować, możesz użyć narzędzia wiersza poleceń, aby zainstalować je w prosty sposób. (Kombinacja klawiszy Ctrl + Alt + Del otworzy terminal w większości Ubuntu kompilacji. W tym celu należy podać następujące przykłady.
Mozilla Thunderbird
sudo apt-get updatesudo apt-get install thunderbird
Poczta z ewolucją
sudo add-apt-repository ppa:fta/sudo apt-get updatesudo apt-get install evolution
Konfigurowanie Thunderbirda Mozilla
Umożliwia dostęp do konta IMAP. Przejdź do opcji Poczta , a następnie kliknij opcję przesyłanie dalej i POP lub IMAP. Kliknij przycisk enable IMAP (Włącz protokół IMAP ) i Zapisz zmiany.
-
Otwórz urządzenie Mozilla Thunderbird, kliknij kolejno pozycje Narzędzia i Ustawienia konta.
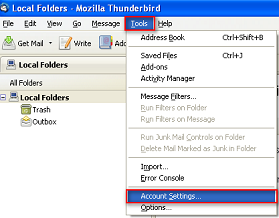
(Rys. 1 narzędzia Thunderbird)
-
W polu ustawienie kontakliknij opcję Dodaj konto pocztowe.
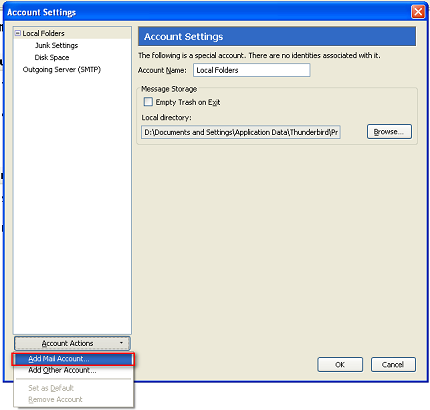
(Rys. 2 Thunderbird Add mail)
-
Wypełnij Ustawienia konta pocztowego i kliknij przycisk Continue (Kontynuuj).
-
Teraz Zweryfikuj ustawienie konta pocztowego i kliknij opcję Utwórz konto , aby kontynuować.
-
W ustawieniach kontaSprawdź, czy Informacje o koncie, ustawieniu serwera i serwerze wychodzącym (SMTP) są poprawnie skonfigurowane
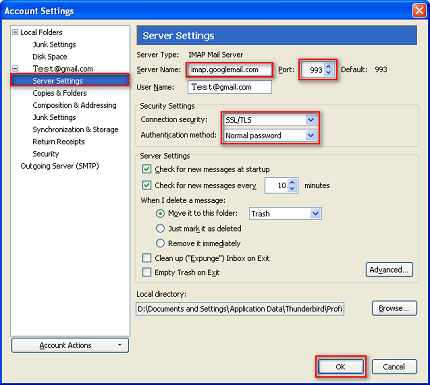
(Rys. 3 Thunderbird SSL)
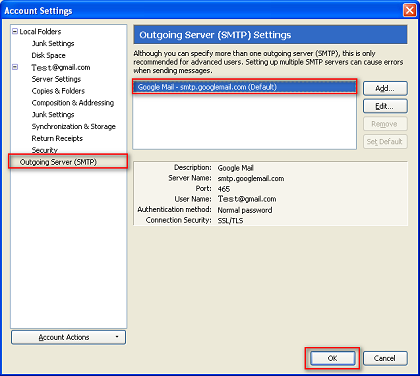
(Rys. 4 Thunderbird SMTP)
-
Instalacja nie wymaga ponownego uruchomienia komputera, aby sprawdzić, czy zmiany zostały wprowadzone.
Konfiguracja poczty ewolucyjnej
Umożliwia włączanie POP dostępu w usłudze Gmail. Aby uzyskać instrukcje, zobacz " jak włączyć pop
-
Kliknij opcję Ustawienia, znajdujące się w obszarze Moje usługi po prawej stronie konta Google . Zostanie wyświetlona strona ustawień z ekranem General (ogólne ).
-
Kliknij opcję Poczta z ewolucją, która znajduje się na pasku zadań Ubuntu u góry ekranu.
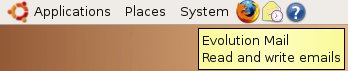
(Ikona z listą z nawojem rys. 5)
-
Otwieranie klienta z nawojem wiadomości zostanie wyświetlone okno tożsamość Asystenta konfiguracji rozwoju .

(Rysunek 6-Asystenta konfiguracji ewolucji)
-
Wpisz swoje imię i nazwisko oraz adres Gmail w wymaganych polach informacyjnych i naciśnij i przytrzymaj przycisk dalej.
-
W oknie odbieranie poczty kliknij opcję pop dla typu serwera .
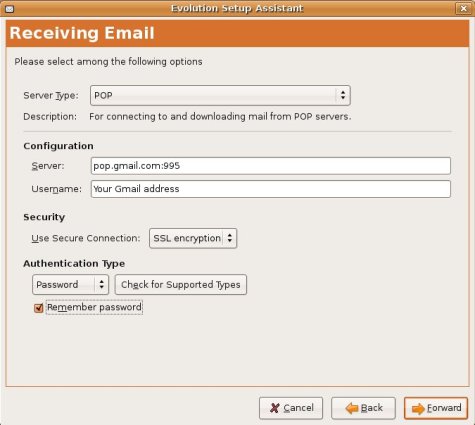
(Okno 7 otrzymywanie poczty e-mail)
-
Wpisz pop.gmail.com:995 w polu serwer , a następnie wpisz adres Gmail w polu Nazwa użytkownika .
-
Kliknij opcję szyfrowanie SSL, która znajduje się w obszarze zabezpieczenia.
-
Kliknij opcję Pamiętaj hasło w polu Typ uwierzytelniania , a następnie kliknij przycisk dalej.
-
W oknie wysyłanie wiadomości E-mail kliknij opcję SMTP dla typu serwera.

(Okno wysyłania poczty e-mail z rys. 8)
-
Wpisz SMTP.gmail.com:465 w polu serwer w obszarze Konfiguracja serwera.
-
Kliknij opcję szyfrowanie SSL w obszarze zabezpieczenia.
-
Wpisz swój adres Gmail w polu Nazwa użytkownika w obszarze uwierzytelnianie , a następnie kliknij przycisk Prześlij dalej.
-
Wpisz nazwę tego konta w polu Nazwa w obszarze Informacje o koncie , a następnie kliknij przycisk Prześlij dalej.
-
W oknie strefy czasowej kliknij swoją lokalizację w obszarze wybór , a następnie kliknij opcję Prześlij dalej.
-
Kliknij przycisk Zastosuj , aby zakończyć.
-
Instalacja nie wymaga ponownego uruchomienia komputera, aby zmiany zostały wprowadzone.
Dostępna jest dalsza pomoc techniczna dotycząca problemów z oprogramowaniem i sprzętem:
- W przypadku oprogramowania Ubuntuowego:
- Dla Dell sprzętu:
Article Properties
Affected Product
Inspiron, Latitude, Vostro, XPS, Fixed Workstations
Last Published Date
21 Feb 2021
Version
3
Article Type
Solution

