Article Number: 000131643
Dell BILGISAYARıNıZDA Ubuntu kullanarak mevcut e-posta hesabını yapılandırma
Summary: Bu makale, Ubuntu işletim sistemini kullanan bir Dell PC 'de mevcut e-posta hesabını yapılandırmaya yönelik bir kılavuzdur.
Article Content
Symptoms
Aşağıdaki makalede, Ubuntu 'da mevcut bir e-posta hesabının nasıl yükleneceği ve yapılandırılacağı ile ilgili bilgiler yer almaktadır. Bir Dell PC 'de Ubuntu Işletim sistemini kullanma.
Içindekiler:
- Ubuntu 'da Gmail 'i nasıl ayarlayabilirim?
- E-posta istemci programı nasıl kurulur?
- Mozilla Thunderbird nasıl yapılandırılır?
- Gelişe posta nasıl yapılandırılır?
- Ubuntu desteği
Ubuntu 'da Gmail 'i nasıl ayarlayabilirim?
Çevrimiçi olarak daha fazla zaman, e-posta ve sosyal medya 'a bağlı olarak harcanmıştır. Bu kılavuz sizi Internet tarayıcısının dışında bir e-posta istemcisi kullanarak ve kurmaya çalışacaktır. Bu, e-posta hesabınızı işletim sisteminin diğer bölümüne sabitleyen ve kullanımını kolaylaştırır.
En yeni Ubuntu yapıları, varsayılan kurulum olarak Mozilla Thunderbird ile birlikte gelir. Bazı kişiler, Gelişposta veya diğer çeşitli programlardan biri gibi başka bir e-posta istemcisini kullanmayı tercih ederler. Ubuntu Software Center ile sağlanan tüm programlarda olduğu gibi bu programlar açık kaynak ve ücretsiz olarak sunulur. Bu kılavuz en popüler iki program üzerine odaklanacaktır. Bununla birlikte, bunları yapılandırmak için kullanılan bilgiler, kullanmayı seçtiğiniz herhangi bir program için geçerlidir.
Bu örnekler için Gmail hesabını kullanabiliriz. Boş olduğu için, bunu kullandığınız mevcut herhangi bir hesapla değiştirebilirsiniz. (Hesabınız için doğru ayarları kullandığınızdan emin olun.)
 Not: Aşağıda kullanılan resimlerin yalnızca açıklanan adımları göstermek için uygun olduğunu unutmayın. Yazılım sık sık değişir. Bilgisayarınızda gördükleriniz bu kılavuzda gösterilenle tam bir eşleştirme olmayacaktır. Ancak bu adımlar aynı kalacaktır.
Not: Aşağıda kullanılan resimlerin yalnızca açıklanan adımları göstermek için uygun olduğunu unutmayın. Yazılım sık sık değişir. Bilgisayarınızda gördükleriniz bu kılavuzda gösterilenle tam bir eşleştirme olmayacaktır. Ancak bu adımlar aynı kalacaktır.
E-posta Istemcisi nasıl kurulur?
Ubuntu 'daki herhangi bir yazılıma bağlı olarak bir e-posta istemcisi yüklemek için iki yol vardır:
-
İlk ve en kolay, Ubuntu Software Center GUI 'sini açmalıdır. (Grafik kullanıcı arabirimi.) Ardından indirmek ve kullanmak istediğiniz programın adını arayın. . Bb paketini indirin ve yükleyiciyi kullanarak takın.
 Not: kurallı iş ortakları havuzunu etkinleştirirseniz arama için daha fazla seçeneğe sahip olursunuz.
Not: kurallı iş ortakları havuzunu etkinleştirirseniz arama için daha fazla seçeneğe sahip olursunuz.
-
Kısa bir süre içinde yazılım kaynaklarını veya yazılım ve güncellemeleri arayın ve açın.
-
Diğer sekmeyi seçin.
-
İki giriş başlı kurallı Iş ortaklarınınyanındaki kutuları Işaretle/kontrol et/seçin .
-
Çık ve yazılım yeniden yükleme istemi üzerinde Tamam ' a tıklayın.
-
İkinci yol terminali açar. Yüklemek istediğiniz program adlarınız varsa, komut satırı aracını kullanarak onları düz bir şekilde yükleyebilirsiniz. (Ctrl + Alt + Del , çoğu Ubuntu yapılarında terminali açar. Aşağıda bazı örnekler sağlayacağız.)
Mozilla Thunderbird
sudo apt-get updatesudo apt-get install thunderbird
Gelişden posta
sudo add-apt-repository ppa:fta/sudo apt-get updatesudo apt-get install evolution
Mozilla Thunderbird nasıl yapılandırılır?
Gmail hesabınıza IMAP erişimini etkinleştirin. Posta ayarı ' na gidin ve ardından Yönlendirme ve pop ya da IMAPöğesine tıklayın. IMAP radyo düğmesine tıklayın ve değişiklikleri kaydedin.
-
Mozilla Thunderbird açın, Araçlar ve Hesap ayarlarıöğelerini tıklatın.
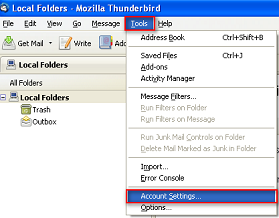
(Fig. 1 Thunderbird araçları)
-
Hesap ayarında, posta hesabı ekleöğesini tıklatın.

(Fig. 2 Thunderkedi posta Ekle)
-
Posta hesabı kurulumunu doldurun ve devam' ı tıklatın.
-
Şimdi posta hesabı ayarını doğrulayın ve devam etmek Için Hesap oluştur öğesine tıklayın.
-
Hesap ayarları' nda lütfen hesap bilgileri, sunucu ayarı ve giden sunucu (SMTP) ' nin doğru yapılandırıldığından emin olun.
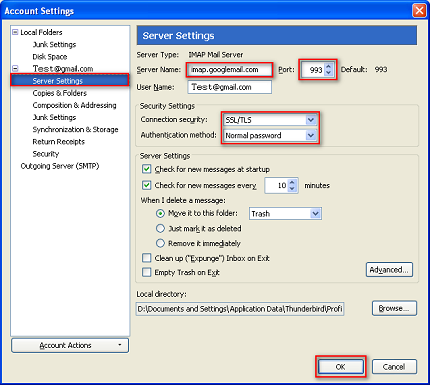
(Fig. 3 Thunderbird SSL)

(Fig. 4 Thunderbird SMTP)
-
Bu, kurulumunuzu tamamlar, değişikliklerin gerçekleşeceğinizi görmek için bilgisayarınızı yeniden başlatmanız gerekmez.
Gelişe posta nasıl yapılandırılır?
Gmail 'de POP erişimini etkinleştirin. Yönergeler için, POP 'u nasıl etkinleştirebilirim ' ye bakın
-
Google Accounts sayfasının sağ tarafındaki Hizmetlerim altında bulunan ayarlar öğesini tıklatın. Settings (ayarlar ) sayfası belirir ve General (genel ) sekmesini görüntüler.
-
Ekranınızın üst kısmındaki Ubuntu görev çubuğunda bulunan evdan posta ' u tıklatın.
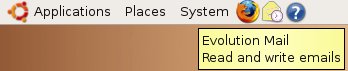
(Fig. 5 Gelişe posta simgesi)
-
Open The The The The The The The The The The The The The The The The
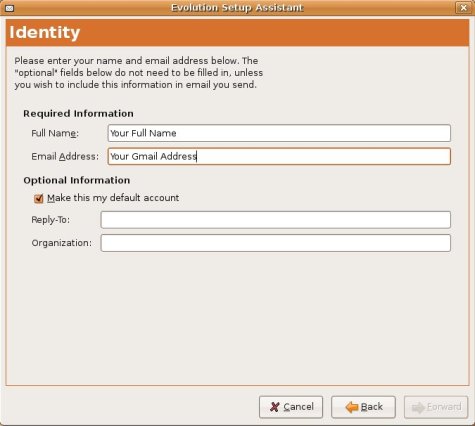
(Fig. 6 gelişme Kurulum Yardımcısı)
-
Gerekli bilgi alanlarına adınızı ve Gmail adresinizi yazın ve İleri' ye basın.
-
Alıcı posta penceresinde, sunucu türü için pop öğesine tıklayın
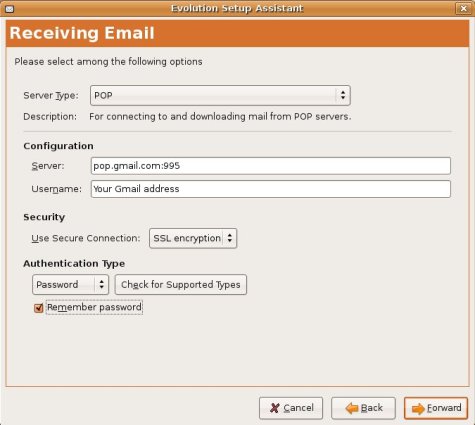
(Fig. 7 alma e-posta penceresi)
-
Sunucu alanına pop.gmail.com:995 yazın ve Kullanıcı adı alanına Gmail adresinizi yazın.
-
Güvenlikaltında bulunan SSL şifreleme öğesine tıklayın.
-
Kimlik doğrulama türü alanında Parolayı anımsa öğesine ve ardından iletöğesine tıklayın.
-
Gönderen e-posta penceresinde, sunucu türüiçin SMTP öğesine tıklayın.
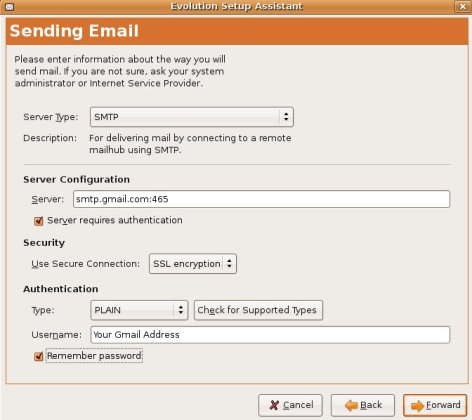
(Fig. 8 e-posta gönderme penceresi)
-
Sunucu yapılandırmasıaltındaki sunucu alanına SMTP.gmail.com:465 yazın.
-
Güvenlikaltında SSL şifreleme öğesine tıklayın.
-
Kimlik doğrulama kapsamındaki Kullanıcı adı alanına Gmail adresinizi yazın ve ardından ilet' i tıklatın.
-
Hesap bilgileri kapsamındaki ad alanına bu hesap için bir ad yazın ve ardından ilet' i tıklatın.
-
Saat dilimi penceresinde seçim altında bulunduğunuz yeri ve ardından ilet' i tıklatın.
-
Tamamlamak için Uygula öğesini tıklatın.
-
Bu işlem, kurulumunuzu tamamlar. bu değişikliklerin gerçekleşmesi için BILGISAYARıNıZı yeniden başlatmanız gerekmez.
Ubuntu desteği
Yazılım ve donanım sorunları için daha fazla destek mevcuttur:
- Ubuntu yazılımı için:
- Dell donanımı için:
Article Properties
Affected Product
Inspiron, Latitude, Vostro, XPS, Fixed Workstations
Last Published Date
21 Feb 2021
Version
3
Article Type
Solution

