Article Number: 000131643
Dell PC에서 Ubuntu를 사용 하 여 기존 이메일 계정을 구성 하는 방법
Summary: 이 문서에서는 Ubuntu 운영 체제를 사용 하 여 Dell PC에서 기존 이메일 계정을 구성 하는 방법에 대해 설명 합니다.
Article Content
Symptoms
다음 문서에서는 Ubuntu에 기존 이메일 계정을 설치 하 고 구성 하는 방법에 대 한 정보를 제공 합니다. Dell PC에서 Ubuntu 운영 체제 사용
목차:
- Ubuntu에서 Gmail을 설정 하려면 어떻게 해야 합니까?
- E-메일 클라이언트 프로그램을 설치 하는 방법
- Mozilla Thunderbird를 구성 하는 방법
- 진행 메일을 구성 하는 방법
- Ubuntu 지원
Ubuntu에서 Gmail을 설정 하려면 어떻게 해야 합니까?
온라인으로 전자 메일 및 소셜 미디어에 연결 하는 데 시간이 더 많이 소요 됩니다. 이 가이드는 인터넷 브라우저 외부에서 전자 메일 클라이언트를 사용 하 고 설정 하는 과정을 안내 합니다. 이렇게 하면 사용자의 이메일 계정이 나머지 운영 체제에 연결 되 고 사용이 간편 하 게 됩니다.
대부분의 최신 Ubuntu 빌드에는 Mozilla Thunderbird가 기본 설치로 제공 됩니다. 일부 사용자는 다른 전자 메일 클라이언트 (예: 진행 중인 메일) 또는 다양 한 다른 프로그램 중 하나를 사용 하는 것을 선호 합니다. Ubuntu Software Center를 통해 사용할 수 있는 모든 프로그램과 마찬가지로, 이러한 프로그램은 오픈 소스 이며 무료입니다. 이 가이드는 가장 많이 사용 되는 두 가지 프로그램을 중점적으로 설명 합니다. 하지만이를 구성 하는 데 사용 되는 정보는 선택 하는 모든 프로그램에 적용 됩니다.
이러한 예에서는 Gmail 계정을 사용 합니다. 이 기능은 무료 이기 때문에 사용 중인 기존 계정으로 변경할 수 있습니다. (계정에 대 한 올바른 설정을 사용 해야 합니다.)
 주: 아래에 사용 된 그림은 전적으로 설명 된 단계를 설명 하기 위한 것입니다. 소프트웨어는 자주 변경 됩니다. PC에 표시 되는 내용은이 가이드에 나와 있는 것과 정확 하 게 일치 하지 않을 것입니다. 하지만이 단계는 동일 하 게 유지 해야 합니다.
주: 아래에 사용 된 그림은 전적으로 설명 된 단계를 설명 하기 위한 것입니다. 소프트웨어는 자주 변경 됩니다. PC에 표시 되는 내용은이 가이드에 나와 있는 것과 정확 하 게 일치 하지 않을 것입니다. 하지만이 단계는 동일 하 게 유지 해야 합니다.
E-메일 클라이언트를 설치 하는 방법
다음과 같은 두 가지 방법으로 e-메일 클라이언트를 Ubuntu의 소프트웨어와 동일 하 게 설치할 수 있습니다.
-
가장 쉽고 가장 쉬운 방법은 Ubuntu Software Center GUI를 여는 것입니다. (그래픽 사용자 인터페이스) 그런 다음 다운로드 하 고 사용할 프로그램의 이름을 검색 합니다. Deb 패키지 를 다운로드 하 고 설치 프로그램을 사용 하 여 설치 합니다.
 참고: 정식 파트너 리포지토리를 활성화 한 경우 검색에 대 한 추가 옵션이 표시 됩니다.
참고: 정식 파트너 리포지토리를 활성화 한 경우 검색에 대 한 추가 옵션이 표시 됩니다.
-
대시에서 소프트웨어 소스 또는 소프트웨어 및 업데이트 를 검색 하 고 엽니다.
-
기타 탭을 선택 합니다.
-
< / Z 2 > Canonical Partners2 >
-
종료 하 고 소프트웨어 재로드 프롬프트에서 OK (확인 )를 누르십시오.
-
두 번째 방법은 터미널을 여는 것입니다. 설치 하려는 프로그램의 이름이 이미 있는 경우 명령줄 도구를 사용 하 여 바로 설치할 수 있습니다. (대부분의 Ubuntu 빌드에서는CTRL + ALT + DEL 이 터미널을 엽니다. 다음은 몇 가지 예를 제공 합니다.
Mozilla Thunderbird
sudo apt-get updatesudo apt-get install thunderbird
진행 중인 메일
sudo add-apt-repository ppa:fta/sudo apt-get updatesudo apt-get install evolution
Mozilla Thunderbird를 구성 하는 방법
사용자의 Gmail 계정에 대 한 IMAP 액세스를 활성화 합니다. 메일 설정 으로 이동한 다음 전달 및 POP 또는 IMAP을 클릭 합니다. ENABLE IMAP 라디오 버튼을 클릭 하 고 변경 내용을 저장 합니다.
-
Mozilla Thunderbird를 열고 도구 를 클릭 한 다음 계정 설정을클릭 합니다.

(그림 1 Thunderbird 도구)
-
계정 설정에서 메일 계정 추가를 클릭 합니다.
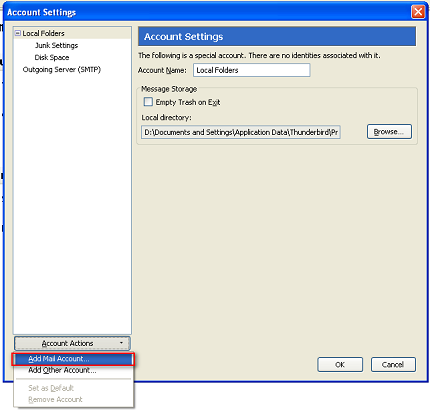
(그림 2 Thunderbird 메일 추가)
-
메일 계정 설정을 입력 하 고 계속을 클릭 합니다.
-
이제 메일 계정 설정을 확인 하 고 계정 생성 을 클릭 하 여 계속 합니다.
-
계정 설정에서 계정 정보, 서버 설정 및 송신 서버 (SMTP)가 올바르게 구성 되어 있는지 확인 하십시오.
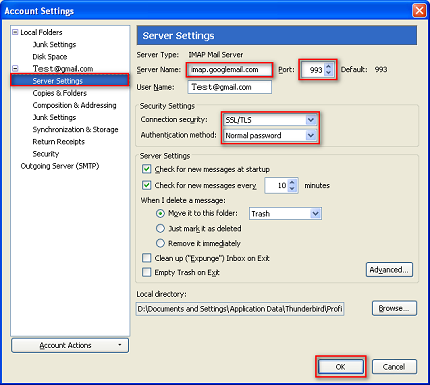
(그림 3 Thunderbird SSL)
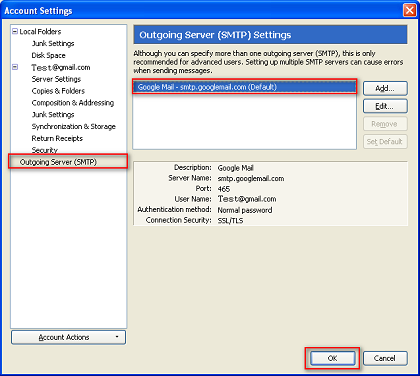
(그림 4 Thunderbird SMTP)
-
설치가 완료 되 면 PC를 다시 시작 하지 않아도 변경 사항이 발생 하는 것을 확인할 수 있습니다.
진행 메일을 구성 하는 방법
Gmail에서 POP 액세스를 활성화 합니다. 자세한 지침은을 (를) 활성화 하는 방법 을 참조 하십시오 POP
-
Google Accounts 페이지의 오른쪽에 있는 내 서비스 아래에 있는 Settings (설정)를 클릭 합니다. 일반 탭이 표시 된 설정 페이지가 나타납니다.
-
화면 상단의 Ubuntu 작업 표시줄 에 있는 진행 중인 메일을 클릭 합니다.
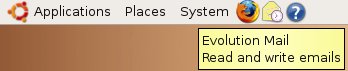
(그림 5 mail 아이콘)
-
진행 중인 메일 클라이언트 열기 진행 설정 도우미의 id 창이 나타납니다.
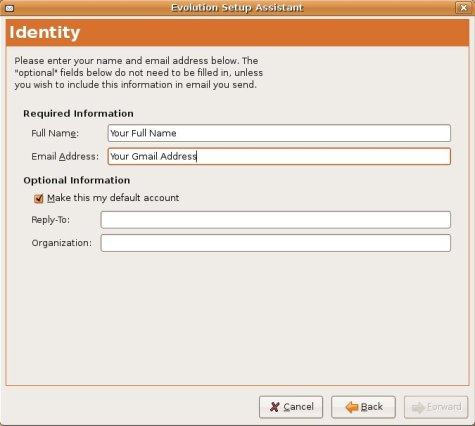
(그림 6의 발전 설정 도우미)
-
필수 정보 필드에 사용자 이름과 Gmail 주소를 입력 하 고 앞으로누릅니다.
-
수신 메일 창에서 서버 유형에 대 한 POP 을 클릭 합니다.
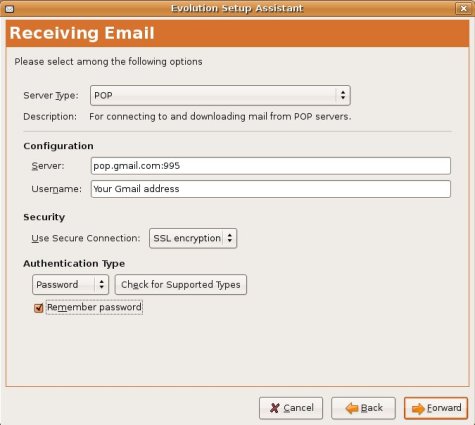
(그림 7 이메일 창 수신)
-
Server 필드에 pop.gmail.com:995 를 입력 하 고 Username 필드에 gmail 주소를 입력 합니다.
-
Security (보안) 에 있는 SSL Encryption을 클릭 합니다.
-
인증 유형 아래에서 암호 기억 을 클릭 한 다음 전달을 클릭 합니다.
-
이메일 보내기 창에서 서버 유형에대 한 SMTP 을 클릭 합니다.
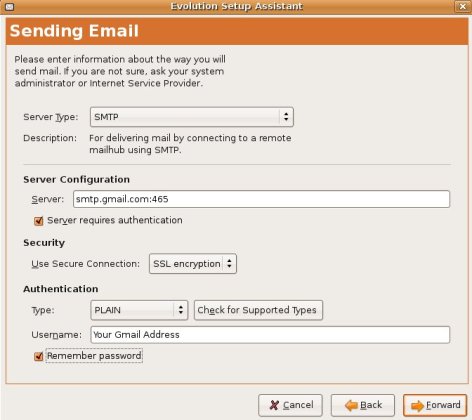
(그림 8 전자 메일 보내기 창)
-
서버 구성아래에 있는 서버 필드에 smtp.gmail.com:465 를 입력 합니다.
-
Security에서 SSL encryption 을 클릭 합니다.
-
인증 아래 사용자 이름 필드에 Gmail 주소를 입력 한 다음 전달을 클릭 합니다.
-
Account Information 아래의 name 필드에이 계정의 이름을 입력 하 고 Forward를 클릭 합니다.
-
표준 시간대 창에서 선택 항목 아래에 있는 위치를 클릭 한 다음 전달을 클릭 합니다.
-
Apply 를 클릭 하 여 완료 합니다.
-
이렇게 하면 설정이 완료 됩니다. 이러한 변경 사항을 적용 하기 위해 PC를 다시 시작 하지 않아도 됩니다.
Ubuntu 지원
소프트웨어 및 하드웨어 문제에 대 한 추가 지원이 제공 됩니다.
- Ubuntu 소프트웨어:
- Dell 하드웨어의 경우:
Article Properties
Affected Product
Inspiron, Latitude, Vostro, XPS, Fixed Workstations
Last Published Date
21 Feb 2021
Version
3
Article Type
Solution

