Article Number: 000132484
インテルOptane M.2 NVMeアクセラレーターを既存のDell OptiPlex、Inspiron、Precision、Alienwareコンピューターにインストールする方法
Summary: Windows 10およびKaby Lakeプロセッサーを搭載した既存のDell OptiPlexまたはAlienwareコンピューターに、インテルOptane M.2フォーム ファクターNVMeアクセラレーターをインストールする方法について説明します。
Article Content
Symptoms
症状に関する情報ではありません。
Cause
原因に関する情報ではありません。
Resolution
前提条件
インテルOptaneアクセラレーターを既存のDell製またはAlienware製コンピューターに追加するには、次の要件を満たしていることを確認する必要があります。
- コンピューターに、インテル第7世代プロセッサー(Kaby Lake)以降のCPUが搭載されている。
- コンピューターのオペレーティング システム(OS)が、Windows 10 Anniversary Update、Redstone 1 (RS1)バージョン1607以降である。
- コンピューターには、1台のSATA 3ハード ディスク ドライブ(HDD)または1台のSATA 3 SSDが搭載されている。NVMeドライブとRAIDアレイは、Optaneで加速することはできません。
インストール
Optaneに必要なハードウェアおよびOSがあることを確認したら、Optaneのインストール手順で、次に、お使いのコンピューターに最新のBIOSがインストールされていることを確認します。以下のリストは、これらのコンピューターに必要な最小限のBIOSバージョンの詳細を示しています。
| モデル | BIOSの最小バージョン |
|---|---|
| Alienware Area 51 R4 | 1.0.0 |
| Alienware Area 51 R5 | 1.0.0 |
| Alienware Area 51 R6 | 1.0.0 |
| Alienware Area 51 R7 | 1.0.0 |
| Alienware Aurora R6 | 1.0.5 |
| Alienware Aurora R7 | 1.0.5 |
| Alienware Aurora R8 | 1.0.5 |
| Alienware M15 | 1.0.0 |
| Alienware 15 R4 | 1.0.0 |
| Alienware 17 R5 | 1.0.0 |
| Inspiron Desktop 5680 | 1.0.0 |
| OptiPlex 3050 | 1.4.4 |
| OptiPlex 5050 | 1.4.4 |
| OptiPlex 7050 | 1.4.4 |
| OptiPlex 3060 | 1.0.4 |
| OptiPlex 5060 | 1.0.2 |
| OptiPlex 7060 | 1.0.2 |
| OptiPlex 3050 All-In-One | 1.4.3 |
| OptiPlex 5250 All-In-One | 1.4.2 |
| OptiPlex 7450 All-In-One | 1.4.2 |
| OptiPlex 5260 All-In-One | 1.0.0 |
| OptiPlex 7460 All-In-One | 1.0.0 |
| OptiPlex 7760 All-In-One | 1.0.0 |
| OptiPlex XE3 | 1.0.2 |
| Precision 3420 | 2.1.2 |
| Precision 3620 | 2.1.2 |
| Precision 5720 All-in-One | 2.1.2 |
| XPS 8920 Tower | 1.0.5 |
| XPS 8930 Tower | 1.0.5 |
インテル ラピッド ストレージ テクノロジー(IRST)ドライバーと管理コンソール ユーザー インターフェイス(UI)バージョン15.5.xxxx以降が必要になります。サービス タグを入力するか、コンピューター モデルを手動で選択した後、DellサポートWebサイトの「ドライバーおよびダウンロード」ページにある[シリアルATA]セクションからドライバーをダウンロードします。
インストール手順:
- BIOSで[Unified Extensible Firmware Interface](UEFI)モード(Optane操作に必要)になっていることを確認します。
- BIOSで[Legacy Option ROMS]を無効にします(Optane操作に必要)。
- BIOSのバージョンが、上記の必要最小バージョン未満の場合は、システムBIOSをアップデートします。
- Optaneモジュールをコンピューター マザーボードのM.2スロットに取り付けます。特定のコンピューターのドライブ取り付け手順については、DellサポートWebサイトの[ドライバーおよびダウンロード]>[マニュアルおよび文書]セクションにあるユーザー マニュアルを参照してください。
- コンピューターでWindowsを起動します。
- コンピューターにWindows 10のDell出荷時イメージがある場合は、DellサポートWebサイトから、Optane用Partition Tweak Script(Partition Tweak Script A02.zip)をダウンロードします。[アプリケーション]セクションで、zipファイルからバッチ ファイルを抽出してから、FreeSpaceFromLastRecoveryPartition_Disk0_V15.batバッチ ファイルを実行します。
- DellサポートWebサイトからダウンロードしたファイル(FreeSpaceFromLastRecoveryPartition_Disk0_V15.bat)を右クリックしてバッチ ファイルを実行し、[Run as Administrator]オプションを選択します。
- バッチ ファイルの実行の許可を求めるユーザー アカウント コントロール(UAC)プロンプトが表示された場合は、[Yes]をクリックします。
- コマンドライン ウィンドウが開きます。バッチ ファイルとして実行されるいくつかのコマンドは、リカバリー パーティションから容量を再割り当てして、Optaneセットアップを正しくインストールできるようにします。
注:Dell出荷時リカバリー パーティションが含まれていないカスタムWindows 10インストールでは、この手順は必要ありません。
-
作業が完了して、プロセスの完了を確認したら、コマンド プロンプト ウィンドウが自動的に閉じない場合は手動で閉じます。
- [コントロール パネル]で[プログラムと機能]を開き、インテル ラピッド ストレージ テクノロジー ドライバーと管理コンソールの既存バージョンをアンインストールします。コンピューターを再起動します
注:これにより、ユーザー インターフェイスのみがアンインストールされます。また、ドライバーがロードされ、Windowsでアンインストールできないことを通知するポップアップが表示されます。
- インテル・ラピッド・ストレージ・テクノロジー(IRST)ドライバおよび管理コンソール・ユーザ・インターフェイス(UI)のインストールを実行します。バッチ ファイルの実行の許可を求めるユーザー アカウント コントロール(UAC)プロンプトが再度表示された場合は、[Yes]をクリックします。
- インストールが完了すると、コンピューターの再起動を求められます。
- [スタート]メニュー タイルから、インテル ラピッド ストレージ テクノロジー(IRST)のUIを開きます(図1)。
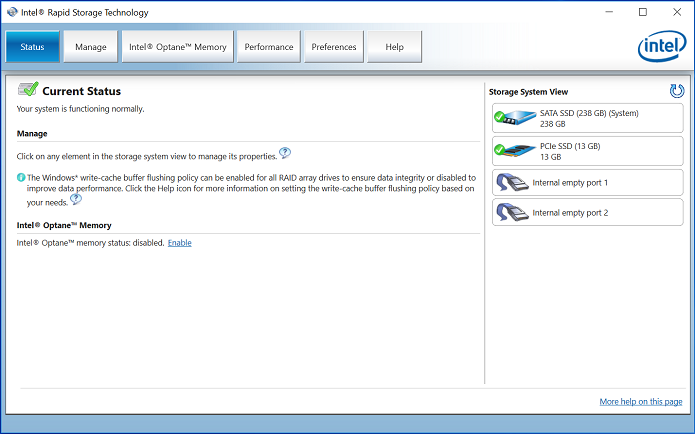
図1:インテル ラピッド ストレージ テクノロジー(IRST)のオープン画面。 - [Intel Optane Memory]ボタンをクリックして、Optane設定オプションにアクセスします(図2)。
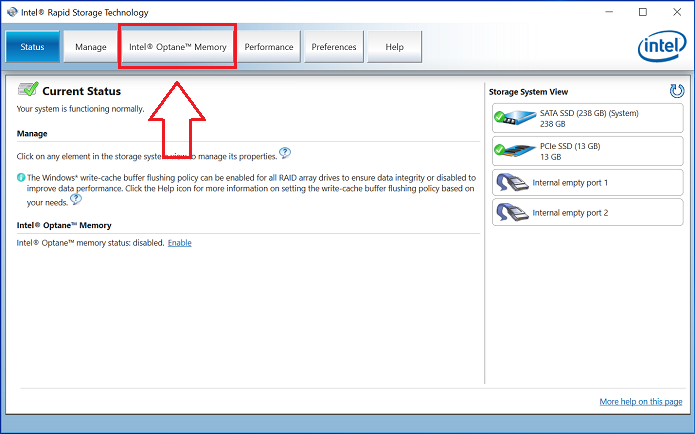
図2:[Optane Memory]タブの選択 - IRSTインターフェイスで、[Enable]ハイパーリンクをクリックして、OptaneモジュールをSATA 3ドライブとペアリングします(図3)。
![インテル ラピッド ストレージ テクノロジー メニューのインテル[Optane Memory]オプション](https://supportkb.dell.com/img/ka06P000000YJe6QAG/ka06P000000YJe6QAG_ja_3.jpeg)
図3:[Optane Memory]タブでOptaneアレイの作成を開始 - Optaneデバイスとペアになるコンピューター ドライブとOptaneデバイスがポップアップに表示されたら、[Yes]をクリックします(図4)。
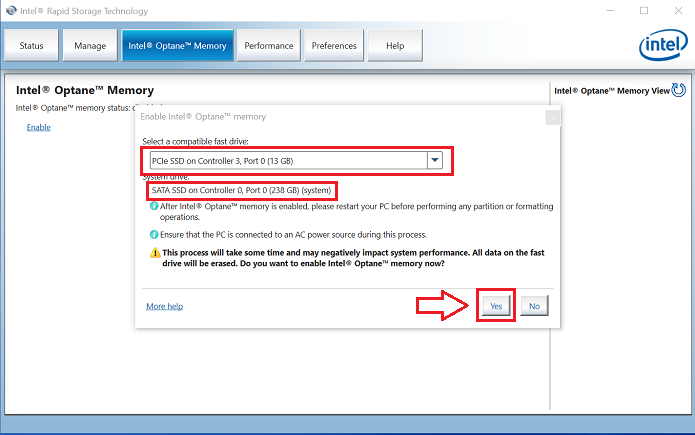
図4:[Yes]をクリックしてドライブとペアリングし、Optaneアレイを作成。 - ペアリングの完了後、「Reboot(再起動)」ボタンをクリックして、Optane設定は完了です。SATAドライブとOptaneデバイスは、[Optane Memory Array]としても表示されます(図5)。
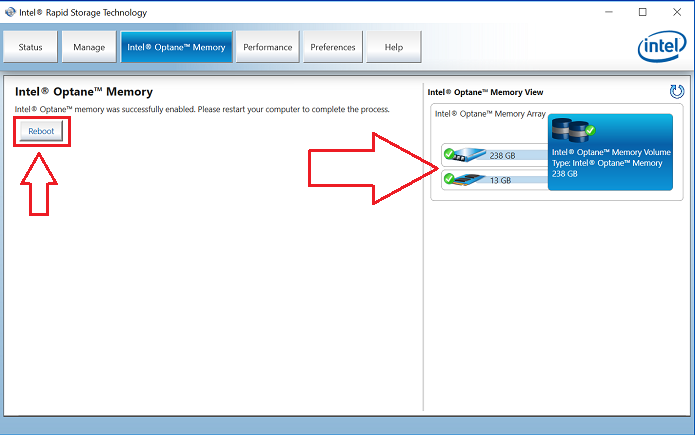
図5:Optaneのセットアップを完了する。 - コンピューターが再起動したら、[スタート]メニューの一番上で、[Intel Rapid Response Technology]アプリケーションを開いてください。[Intel Optane Memory]タブをクリックすると、ハイパーリンク オプションが[Disable]になっており、つまりOptaneは有効になっています(図6)。
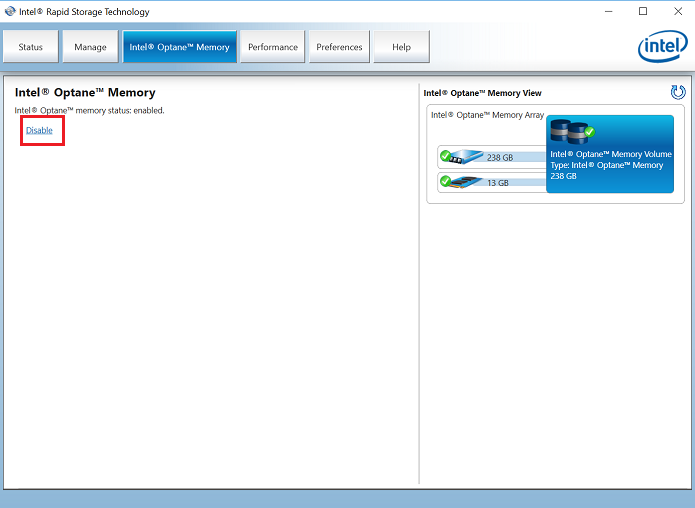
図6:Optaneセットアップの完了。
この記事の詳細に関する質問がある場合は、Dellテクニカル サポートまでお問い合わせください。
Article Properties
Affected Product
Alienware 15 R4, Alienware 17 R5, Alienware Area-51 Threadripper Edition R3 and R6, Alienware Area-51 R4 and R5, Alienware Area-51 Threadripper Edition R7, Alienware Aurora R6, Alienware Aurora R7, Alienware Aurora R8, Alienware M15, Inspiron 5680
, OptiPlex 3050 All-In-One, OptiPlex 3050 Tower, OptiPlex 3060 Tower, OptiPlex 5050 Tower, OptiPlex 5060 Tower, OptiPlex 5250 All-In-One, OptiPlex 5260 All-In-One, OptiPlex 7050 Tower, OptiPlex 7060 Tower, OptiPlex 7450 All-In-One, OptiPlex 7460 All-In-One, OptiPlex 7760 All-In-One, Optiplex XE3, Precision 5720 AIO, Dell Precision Tower 3420, Dell Precision Tower 3620, XPS 8920, XPS 8930
...
Last Published Date
06 Jul 2023
Version
9
Article Type
Solution