Article Number: 000132813
Windows 10 shows as S mode after a reinstall using the Dell USB recovery tool
Summary: Information about an activation error displayed after re-installing your system using the Dell OS Recovery Tool. The system version after activation displays Windows 10 Home in S Mode instead of Windows 10 Home as expected. ...
Article Content
Symptoms
The following article provides information about an activation error displayed after re-installing your system using the Dell OS Recovery Tool. The system version after activation displays Windows 10 Home in S Mode instead of Windows 10 Home as expected.
Dell OS recovery image shows as Windows 10 Home in S Mode during and after installation
If you notice after reinstalling your system using the Dell OS Recovery Tool, that the operating system version after activation displays as Windows 10 Home in S Mode. Please follow the guide below to switch back to your expected Windows 10 Home.
 Note: Windows 10 in S mode is a version of the Windows 10 operating system that's streamlined for security and performance, while it provides a familiar Windows experience. To increase security, it only allows apps from the Microsoft Store and requires you to use Microsoft Edge for safe browsing.
Note: Windows 10 in S mode is a version of the Windows 10 operating system that's streamlined for security and performance, while it provides a familiar Windows experience. To increase security, it only allows apps from the Microsoft Store and requires you to use Microsoft Edge for safe browsing.
Resolution
Switching the operating system out of Windows 10 Home in S Mode
If you didn't purchase or expect to install this version of Windows 10 and you want to install an app that isn't available in the Microsoft Store, then you'll need to switch the operating system out of S mode. The following steps will take you through this process:
 Note: Switching out of S mode is a one-way process. If you make the switch, you won't be able to go back to Windows 10 in S mode. There's no charge to switch out of S mode.
Note: Switching out of S mode is a one-way process. If you make the switch, you won't be able to go back to Windows 10 in S mode. There's no charge to switch out of S mode.

(Figure.1 Microsoft Windows 10 Home in S mode)
-
Click on the Start Menu and open Settings by clicking on the Settings Icon

(Figure.2 Settings Icon)
-
Select Update and Security

(Figure.3 Update & Security)
-
Click on Activation
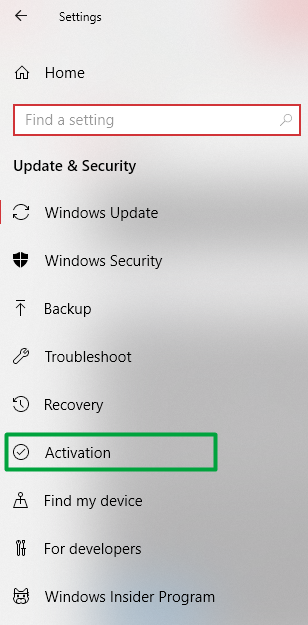
(Figure.4 Activation)
-
On the right-hand side of the window, under the Switch to Windows 10 Home messaging, click on the Go to the Store link
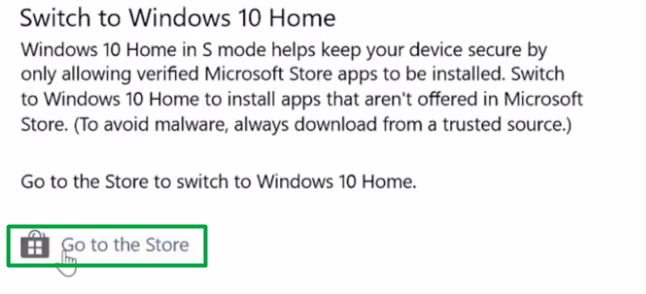
(Figure.5 Go to the Store)
-
Select the Get button on the page that appears

(Figure.6 Get Button)
-
Select the Install button

(Figure.7 Install Button)
-
Ensure the files have been saved before clicking Yes Let's Go

(Figure.8 Files Saved)
-
You will see a confirmation message on the page, you will see that Windows 10 Home has been activated

(Figure.9 Activation Confirmed)
If you go back to the Settings/Activation window, you will find that the system version has been updated and activated correctly.
Article Properties
Affected Product
Operating Systems
Last Published Date
21 Feb 2021
Version
3
Article Type
Solution