Article Number: 000134730
Hvordan sletter jeg data fra min harddisk
Summary: Denne artikel indeholder oplysninger om, hvordan du sletter data eller data fra harddisken på din Dell-computer.
Article Content
Instructions
Sletning af filer fra en harddisk fjerner dem ikke, operativsystemet omfordeler denne plads, så nye filer kan tilføjes senere. Korrekt sletning af et drev sikrer, at filerne slettes og forhindrer nogen i at gendanne de slettede data.
Hvis computeren er ved at løbe tør for ledig plads, kan du få mere at vide om, hvordan du frigør diskplads i Microsoft Windows.
Der er flere gode grunde til, at du måske vil tørre din harddisk.
- Du vil beskytte dit privatliv, før du sælger eller forærer din enhed væk. Tør altid harddisken (eller USB-drevet), når du sælger, giver væk eller bytter din computer. Dette sikrer, at personlige data på drevet ikke kan gendannes.
- Du har mistanke om, at enheden har malware. Hvis antimalware- eller antivirusprogrammer ikke kan fjerne malwaren, kan det muligvis hjælpe at slette harddisken.
- Du vil slette data på harddisken, før du udskifter drevet.
- Du vil slette data på en sekundær harddisk eller et eksternt drev.
Aftørring af harddisken
Sletning af filer ved hjælp af Shift + Delete-tastekombinationen eller tømning af papirkurven sletter ikke filerne permanent. Hvis du bruger Windows 11, Windows 10 eller Windows 8.1, er det nemt at tørre din harddisk.
- Gå til Start>Settings>Update & Security>>Recovery Reset PC.
- Vælg Fjern alt, og vælg derefter Fjern filer, og rengør drevet.
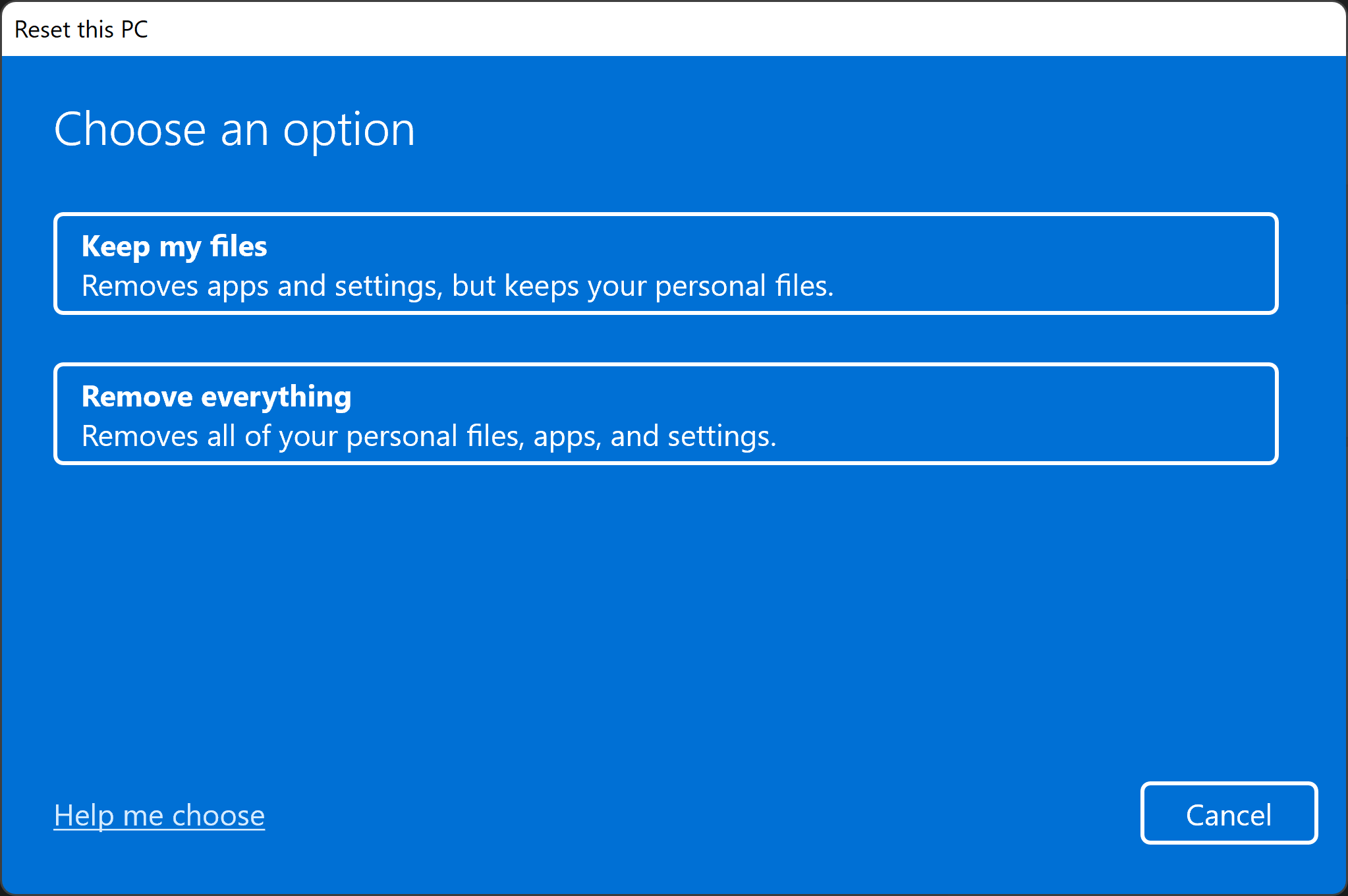
- Klik på Næste, Nulstil og derefter på Fortsæt.
Hvis du bruger Windows 8 eller tidligere versioner af Windows, findes der flere tredjepartsprogrammer til at slette harddisken (disksletningsværktøj). Sådan software er tilgængelig som freeware, shareware eller kommercielt tilgængelig til download. Nogle brugere kan være nødt til at bruge software, der opfylder US DoD 5220.22-M-kravene til desinficering af et drev. Du kan få hjælp til tredjepartssoftware ved at gå til softwareproducentens websted.
Sådan formateres et eksternt drev eller USB-drev
Sletning af filer ved hjælp af Shift + Delete-tastekombination eller tømning af papirkurven sletter ikke filerne permanent.
Der er to typer formatering på et USB-drev.
- Hurtig formatering - Sletter filsystemtabellen og rodmappen. Denne indstilling bruges ofte til USB-flashdrev for effektivt at frigøre ledig plads til at overføre eller gemme andre filer. Det er ikke den mest sikre måde at slette dine filer på, fordi dataene stadig kan gendannes med datagendannelsesværktøjer.
- Fuldt format - Scanner drevet for dårlige sektorer og skriver nuller i alle sektorer, hvilket sletter alle data permanent. Denne handling kan tage lang tid, afhængigt af drevets kapacitet.
Sådan formateres et eksternt drev ved hjælp af Windows-formatværktøjet
Formatering af et eksternt drev (USB-harddisk eller flashdrev) sletter alle data på det og forbereder dem til brug med din enhed. Følg disse trin for at omformatere et eksternt drev ved hjælp af formateringsværktøjet i Windows 11 eller Windows 10.
- Tilslut det eksterne drev til computeren.
- Klik på Start, søg efter og åbn File Explorer-appen .
- Højreklik på det eksterne drev, og vælg Format.
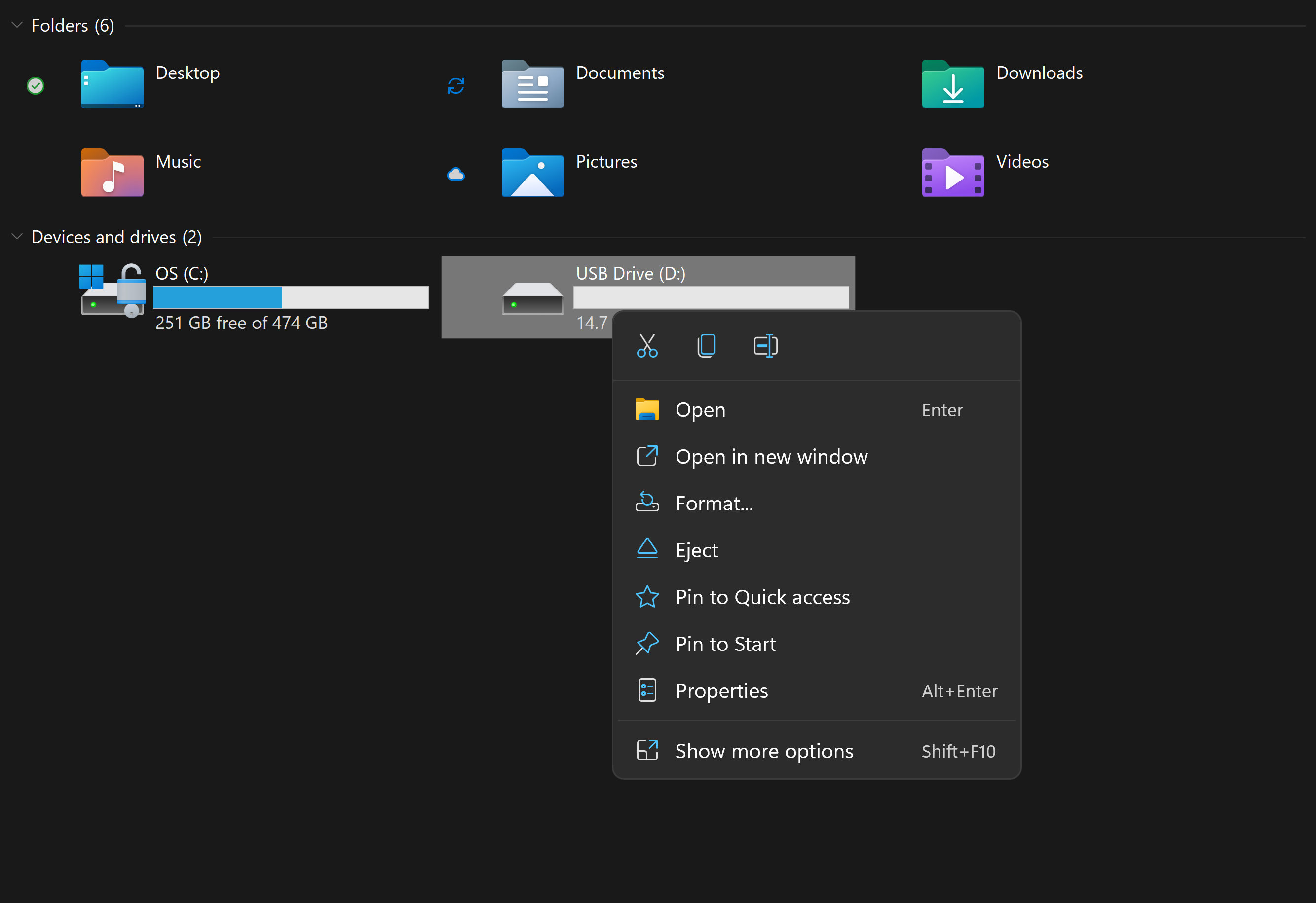
- Vælg formateringsindstillingerne, og klik på Start.
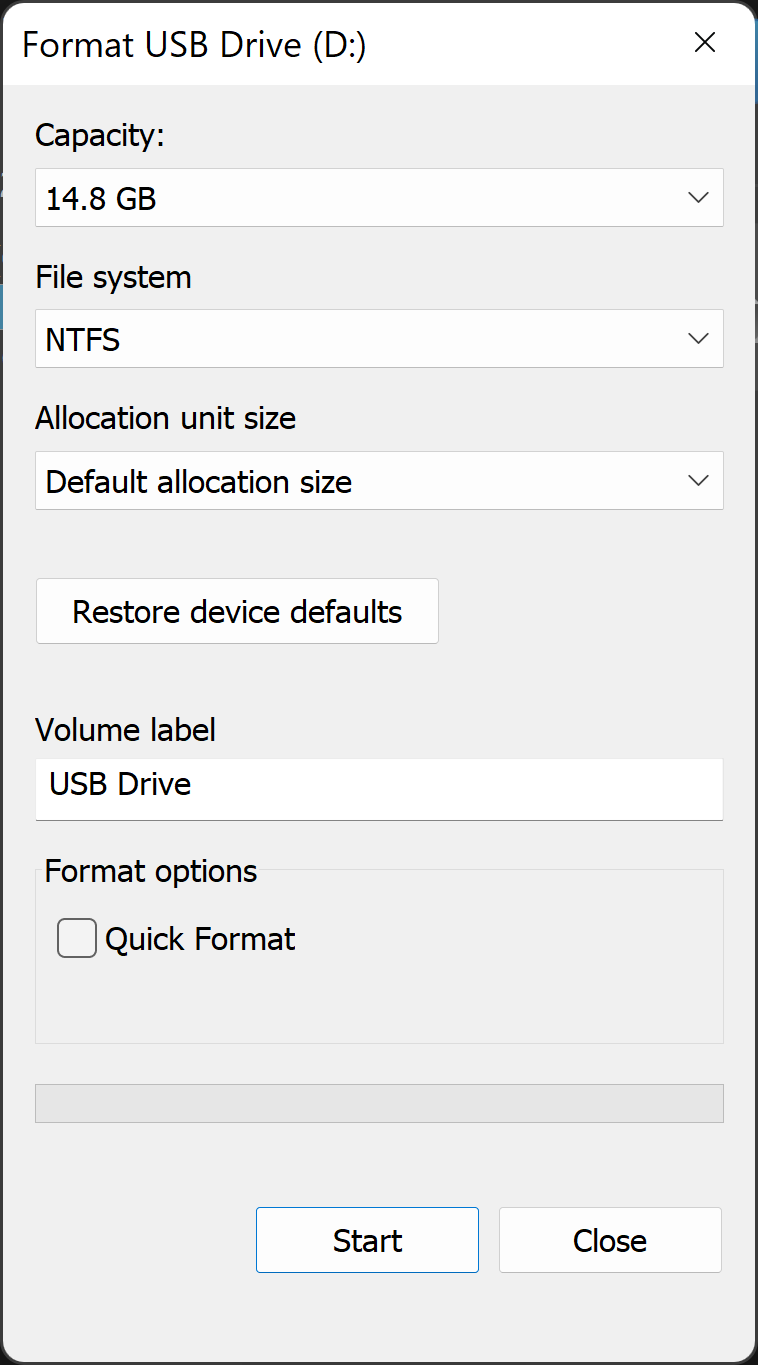
- I tekstfeltet Filsystem skal du vælge NTFS.
- I tekstfeltet Allokeringsenhedsstørrelse skal du vælge Standardallokeringsstørrelse. Den bedste allokeringsstørrelse baseret på harddiskens størrelse vælges.
- Skriv navnet på det drev, der vises i Stifinder, i tekstfeltet Diskenhedsetiket . For eksempel USB-drev.
- Fjern markeringen i afkrydsningsfeltet Hurtigt format . Windows markerer som standard dette felt. Brug af standardformatet sikrer, at hver sektor på harddisken kontrolleres for fejl og overskrives med et nul.
- Fjern markeringen i afkrydsningsfeltet Aktivér fil- og mappekomprimering .
Sådan formateres et eksternt drev ved hjælp af Windows Disk Management-værktøj
Diskhåndteringsværktøjet i Windows kan opdele diske i partitioner eller diskenheder. Du kan bruge Diskhåndtering til at slette en disk, der ikke er formateret til Windows.
- Tilslut drevet til computeren.
- Klik på Start, søg efter og åbn appen Diskhåndtering .
- Højreklik på drevet, og vælg Format.
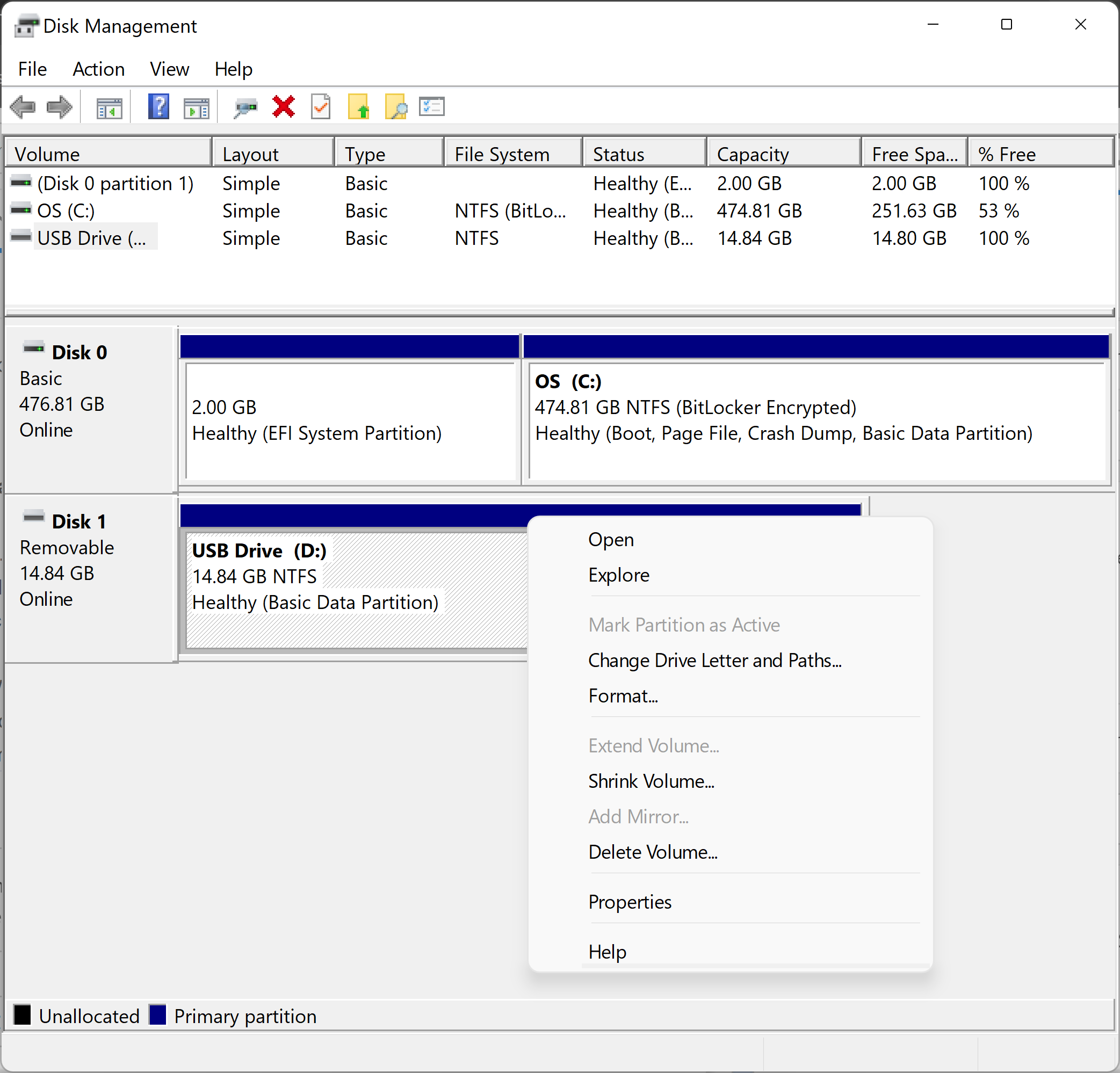
- Vælg formateringsindstillingerne, og klik på Start.
- I tekstfeltet Filsystem skal du vælge NTFS.
- I tekstfeltet Allokeringsenhedsstørrelse skal du vælge Standardallokeringsstørrelse. Den bedste allokeringsstørrelse baseret på harddiskens størrelse vælges.
- Skriv navnet på det drev, der vises i Stifinder, i tekstfeltet Diskenhedsetiket . For eksempel USB-drev.
- Fjern markeringen i afkrydsningsfeltet Hurtigt format . Windows markerer som standard dette felt. Brug af standardformatet sikrer, at hver sektor på harddisken kontrolleres for fejl og overskrives med et nul.
- Fjern markeringen i afkrydsningsfeltet Aktivér fil- og mappekomprimering .
Initialisering af en disk i Diskhåndtering
Hvis det drev, du forsøger at slette, ikke kan formateres, skal du muligvis initialisere drevet. Initialisering af et drev sletter drevet og omformaterer det til Windows.
- Højreklik på drevet, og vælg Initialiser. Vælg GPT, og klik på OK.
- Skift diskenhedsetiketten, vælg et filsystem (vælg NTFS-format for at bruge disken med Windows-enheder), lad allokeringsenhedens størrelse være Standardallokeringsstørrelse, og klik på OK.
Additional Information
Anbefalede artikler
Her er nogle anbefalede artikler relateret til dette emne, der kan være af interesse for dig.
- Harddiskrensningshandlinger understøttet af Dell Data Wipe (NIST 800-88r1)
- Processer til fjernelse af data for en solid state-harddisk
- Brug af Dell BIOS Data Wic-funktionen til OptiPlex-, Precision- og Latitude-systemer bygget efter november 2015
- Sikker sletning af data på din enhed før indbytning eller genbrug
Article Properties
Affected Product
Alienware, Inspiron, Legacy Desktop Models, Vostro, XPS, G Series, G Series, Alienware, Inspiron, Latitude, Vostro, XPS, Legacy Laptop Models, Fixed Workstations, Mobile Workstations
Last Published Date
23 Apr 2024
Version
7
Article Type
How To