Article Number: 000134730
Як стерти дані з жорсткого диска
Summary: У цій статті наведено інформацію про те, як стерти дані або стерти дані з жорсткого диска комп'ютера Dell.
Article Content
Instructions
Видалення файлів з жорсткого диска не видаляє їх, операційна система перепризначає цей простір, щоб дозволити додавати нові файли пізніше. Правильне очищення диска гарантує, що файли будуть видалені, і ніхто не зможе відновити видалені дані.
Якщо на комп'ютері закінчується вільне місце, дізнайтеся, як звільнити місце на диску в Microsoft Windows.
Є кілька вагомих причин, чому ви можете захотіти стерти жорсткий диск.
- Ви хочете захистити свою конфіденційність, перш ніж продавати або дарувати свій пристрій. Завжди очищайте жорсткий диск (або USB-накопичувач), коли продаєте, даруєте або обмінюєте свій комп'ютер. Це гарантує, що особисті дані на накопичувачі не підлягають відновленню.
- Ви підозрюєте, що на пристрої встановлено шкідливе програмне забезпечення. Якщо антивірусні програми не можуть видалити зловмисне програмне забезпечення, очищення жорсткого диска може допомогти.
- Ви хочете стерти дані на жорсткому диску перед заміною диска.
- Потрібно стерти дані на додатковому жорсткому диску або зовнішньому диску.
Стирання жорсткого диска
Видалення файлів за допомогою комбінації клавіш Shift + Delete або очищення кошика не призводить до остаточного видалення файлів. Якщо ви використовуєте Windows 11, Windows 10 або Windows 8.1, стерти жорсткий диск легко.
- Перейдіть до розділу Пуск>Налаштування>Оновлення та відновлення системи безпеки>Скидання>ПК.
- Виберіть Видалити все, а потім Видалити файли та очистити диск.
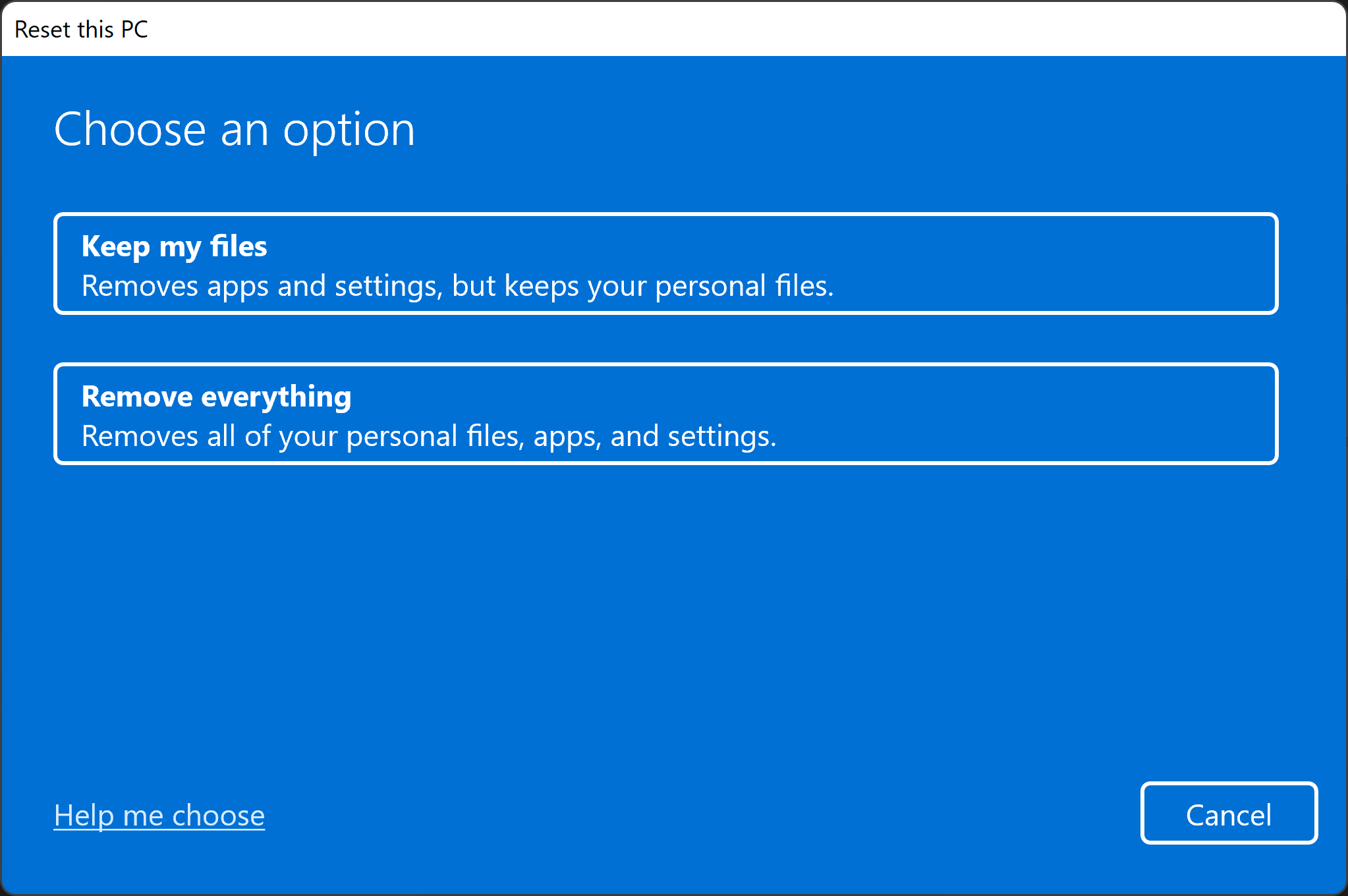
- Натисніть кнопку Далі, Скинути, а потім Продовжити.
Якщо ви використовуєте Windows 8 або попередні версії Windows, існує кілька сторонніх програм для очищення жорсткого диска (засіб стирання диска). Таке програмне забезпечення доступне для завантаження як безкоштовне, умовно-безкоштовне або комерційне. Деяким користувачам може знадобитися використовувати програмне забезпечення, яке відповідає вимогам Міністерства оборони США 5220.22-M для дезінфекції накопичувача. Щоб отримати довідку щодо стороннього програмного забезпечення, відвідайте веб-сайт виробника програмного забезпечення.
Як відформатувати зовнішній накопичувач або USB-накопичувач
Видалення файлів за допомогою комбінації клавіш Shift + Delete або очищення кошика не призводить до остаточного видалення файлів.
Існує два типи форматування на USB-накопичувачі.
- Швидке форматування - видаляє таблицю файлової системи та кореневу папку. Цей параметр часто використовується для флеш-пам'яті USB, щоб ефективно звільнити вільний простір для передавання або зберігання інших файлів. Це не найбезпечніший спосіб видалення файлів, оскільки дані все ще можна відновити за допомогою інструментів для відновлення даних.
- Повне форматування - сканує диск на наявність пошкоджених секторів і запису нулів у всіх секторах, що призводить до остаточного видалення всіх даних. Ця дія може зайняти багато часу, в залежності від ємності накопичувача.
Як відформатувати зовнішній диск за допомогою інструменту «Формат Windows»
Форматування зовнішнього диска (жорсткого диска USB або флеш-пам'яті) стирає всі дані з нього та готує його до використання з вашим пристроєм. Виконайте ці дії, щоб переформатувати зовнішній диск за допомогою інструмента «Формат» у Windows 11 або Windows 10.
- Підключіть зовнішній диск до комп'ютера.
- Натисніть «Пуск», знайдіть і відкрийте програму «Файловий провідник».
- Клацніть правою кнопкою миші зовнішній диск і виберіть Форматувати.
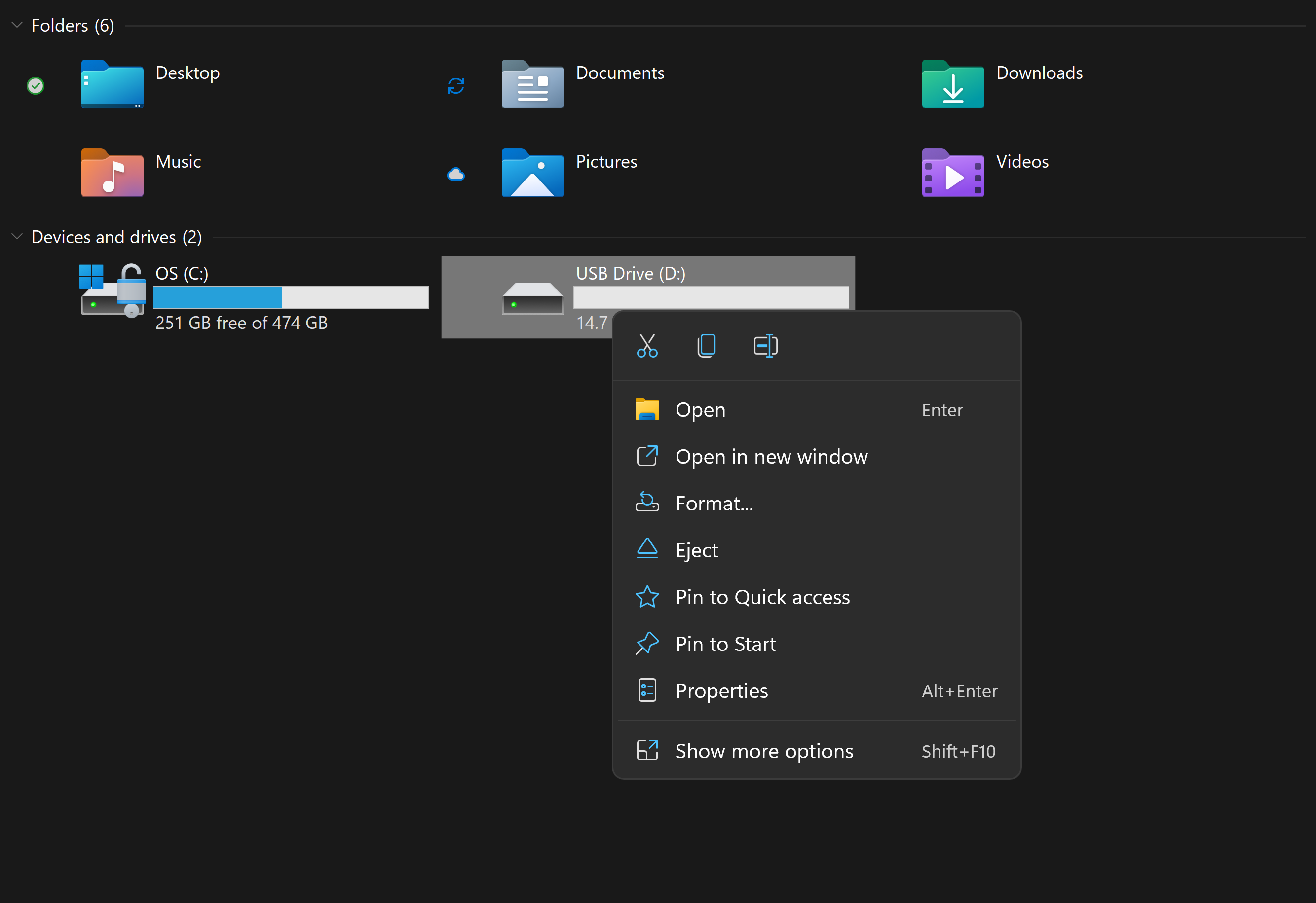
- Виберіть параметри форматування та натисніть кнопку Почати.
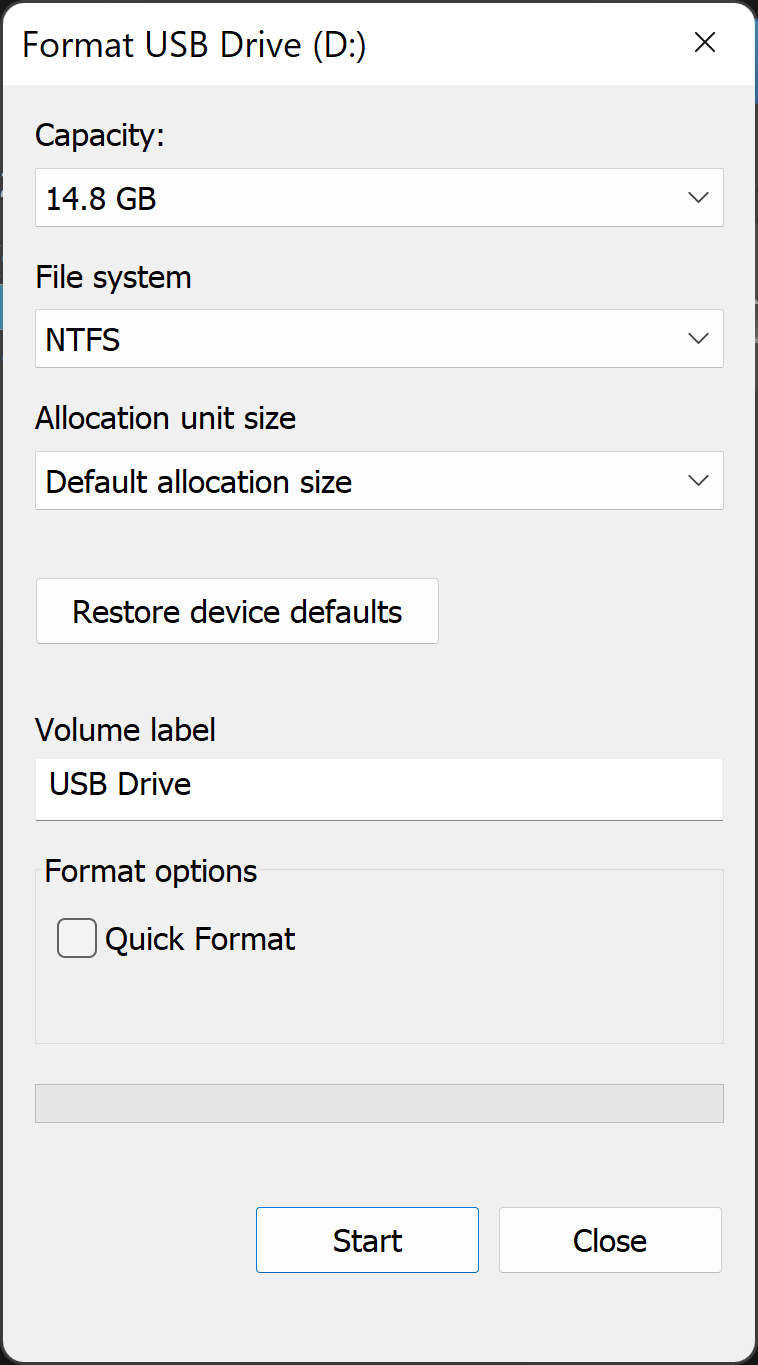
- У текстовому полі Файлова система виберіть NTFS.
- У текстовому полі Розмір одиниці розподілу виберіть пункт Розмір розподілу за замовчуванням. Вибирається оптимальний розмір виділення, виходячи з розміру жорсткого диска.
- У текстовому полі Мітка тому введіть ім'я диска, який відображатиметься у Файловому провіднику. Наприклад, USB-накопичувач.
- Зніміть прапорець Швидке форматування . Windows поставить цей прапорець за замовчуванням. Використання стандартного формату гарантує, що кожен сектор жорсткого диска перевіряється на наявність помилок і перезаписується нулем.
- Зніміть прапорець Увімкнути стиснення файлів і папок .
Як відформатувати зовнішній диск за допомогою інструменту «Керування дисками» Windows
Засіб керування дисками у Windows може розділяти диски на розділи або томи. За допомогою «Керування дисками» можна стерти дані з диска, не відформатованого для Windows.
- Підключіть накопичувач до комп'ютера.
- Натисніть «Пуск», знайдіть і відкрийте програму «Керування дисками ».
- Клацніть диск правою кнопкою миші та виберіть Форматувати.
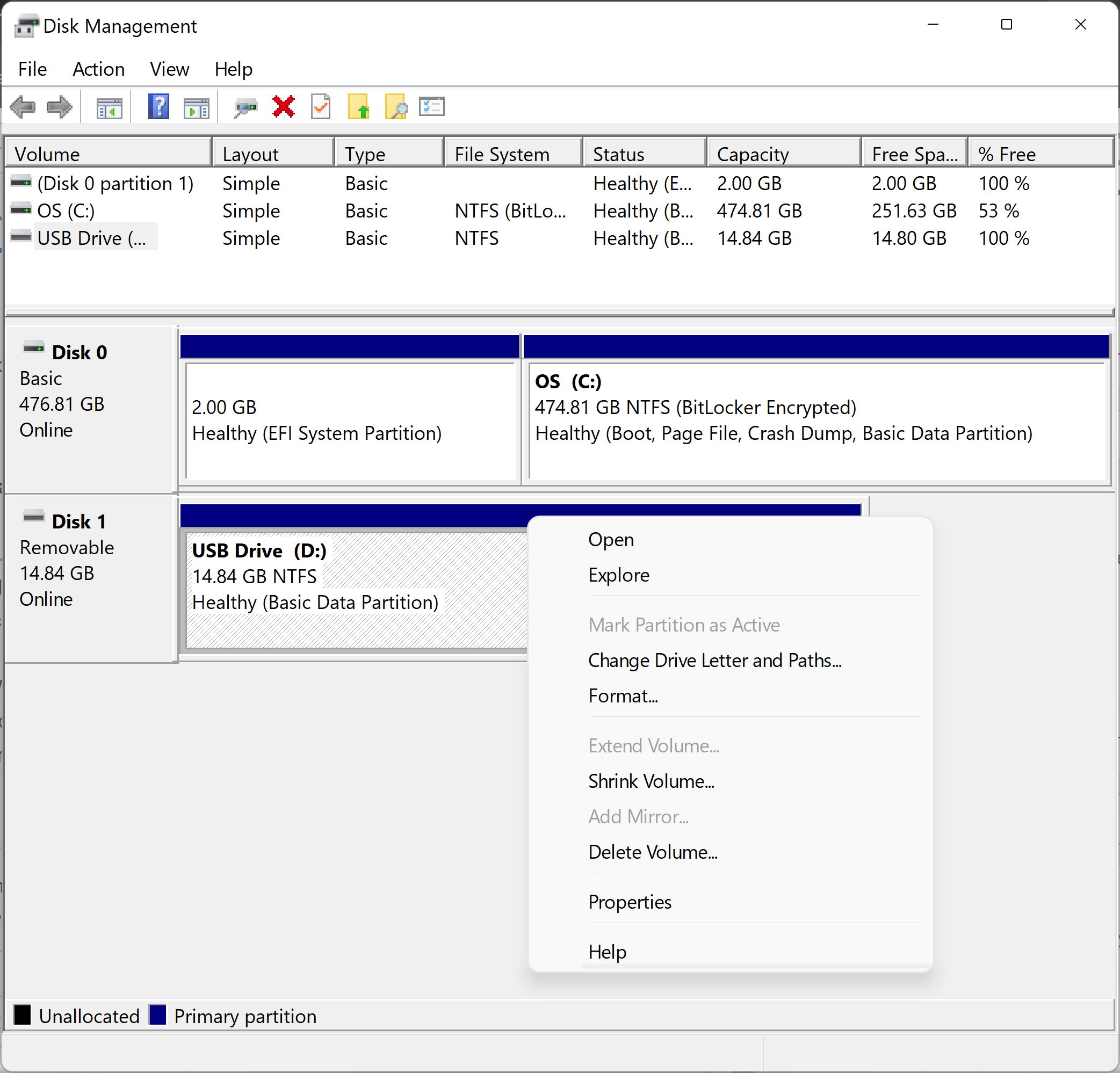
- Виберіть параметри форматування та натисніть кнопку Почати.
- У текстовому полі Файлова система виберіть NTFS.
- У текстовому полі Розмір одиниці розподілу виберіть пункт Розмір розподілу за замовчуванням. Вибирається оптимальний розмір виділення, виходячи з розміру жорсткого диска.
- У текстовому полі Мітка тому введіть ім'я диска, який відображатиметься у Файловому провіднику. Наприклад, USB-накопичувач.
- Зніміть прапорець Швидке форматування . Windows поставить цей прапорець за замовчуванням. Використання стандартного формату гарантує, що кожен сектор жорсткого диска перевіряється на наявність помилок і перезаписується нулем.
- Зніміть прапорець Увімкнути стиснення файлів і папок .
Ініціалізація диска в управлінні дисками
Якщо диск, який ви намагаєтеся стерти, не вдається відформатувати, можливо, потрібно буде ініціалізувати диск. Ініціалізація диска стирає диск і переформатовує його для Windows.
- Клацніть диск правою кнопкою миші та виберіть Ініціалізувати. Виберіть GPT і натисніть OK.
- Змініть мітку тому, виберіть файлову систему (виберіть формат NTFS, щоб використовувати диск із пристроями Windows), залиште розмір одиниці розподілу як Розмір розподілу за замовчуванням і натисніть кнопку ОК.
Additional Information
Рекомендовані статті
Ось кілька рекомендованих статей, пов'язаних з цією темою, які можуть вас зацікавити.
- Dell Data Wipe (NIST 800-88r1) Підтримувані дії дезінфекції жорсткого диска
- Процеси видалення даних для твердотільного жорсткого диска
- Використання функції Dell BIOS Data Wipe для систем OptiPlex, Precision і Latitude, створених після листопада 2015 року
- Безпечне стирання даних на пристрої перед обміном або переробкою
Article Properties
Affected Product
Alienware, Inspiron, Legacy Desktop Models, Vostro, XPS, G Series, G Series, Alienware, Inspiron, Latitude, Vostro, XPS, Legacy Laptop Models, Fixed Workstations, Mobile Workstations
Last Published Date
23 Apr 2024
Version
7
Article Type
How To