Article Number: 000134997
Utilisation de la fonction d’effacement des données du BIOS Dell pour les systèmes OptiPlex, Precision et Latitude
Summary: Cet article fournit des informations sur l’utilisation de la fonction d’effacement des données du BIOS Dell sur certains systèmes OptiPlex, Precision et Latitude fabriqués après novembre 2015. ...
Article Content
Instructions
Effacement des données
L’effacement des données est une nouvelle fonctionnalité ajoutée aux dernières générations de systèmes professionnels Dell. L’effacement des données permet d’effacer tous les périphériques de stockage interne du système à l’aide d’une seule fonction intégrée au BIOS du système. Le processus d’effacement des données supprime toutes les données de tous les disques internes SerialATA (SATA) du système et les données ne sont pas récupérables.
Selon la taille et le type de périphériques de stockage, ce processus peut durer plusieurs heures.
Une fois le processus d’effacement des données lancé, toutes les données du système sont irrécupérables. Si le processus est abandonné pendant le processus d’effacement des données, le système d’exploitation et les données seront corrompus et irrécupérables.
Processus d’effacement des données
Le processus d’effacement des données est lancé dans le BIOS du système.
- Démarrez à partir du BIOS du système en appuyant sur la touche F2 lorsque l’écran de démarrage Dell s’affiche pendant le démarrage du système.
- Une fois dans le BIOS, sélectionnez l’option Maintenance, puis l’option Data Wipe dans le volet de gauche du BIOS à l’aide de la souris ou des touches fléchées du clavier (Figure 1).
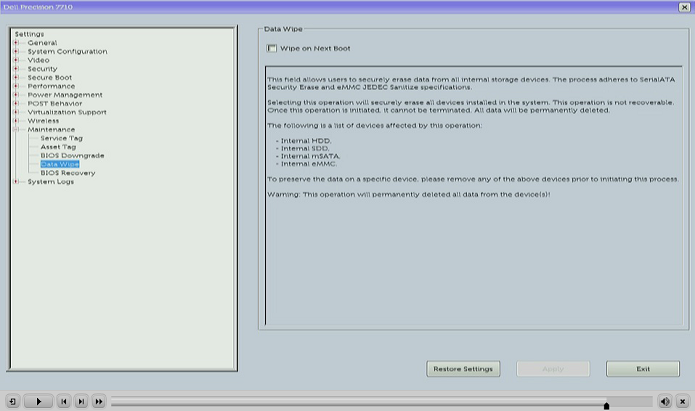
Figure 1 : Sélectionnez Maintenance, puis l’option Data Wipe dans le BIOS. - Ensuite, cochez l’option Wipe on Next Boot dans le volet de droite. Une fenêtre contextuelle d’avertissement s’affichera pour vous expliquer ce qui va se passer et confirmer que vous souhaitez continuer l’opération d’effacement (Figure 2).
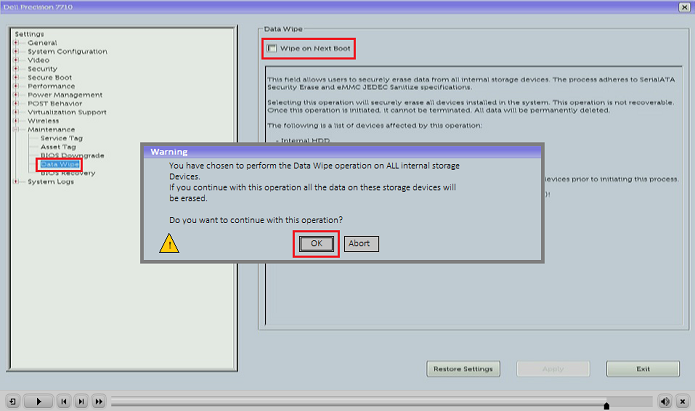
Figure 2 : Sélectionnez Effacer au prochain démarrage et confirmez la sélection dans le message d’avertissement qui s’affiche en sélectionnant OK - Une deuxième fenêtre contextuelle s’affiche pour confirmer l’opération d’effacement des données. La réponse par défaut dans cette fenêtre contextuelle est d’annuler le processus, de cliquer sur NON si vous souhaitez poursuivre l’opération d’effacement des données (Figure 3), puis de cliquer sur Quitter pour quitter les paramètres du BIOS.
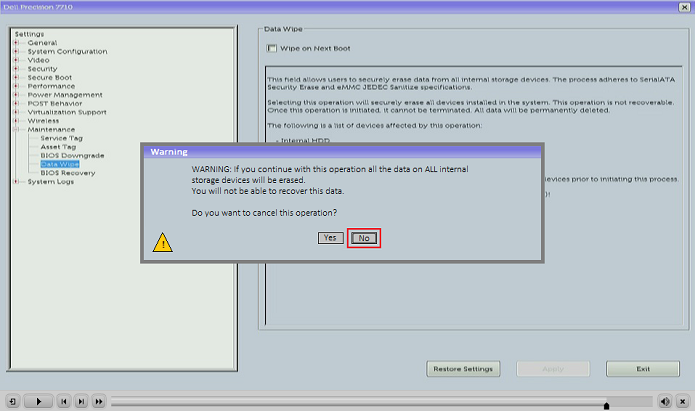
Figure 3 : Sélectionnez NON sur le deuxième écran de confirmation qui s’affiche pour poursuivre le processus d’effacement des données. - Le système va redémarrer et un écran Dell Security Manager s’affichera pour vous demander la confirmation FINALE de l’opération d’effacement des données. À ce stade, vous pouvez toujours annuler l’opération et le choix par défaut sera Annuler. Vous devez sélectionner manuellement Continuer pour poursuivre le processus d’effacement des données (Figure 4).
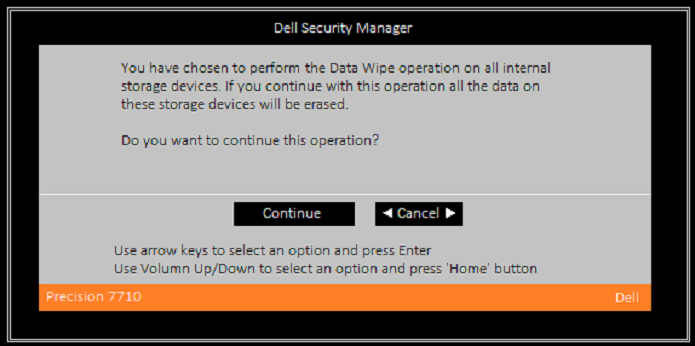
Figure 4 : Sélectionnez Continuer pour poursuivre le processus d’effacement des données. - Si vous décidez d’annuler, l’écran suivant s’affiche (Figure 5) :
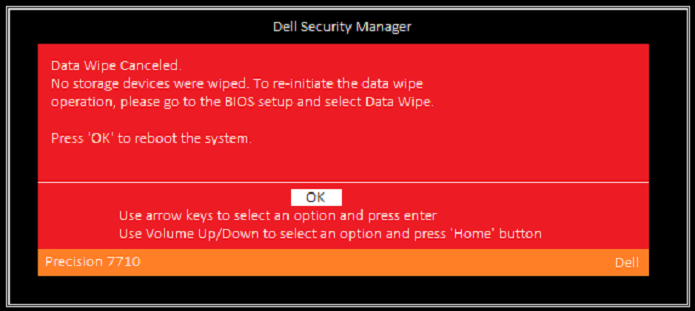
Figure 5 : Cliquez sur OK dans le message qui s’affiche si vous souhaitez annuler complètement le processus d’effacement des données - Si vous décidez de continuer, l’écran de progression s’affiche. Ce processus peut prendre plusieurs heures en fonction du nombre et de la taille des périphériques de stockage SerialATA connectés (Figure 6).
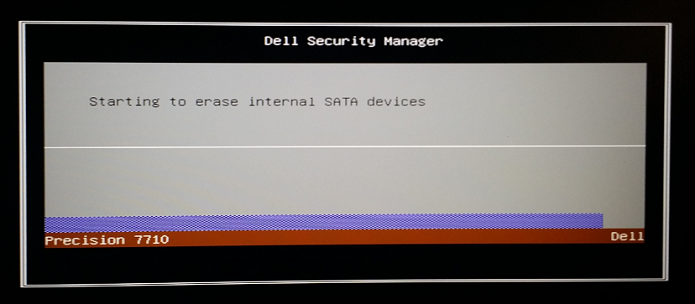
Figure 6 : L’écran du processus s’affiche si vous choisissez de poursuivre avec l’effacement des données - Une fois l’opération terminée, cet écran s’affiche. Lors du redémarrage du système, aucun système d’exploitation ne sera trouvé et vous devrez réinstaller le système d’exploitation ainsi que tous les pilotes et applications (Figure 7).
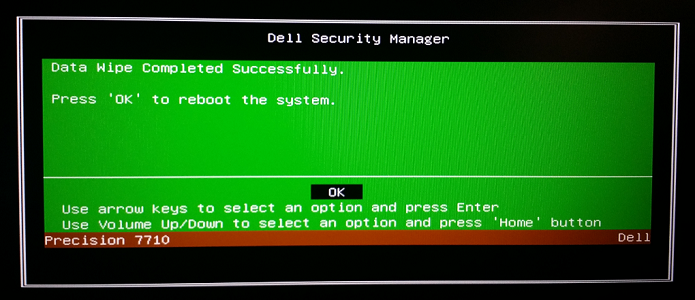
Figure 7 : Cliquez sur OK pour redémarrer l’ordinateur une fois le processus d’effacement des données terminé.
Additional Information
Articles recommandés
Voici quelques articles recommandés sur ce sujet qui peuvent vous intéresser.
Article Properties
Affected Product
Last Published Date
23 Apr 2024
Version
6
Article Type
How To