Article Number: 000134997
Använda Dell BIOS Data Wipe-funktionen för OptiPlex-, Precision- och Latitude-system
Summary: Den här artikeln innehåller information om hur du använder Dell BIOS Data Wipe-funktionen för utvalda OptiPlex-, Precision- och Latitude-system tillverkade efter november 2015.
Article Content
Instructions
Datarensning
Datarensning är en ny funktion som har lagts till i de senaste generationerna av Dells företagsklasssystem. Datarensning gör det möjligt att radera alla interna lagringsenheter i systemet med hjälp av en enda BIOS-integrerad funktion i systemet. Datarensningsprocessen tar bort alla data från alla interna SATA-enheter ( SerialATA ) i systemet och data kan inte återställas.
Beroende på lagringsenheternas storlek och typ kan processen ta flera timmar.
När datarensningsprocessen har initierats går det inte att återställa alla data i systemet. Om processen avbryts under datarensningen kommer operativsystemet och data att skadas och inte gå att återställa.
Process för datarensning
Datarensningsprocessen startas i system-BIOS.
- Starta system-BIOS genom att trycka på F2 på Dells välkomstskärm under systemstart.
- När du är i BIOS väljer du alternativet Maintenance och sedan alternativet Data Wipe i den vänstra rutan av BIOS med hjälp av musen eller piltangenterna på tangentbordet (bild 1).
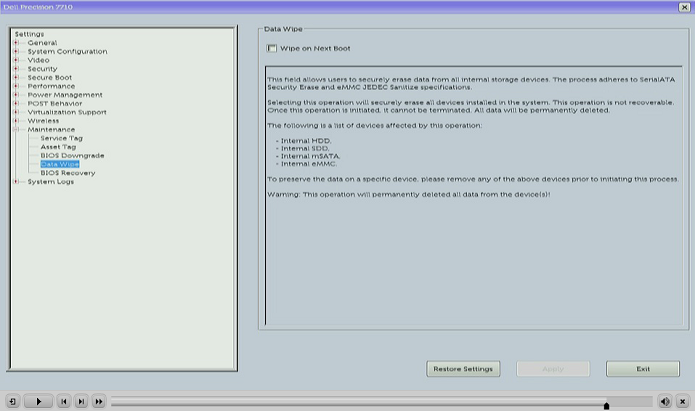
Bild 1: Välj Maintenance och sedan alternativet Data Wipe i BIOS. - Kontrollera sedan alternativet Radera vid nästa start i den högra rutan. Detta genererar ett varningsfönster som förklarar vad som kommer att hända och bekräftar att du vill fortsätta med raderingen (bild 2).
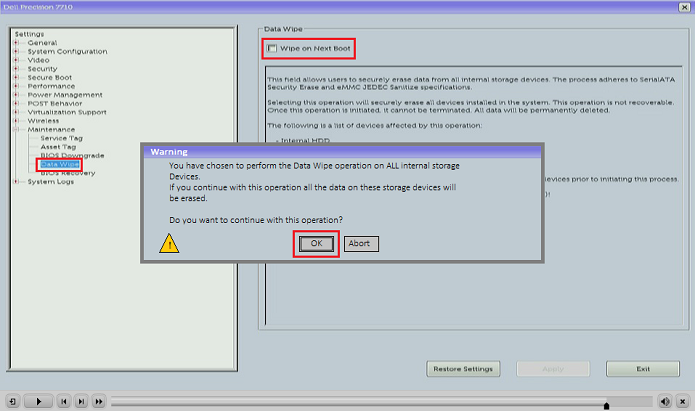
Bild 2: Välj Rensa vid nästa start och bekräfta valet i varningsmeddelandet som visas genom att välja OK - Ett andra popup-fönster visas för slutlig bekräftelse av datarensningen. Standardsvaret i det här popup-fönstret är att avbryta processen. Klicka på NEJ om du vill fortsätta med datarensningen (bild 3) och klicka sedan på Avsluta för att lämna BIOS-inställningarna.
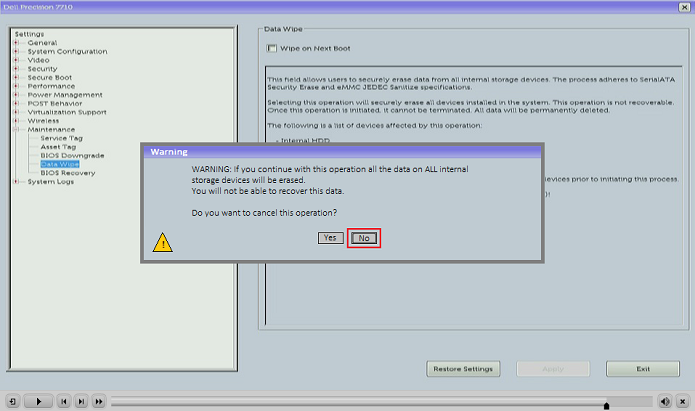
Bild 3: Välj NEJ på den andra bekräftelseskärmen som visas för att fortsätta datarensningsprocessen - Systemet startas nu om och du kommer att se en Dell Security Manager-skärm för SLUTLIG bekräftelse av datarensningen. Vid den tidpunkten kan du fortfarande avbryta åtgärden och standardvalet kommer att vara Avbryt. Du måste välja Continue manuellt för att fortsätta med datarensningen (bild 4).
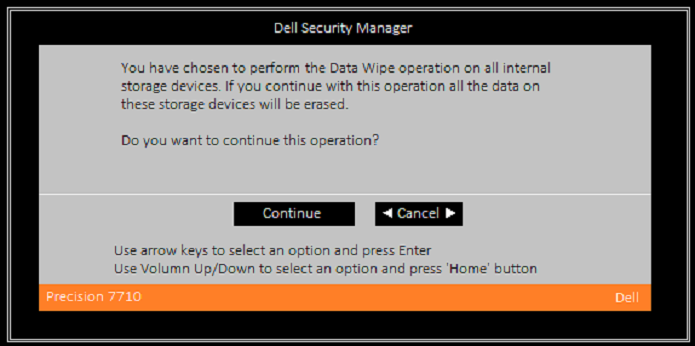
Bild 4: Välj Fortsätt för att fortsätta med datarensningsprocessen - Om du bestämmer dig för att avbryta visas följande skärm (bild 5):
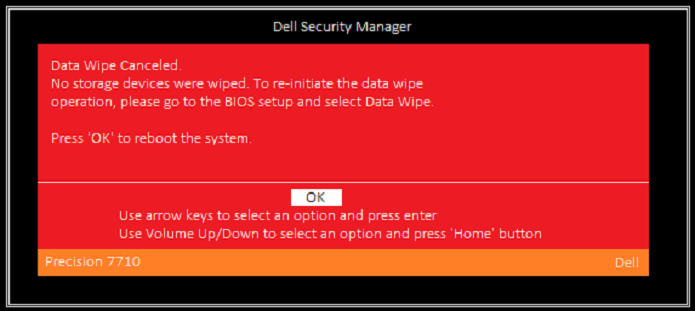
Bild 5: Klicka på OK i meddelandet som visas om du vill avbryta datarensningen helt - Om du bestämmer dig för att fortsätta kommer du att se förloppsskärmen. Den här processen kan ta flera timmar beroende på antalet anslutna SerialATA-lagringsenheterna och storleken på dem (bild 6).
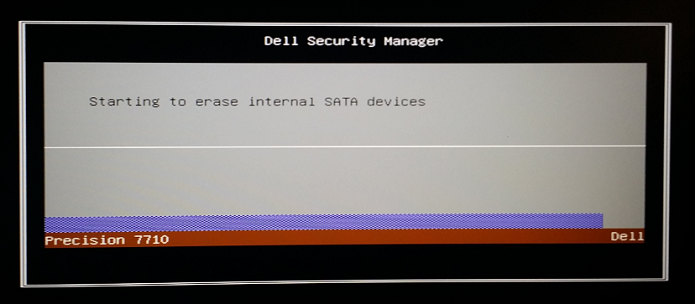
Bild 6: Processskärmen visas om du väljer att fortsätta med datarensningen - När du är klar visas den här skärmen. När du startar om systemet hittas inget operativsystem och du måste installera om operativsystemet och alla drivrutiner och program (bild 7).
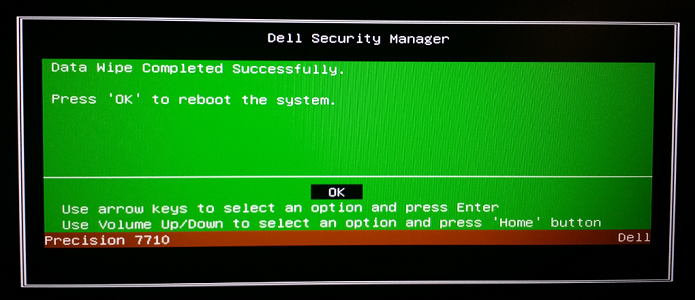
Bild 7: Klicka på OK för att starta om datorn när datarensningen är klar
Additional Information
Rekommenderade artiklar
Här är några rekommenderade artiklar relaterade till detta ämne som kan vara av intresse för dig.
Article Properties
Affected Product
Last Published Date
23 Apr 2024
Version
6
Article Type
How To