Article Number: 000135671
Configurazione della stampa condivisa nei sistemi operativi Windows
Summary: Configurazione della stampa condivisa in Windows per la stampante Dell.
Article Content
Symptoms
Sommario:
In questo articolo vengono fornite informazioni sulla configurazione della stampa condivisa in sistemi operativi Windows
1. Specifica delle impostazioni condivise della stampante
È possibile condividere una nuova stampante in rete utilizzando il disco del software e della documentazione fornito con la stampante oppure il metodo Point and Point o Peer-to-Peer di Microsoft. Tuttavia, se si utilizza uno dei metodi Microsoft, potrebbero non essere disponibili alcune funzioni, ad esempio il monitoraggio dello stato e altre utilità per la stampante, installate con il disco del software e della documentazione.
Se si desidera utilizzare la stampante in una rete, condividerla e installarne i driver su tutti i computer della rete.
Windows 7, Windows 7 a 64 bit o Windows Server 2008 R2:
- Cliccare su Start → Dispositivi e stampanti.
- Cliccare con il pulsante destro del mouse sull'icona della stampante, quindi scegliere Proprietà stampante.
- Nella scheda Condivisione cliccare su Modifica opzioni condivisione, se presente.
Selezionare la casella di controllo Condividi questa stampante, quindi digitare un nome nella casella di testo Nome condivisione.
- Cliccare su Driver aggiuntivi e selezionare i sistemi operativi di tutti i client di rete che utilizzano la stampante.
- Cliccare su Applica, quindi su OK.
Windows 8, Windows 8 a 64 bit o Windows Server 2012:
- In modalità Desktop, cliccare con il pulsante destro del mouse nell'angolo inferiore sinistro dello schermo, quindi scegliere Pannello di controllo → Hardware e suoni (Hardware per Windows Server 2012) → Dispositivi e stampanti.
- Cliccare con il pulsante destro del mouse sull'icona della stampante, quindi scegliere Proprietà stampante.
- Nella scheda Condivisione cliccare su Modifica opzioni condivisione, se presente.
- Selezionare la casella di controllo Condividi questa stampante, quindi digitare un nome nella casella di testo Nome condivisione.
- Cliccare su Driver aggiuntivi e selezionare i sistemi operativi di tutti i client di rete che utilizzano la stampante.
- Cliccare su Applica, quindi su OK.
Per verificare che la stampante sia correttamente condivisa:
- Assicurarsi che l'oggetto stampante nella cartella Stampanti, Stampanti e fax o Dispositivi e stampanti sia condiviso. L'icona condivisa viene visualizzata sotto l'icona della stampante.
- Passare a Rete o Risorse di rete. Individuare il nome host del server e il nome condiviso assegnato alla stampante.
Ora che la stampante è condivisa, è possibile installarla nei client di rete mediante il metodo Point and Print o Peer-to-Peer.
- Cliccare su Driver aggiuntivi sulla schermata per la condivisione delle stampanti.
- Selezionare la casella di controllo x64, quindi cliccare su OK.
- Cliccare su Sfoglia per specificare la cartella contenente il driver del sistema operativo a 64 bit, quindi su OK.
L'installazione si avvia.
Windows XP, Windows XP a 64 bit, Windows Server 2003 o Windows Server 2003 x64:
- Cliccare su Start → Stampanti e fax.
- Cliccare con il pulsante destro del mouse sull'icona della stampante, quindi scegliere Proprietà.
- Nella scheda Condivisione selezionare la casella di controllo Condividi questa stampante, quindi digitare un nome nella casella di testo Nome condivisione.
- Cliccare su Driver aggiuntivi e selezionare i sistemi operativi di tutti i client di rete che utilizzano la stampante.
- Cliccare su OK.
In caso di file mancanti, viene richiesto di inserire il CD del sistema operativo server.
Se la procedura illustrata non consente di risolvere il problema, contattare il supporto tecnico Dell.
Torna all'inizio2. Point and Print
Windows 7, Windows 7 a 64 bit o Windows Server 2008 R2:
- Sul desktop Windows del client computer cliccare su Start → nome utente → Rete (Start → Rete per Windows Server 2008 R2).
- Individuare il nome host del server computer, quindi cliccare due volte sul nome host.
- Cliccare con il pulsante destro del mouse sul nome della stampante condivisa, quindi scegliere Connetti.
- Cliccare su Installa driver.
- Attendere che le informazioni del driver vengano copiate dal server computer al client computer e che venga aggiunto un nuovo oggetto stampante nella cartella Dispositivi e stampanti. La durata di questo processo varia in base al traffico di rete e ad altri fattori.
- Stampare una pagina di prova per verificare l'installazione.
- Cliccare su Start → Dispositivi e stampanti.
- Cliccare con il pulsante destro del mouse sulla stampante appena creata, quindi scegliere Proprietà stampante.
- Nella scheda Generale cliccare su Stampa pagina di prova.
Quando viene stampata correttamente una pagina di prova, l'installazione è completata.
Windows 8, Windows 8 a 64 bit o Windows Server 2012:
- Puntare all'angolo superiore o inferiore destro dello schermo, quindi cliccare su Cerca → digitare Rete nella casella di ricerca, cliccare su App, quindi su Rete.
- Individuare il nome host del server computer, quindi cliccare due volte sul nome host.
- Cliccare con il pulsante destro del mouse sul nome della stampante condivisa, quindi scegliere Connetti.
- Cliccare su Installa driver.
- Attendere che le informazioni del driver vengano copiate dal server computer al client computer e che venga aggiunto un nuovo oggetto stampante nella cartella Dispositivi e stampanti. La durata di questo processo varia in base al traffico di rete e ad altri fattori.
- Stampare una pagina di prova per verificare l'installazione.
- In modalità Desktop, cliccare con il pulsante destro del mouse nell'angolo inferiore sinistro dello schermo, quindi scegliere Pannello di controllo → Hardware e suoni (Hardware per Windows Server 2012) → Dispositivi e stampanti.
- Cliccare con il pulsante destro del mouse sulla stampante appena creata, quindi scegliere Proprietà stampante.
- Nella scheda Generale cliccare su Stampa pagina di prova.
Quando viene stampata correttamente una pagina di prova, l'installazione è completata.
Windows XP, Windows XP a 64 bit, Windows Server 2003 o Windows Server 2003 x64:
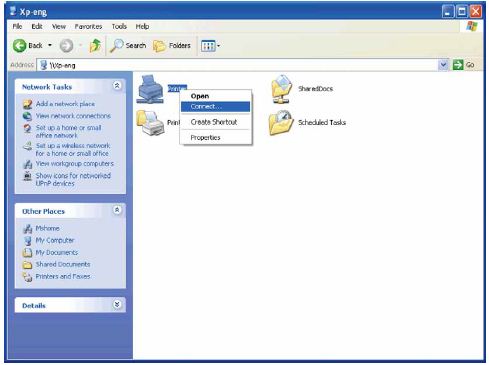
Attendere che le informazioni del driver vengano copiate dal server computer al client computer e che venga aggiunto un nuovo oggetto stampante nella cartella Stampanti e fax. La durata del processo di copia varia in base al traffico di rete e ad altri fattori.
- Chiudere Risorse di rete.
- Stampare una pagina di prova per verificare l'installazione.
- Cliccare su Start → Stampanti e fax.
- Selezionare la stampante appena creata.
- Cliccare su File → Proprietà.
- Nella scheda Generale cliccare su Stampa pagina di prova.
Quando viene stampata correttamente una pagina di prova, l'installazione è completata.
Se la procedura illustrata non consente di risolvere il problema, contattare il supporto tecnico Dell.
Torna all'inizio3. Peer-to-Peer
Se si utilizza il metodo Peer-to-Peer, il driver della stampante viene installato in ciascun client computer. I client di rete mantengono il controllo delle modifiche del driver. Il client computer gestisce l'elaborazione dei processi di stampa.
Windows 7, Windows 7 a 64 bit o Windows Server 2008 R2:
- Cliccare su Start → Dispositivi e stampanti.
- Cliccare su Aggiungi stampante.
- Selezionare Aggiungi stampante di rete, senza fili o Bluetooth. Se la stampante è elencata, selezionarla, quindi cliccare su Avanti oppure selezionare La stampante desiderata non è nell'elenco. Cliccare su Seleziona una stampante condivisa in base al nome e digitare il percorso della stampante nella casella di testo, quindi cliccare su Avanti.
Ad esempio: \\\
Il nome host del server è il nome del server computer che lo identifica nella rete. Il nome della stampante condivisa è il nome assegnato durante il processo di installazione del server.
Se si tratta di una nuova stampante, è possibile che venga richiesto di installare un driver. Se non è disponibile alcun driver di sistema, sarà necessario fornire il percorso per il driver disponibile. - Confermare il nome della stampante, quindi cliccare su Avanti.
- Selezionare Sì se si intende impostare questa stampante come predefinita, quindi cliccare su Avanti.
- Cliccare su Stampa una pagina di prova per verificare l'installazione.
- Cliccare su Finish (Fine).
Quando viene stampata correttamente una pagina di prova, l'installazione è completata.
Windows 8, Windows 8 a 64 bit o Windows Server 2012:
- In modalità Desktop, cliccare con il pulsante destro del mouse nell'angolo inferiore sinistro dello schermo, quindi scegliere Pannello di controllo → Hardware e suoni (Hardware per Windows Server 2012) → Dispositivi e stampanti.
- Cliccare su Aggiungi stampante per avviare l'Installazione guidata stampante.
- Se la stampante è elencata, selezionarla, quindi cliccare su Avanti oppure selezionare La stampante desiderata non è nell'elenco. Cliccare su Seleziona una stampante condivisa in base al nome e digitare il percorso della stampante nella casella di testo, quindi cliccare su Avanti.
Ad esempio: \\\
Il nome host del server è il nome del server computer che lo identifica nella rete. Il nome della stampante condivisa è il nome assegnato durante il processo di installazione del server. Se si tratta di una nuova stampante, è possibile che venga richiesto di installare un driver. Se non è disponibile alcun driver di sistema, sarà necessario fornire il percorso per il driver disponibile. - Confermare il nome della stampante, quindi cliccare su Avanti.
- Selezionare Sì se si intende impostare questa stampante come predefinita, quindi cliccare su Avanti.
- Cliccare su Stampa una pagina di prova per verificare l'installazione.
- Cliccare su Finish (Fine).
Quando viene stampata correttamente una pagina di prova, l'installazione è completata.
Windows XP, Windows XP a 64 bit, Windows Server 2003 o Windows Server 2003 x64:
- Cliccare su Start → Stampanti e fax.
- Cliccare su Aggiungi stampante.
- Cliccare su Next (Avanti).
- Selezionare Stampante di rete o stampante collegata a un altro computer, quindi cliccare su Avanti. Se la stampante non è elencata, digitare il percorso della stampante nella casella di testo.
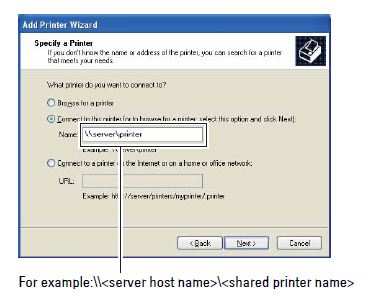
Il nome host del server è il nome del server computer che lo identifica nella rete. Il nome della stampante condivisa è il nome assegnato durante il processo di installazione del server.
- Cliccare su Cerca una stampante, quindi su Avanti.
Se si tratta di una nuova stampante, è possibile che venga richiesto di installare un driver. Se non è disponibile alcun driver di sistema, è necessario specificare il percorso per i driver disponibili. - Selezionare Sì se si intende impostare questa stampante come predefinita, quindi cliccare su Avanti.
Per verificare l'installazione, cliccare su Sì per stampare una pagina di prova. - Cliccare su Finish (Fine).
Quando viene stampata correttamente una pagina di prova, l'installazione è completata.
Se la procedura illustrata non consente di risolvere il problema, contattare il supporto tecnico Dell.
Torna all'inizioArticle Properties
Last Published Date
21 Feb 2021
Version
3
Article Type
Solution