Article Number: 000135885
Instalace a konfigurace ovladače tiskárny Dell v počítačích se systémem Mac OS X
Summary: Instalace a konfigurace ovladače tiskárny Dell v systému Mac OS X
Article Content
Symptoms
Žádné informace o příznacích.
Cause
Žádné informace o příčině.
Resolution
Obsah:
- Stažení a instalace ovladače pro tiskárnu Dell
- Přidání síťové tiskárny pomocí IP adresy nebo názvu hostitele
- Přidání tiskárny USB
- Výběr možnosti tisku
Poznámka: Společnost Dell nepodporuje novější systémy než Mac OSX 11.
1. Stažení a instalace ovladače pro tiskárnu Dell
Stáhněte si ovladač tiskárny Dell z webu podpory Dell (obrázek 1 [pouze v angličtině]).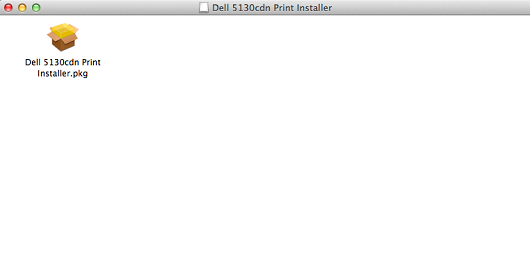
Obrázek 1: Instalační program tiskárny
Postupujte podle průvodce instalací a dokončete instalaci ovladače (obrázek 2 [pouze v angličtině]).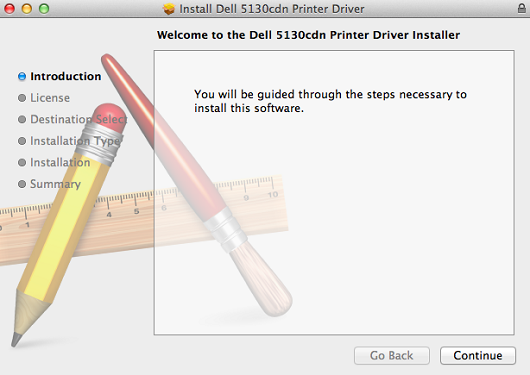
Obrázek 2: Průvodce instalací
2. Přidání síťové tiskárny pomocí IP adresy nebo názvu hostitele
- Vyberte ikonu Apple v levém horním rohu.
- Vyberte Předvolby systému (obrázek 3 [pouze v angličtině]).
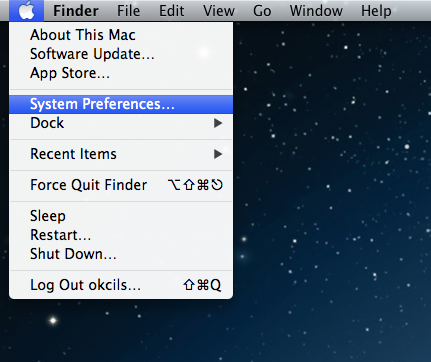
Obrázek 3: Předvolby systému - Vyberte možnost Tisk a skenování (obrázek 4 [pouze v angličtině].
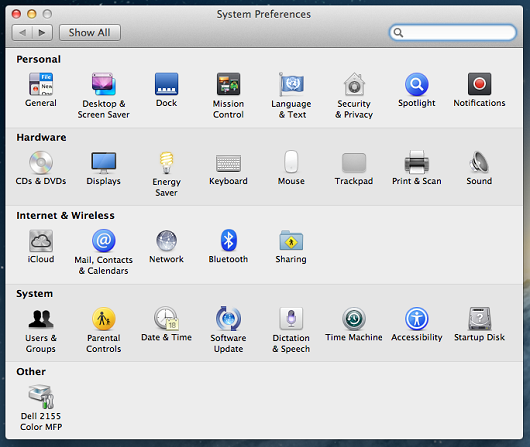
Obrázek 4: Tisk a skenování - Vyberte ikonu + (plus) pod panelem Tiskárny vlevo a otevřete aplikaci Add Printer (obrázek 5 [pouze v angličtině]).
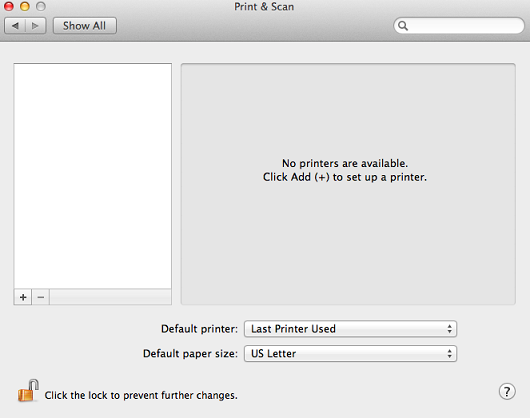
Obrázek 5: Přidání tiskárny - Na horní liště panelu nástrojů okna přidání tiskárny vyberte možnost IP (obrázek 6 [pouze v angličtině]).
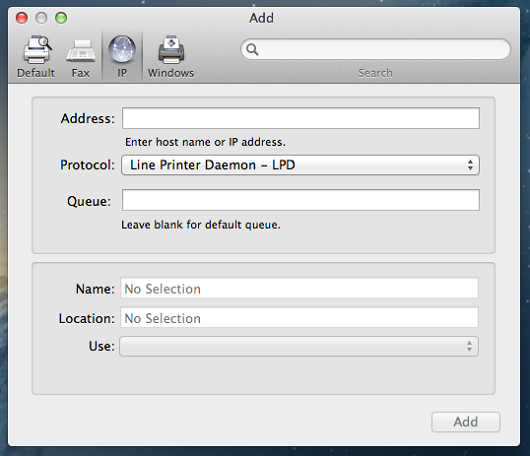
Obrázek 6: IP - Nastavte následující možnosti.
- Protocol: Nastavte možnost Line Printer Daemon.
- Address: Nastavte IP adresu nebo název hostitele tiskárny.
- Queue: Ponechte prázdné (výchozí fronta).
- Name: Podle výchozího nastavení se zadá IP adresa tiskárny. Název doporučujeme změnit na něco srozumitelného, například Tiskárna Dell.
- Location: Toto pole můžete ponechat prázdné. Většinou se používá k určení fyzické polohy tiskárny. Například: Oddělení styku se zákazníky.
- Print Using: Stisknutím šipky dolů zobrazíte celý seznam ovladačů. Vyberte příslušný ovladač.
- Stiskněte možnost Add.
- Pokud jsou pro instalovanou tiskárnu k dispozici možnosti (oboustranný tisk, volitelné zásobníky na papír, paměť atd.), zobrazí se obrazovka, která umožní vybrat volitelné příslušenství nainstalované na tiskárně. Vyberte nainstalované možnosti příslušenství tiskárny a kliknutím na možnost Continue (Pokračovat) průvodce dokončete.
3. Přidání tiskárny USB
- Vyberte ikonu Apple v levém horním rohu.
- Vyberte Předvolby systému (obrázek 7 [pouze v angličtině]).
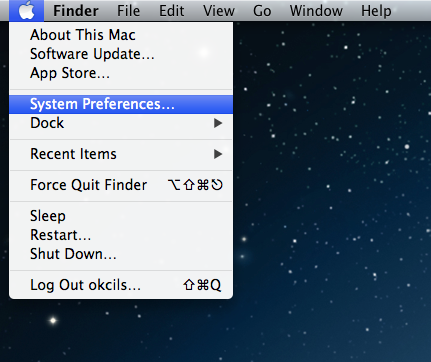
Obrázek 7: Předvolby systému - Vyberte Tisk a skenování (obrázek 8 [pouze v angličtině]).
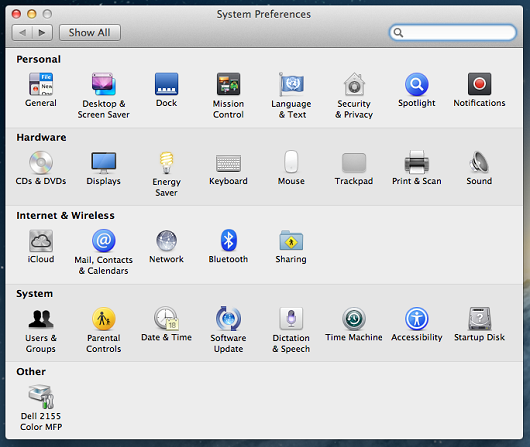
Obrázek 8: Tisk a skenování - Vyberte ikonu + (plus) pod panelem Tiskárny vlevo a otevřete aplikaci Add Printer (obrázek 9 [pouze v angličtině]).
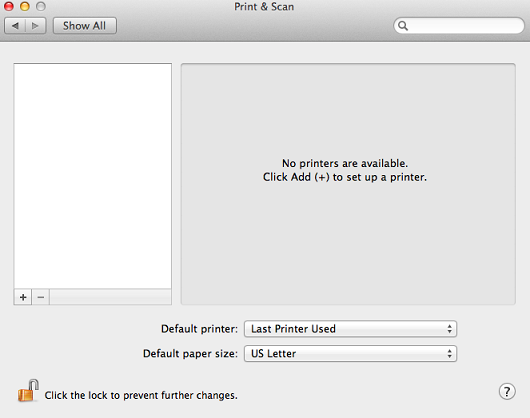
Obrázek 9: Přidání tiskárny - Na horní liště panelu nástrojů okna Add Printer vyberte možnost Default.
- Vyberte tiskárnu ze seznamu všech tiskáren, které váš počítač Mac vidí pomocí rozhraní USB, Bonjour a podobně.
- Vyberte možnost Add (obrázek 10 [pouze v angličtině]).
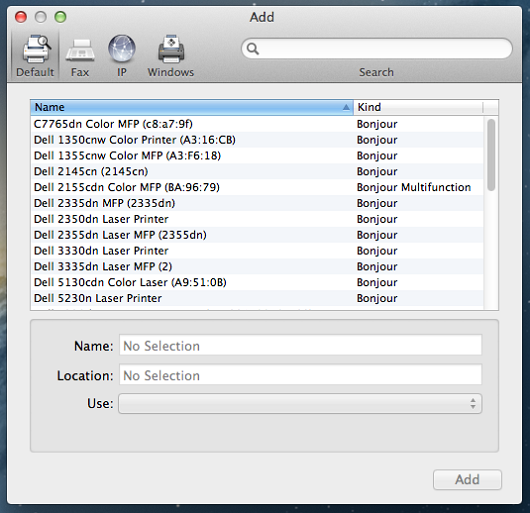
Obrázek 10: Přidání - Pokud jsou pro instalovanou tiskárnu k dispozici možnosti (oboustranný tisk, volitelné zásobníky na papír, paměť atd.), zobrazí se obrazovka, která umožní vybrat volitelné příslušenství nainstalované na tiskárně. Vyberte nainstalované možnosti příslušenství tiskárny a kliknutím na tlačítko Continue (Pokračovat) průvodce dokončete.
4. Výběr možnosti tisku
- V dané aplikaci na horním panelu nabídek vyberte možnost File.
- Vyberte možnost Print nebo na klávesnici stiskněte klávesy Command + P.
- Vyberte správnou tiskovou frontu.
- Vyberte tlačítko Show Details (obrázek 11 [pouze v angličtině]).
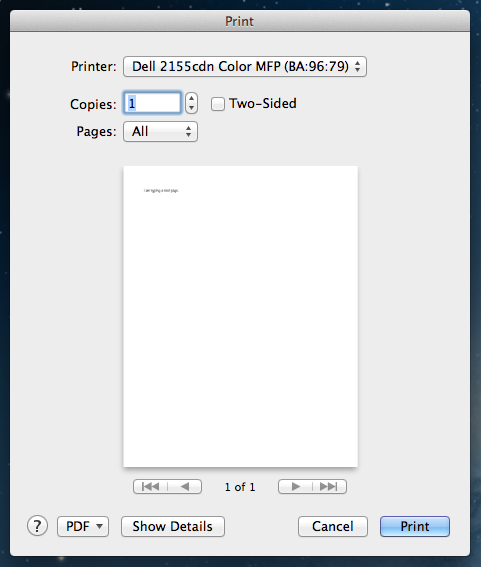
Obrázek 11: Show Details - Lze vybrat všechny možnosti tiskárny (obrázek 12 [pouze v angličtině]).
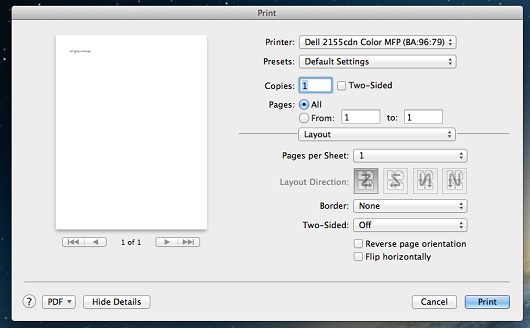
Obrázek 12: Možnosti tiskárny - Výběrem možnosti Print odešlete tiskovou úlohu.
Article Properties
Last Published Date
03 Nov 2022
Version
4
Article Type
Solution