Article Number: 000136978
Como configurar as definições de UAC (controle de conta de usuário) no Windows 8 e 8,1
Summary: Este artigo orienta você sobre como configurar e configurar os controles de conta de usuário no sistema operacional Windows 8 e 8,1.
Article Content
Symptoms
Este artigo apresenta informações sobre como configurar o UAC em Windows 8 e 8,1.
Índice:
O que é UAC?
OUAC(User Account Control, controle de conta de usuário) ajuda a impedir que programas potencialmente perigosos façam alterações no seu computador. Isso o notifica antes que qualquer alteração seja feita no seu PC, que exigiria permissão no nível de administrador.
Primeiramente, isso foi trazido para o sistema operacional Windows Vista, mas foi incorporado ao Windows 8 e 8,1 muito mais desde então.
Há várias configurações que esse controle pode ser definido como- incluindo off.
Você encontrará uma descrição das possíveis configurações, juntamente com uma guia sobre como alterar as configurações para adequá-lo ao que precisa.
 Nota: você deve estar conectado como administrador para ser capaz de realizar as etapas no guia a seguir. Se você não estiver conectado como o administrador, você nunca verá a opção Sim na caixa controle de conta de usuário.
Nota: você deve estar conectado como administrador para ser capaz de realizar as etapas no guia a seguir. Se você não estiver conectado como o administrador, você nunca verá a opção Sim na caixa controle de conta de usuário.
Configurações de UAC
| Definições | Descrição | Impacto sobre a segurança |
|---|---|---|
| Sempre notificar |
|
|
| Notificar-me somente quando os aplicativos tentarem fazer alterações no meu computador (padrão) |
|
|
| Notificar-me somente quando os aplicativos tentarem fazer alterações no meu computador (não esmaecer meus desktops) |
|
|
| Nunca notificar |
|
|
 OBS.: a configuração sempre notificar desativa os recursos de atualização e redefinição do Windows 8. Esses recursos requerem que o UAC seja configurado para o padrão ou para um nível mais baixo para funcionar.
OBS.: a configuração sempre notificar desativa os recursos de atualização e redefinição do Windows 8. Esses recursos requerem que o UAC seja configurado para o padrão ou para um nível mais baixo para funcionar.
Não use um ataque de registro para desabilitar completamente o UAC. Se você fizer isso no Windows 8, ele interromperá aplicativos modernos, impedindo que eles sejam executados até que o EnableLUA seja definido de volta como 1 e você reiniciou o computador.
Definir o registro EnableLUA DWORD como 0 (zero) também desabilitará o modo protegido em Internet Explorer, o que significa que você também não será capaz de usar o IE10 de 64 bits até que o EnableLUA esteja configurado de volta para 1 e você tiver Reinicie o computador.
Como definir as configurações de UAC
-
Abra o painel de controle (exibição de ícones)e clique no ícone de contas de usuário .
-
A maneira mais fácil de chegar a esta tela é mover o cursor para o lado esquerdo inferior da tela e clicar com o botão direito no botão iniciar exibido ou pressionar as teclas Win + x juntas e, em seguida, selecionar o painel de controle no menu menu que é exibido.
-
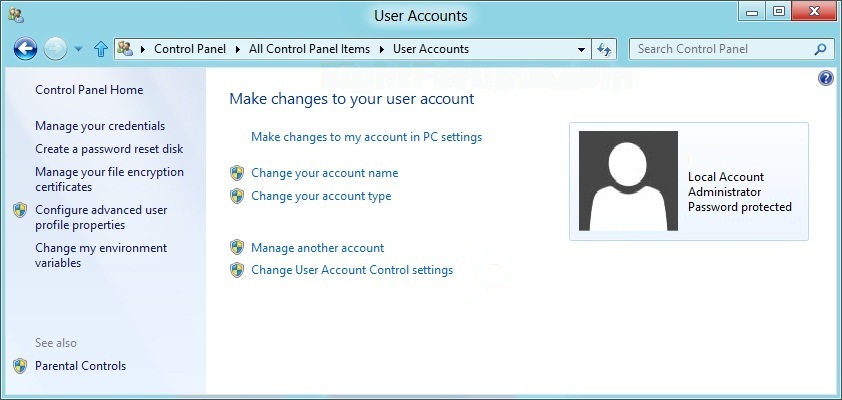
-
Clique no link para alterar as configurações de controle de conta de usuário.
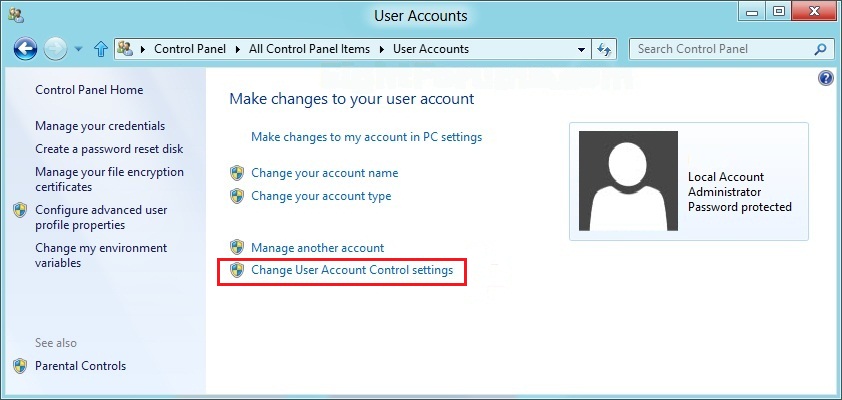
-
Se um prompt de UAC for exibido, clique em Sim.

-
Clique no controle deslizante e mova-o para cima ou para baixo para a configuração desejada e clique em OK.
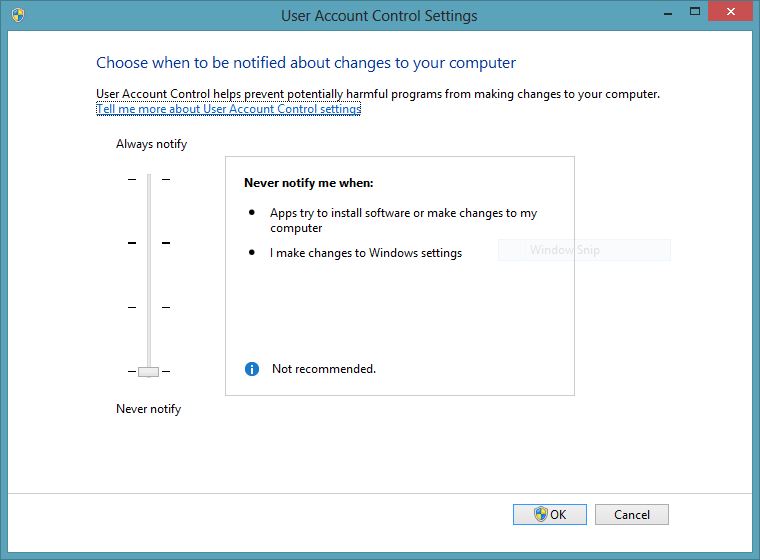
-
Se solicitado pelo UAC, clique em Sim.
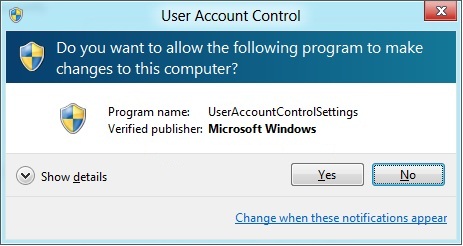
-
Quando terminar, você pode fechar a janela contas de usuário .
Article Properties
Affected Product
Latitude
Last Published Date
21 Feb 2021
Version
3
Article Type
Solution