Article Number: 000138000
Accessing the Advanced Boot Options (F8) Menu in Windows Server 2012
Summary: Accessing the Advanced Boot Options (F8) menu on a Windows Server 2012 Dell Server
Article Content
Symptoms
In previous versions of Windows Server, the preferred method of reaching the Advanced Boot Options menu was to press F8 immediately after the power-on self-test (POST) process completed. This often required numerous attempts and rapid pressing of the F8 key. Windows Server 2012 boots significantly more quickly than previous versions, making it all but impossible to press F8 at the correct time.
If Windows Server 2012 fails to boot normally multiple times in succession, it automatically boots to the Advanced Boot Options menu, but there are also situations in which this menu needs to be accessed even though the server is able to boot normally. Pressing F8 after POST is no longer a viable option, and manually power-cycling the server during the boot process in order to fool Windows into thinking that something has gone wrong is not a good idea. Other methods are therefore necessary, and this article discusses them.
Method 1: Shift-Restart
- Open the Power menu by normal means, such as via the Settings charm.
- Hold down the Shift key and select Restart.
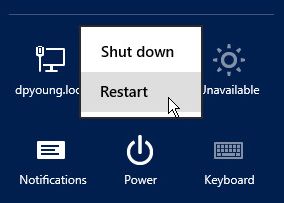
- Select a reason for restarting the server and click Continue.
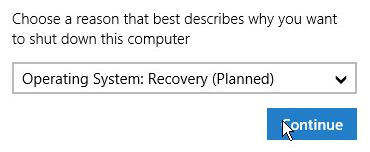
- Windows will shut down. At the Choose an option screen, select Troubleshoot.
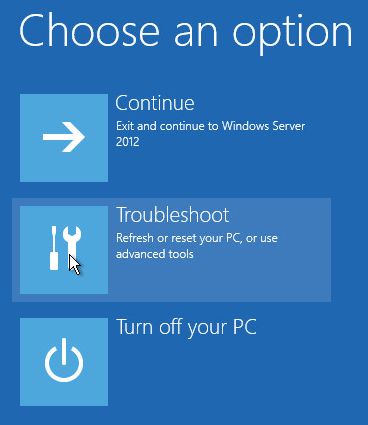
- Select Startup Settings on the Advanced options screen, then click Restart.
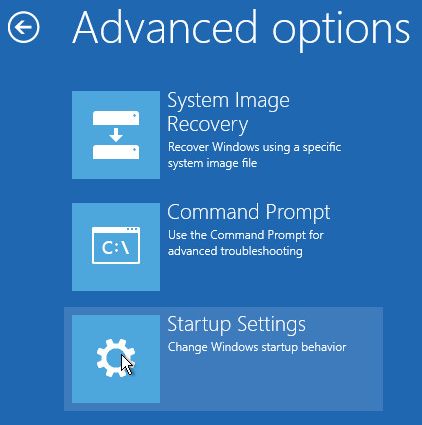
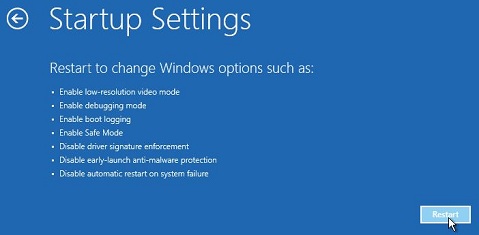
- The server will POST and boot into the Advanced Boot Options menu.
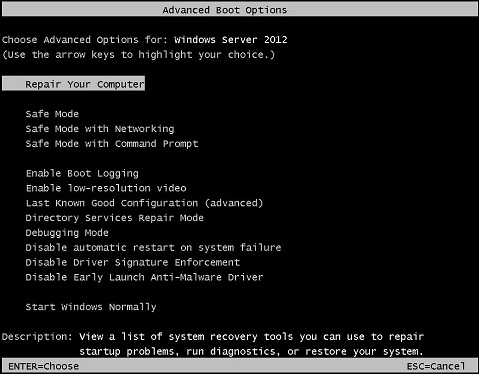
Method 2: Shutdown.exe /r /o
- Open an elevated command prompt on the server.
- Type shutdown /r /o to restart Windows.
Note: The /o switch is new in Windows Server 2012 and can only be used in conjunction with the /r switch.
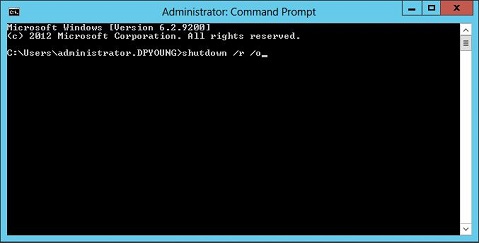
- The server will boot to the Choose an option screen. Follow steps 4-6 above to access the Advanced Boot Options menu.
 How to Download the Microsoft Windows Server Media / ISO file? - SLN304332
How to Download the Microsoft Windows Server Media / ISO file? - SLN304332
Cause
Resolution
Article Properties
Affected Product
Servers
Last Published Date
28 Sep 2021
Version
5
Article Type
Solution