Article Number: 000139606
Spuštění systému Windows 8 nebo 8.1 do nouzového režimu
Summary: Tento článek obsahuje podrobné pokyny ke spuštění nouzového režimu v systému Windows 8 nebo 8.1.
Article Content
Symptoms
Nouzový režim spustí systém Windows v základním stavu s využitím omezené sady souborů a ovladačů. Pokud se problém v nouzovém režimu nevyskytuje, znamená to, že jej nezpůsobují výchozí nastavení a základní ovladače zařízení. Sledování systému Windows v nouzovém režimu umožňuje zúžit možnou příčinu problému a pomoci při odstraňování problémů s počítačem.
V části Rozšířené možnosti spuštění jsou k dispozici tři různé typy spuštění v nouzovém režimu.
- Nouzový režim: Spustí systém Windows s minimálním možným počtem ovladačů a služeb.
- Nouzový režim se sítí: Stejný jako nouzový režim, jenom navíc používá síťové ovladače a služby, které jsou potřeba pro přístup k internetu a dalším počítačům v síti. Tento režim se také používá, pokud potřebujete použít zařízení jako USB flash disk.
POZNÁMKA: V nouzovém režimu se sítí není podporováno bezdrátové připojení k internetu (Wi-Fi).
- Nouzový režim s příkazovým řádkem: Stejný jako nouzový režim, ale využívá jako uživatelské rozhraní příkazový řádek namísto grafického uživatelského rozhraní (GUI) plochy Windows.
Cause
V nouzovém režimu má systém Windows omezené funkce. Lze jednodušeji izolovat problémy, protože je zakázáno mnoho nedůležitých komponent, jako je zvuk, ovladače a služby třetích stran, nedůležité služby systému Windows a další. Poškozený software, ovladače nebo instalace špatně nakonfigurovaného softwaru zabrání spuštění systému Windows do normální režimu.
Resolution
Spuštění nouzového režimu během spouštění systému
-
Zapněte počítač.
-
Stiskněte a podržte klávesu SHIFT a několikrát opakovaně stiskněte klávesu F8, dokud se nezobrazí nabídka Režim obnovení.
POZNÁMKA: U starších počítačů může tato operace vyžadovat několik pokusů, protože počítače s rychlým spouštěním mohou okamžikem detekce stisknutí tlačítka projít dříve, než stihnete tlačítka stisknout. -
V nabídce Režim obnovení zvolte položku Zobrazit rozšířené možnosti opravy.

Obrázek 1: Nabídka režimu obnovení, obrázek je v angličtině -
Vyberte možnost Odstranit potíže.
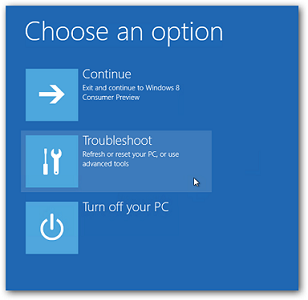
Obrázek 2: Obrazovka Zvolte možnost, obrázek je v angličtině -
Vyberte tlačítko Upřesnit možnosti.
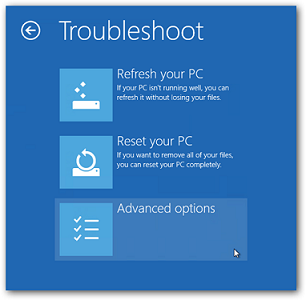
Obrázek 3: Nabídka Upřesnit možnosti, obrázek je v angličtině -
Stiskněte tlačítko Nastavení spouštění.
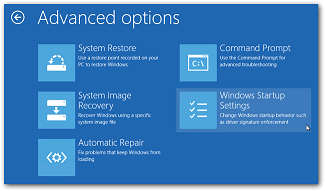
Obrázek 4: Nabídka Upřesnit možnosti, obrázek je v angličtině -
Klikněte na tlačítko Restartovat.
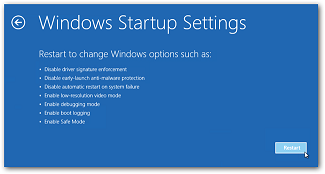
Obrázek 5: Nastavení spouštění systému Windows, obrázek je v angličtině -
Po restartování počítače se zobrazí nabídka Rozšířené možnosti spuštění, která umožňuje spustit systém Windows 8 a 8.1 v: nouzovém režimu, nouzovém režimu se sítí a nouzovém režimu s příkazovým řádkem.

Obrázek 6: Nabídka Rozšířené možnosti spuštění, obrázek je v angličtině
Spuštění nouzového režimu ze systému Windows 8 nebo 8.1
Pro tento postup musíte mít možnost vstoupit do systémů Microsoft Windows 8 a 8.1 běžným způsobem, jelikož budete využívat nový panel ovládacích tlačítek v těchto systémech.
-
Panel ovládacích tlačítek vyvoláte stisknutím kláves Win+I nebo potažením kurzoru myši podél pravé strany obrazovky.

Obrázek 7: Panel ovládacích tlačítek, obrázek je v angličtině -
Po zobrazení panelu ovládacích tlačítek klikněte vpravo dole na tlačítko Změnit nastavení počítače.
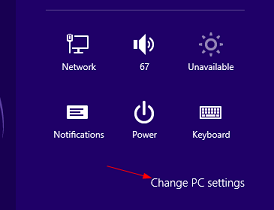
Obrázek 8: Změnit nastavení počítače, obrázek je v angličtině -
Vyberte možnost Obecné a v části Spuštění s upřesněným nastavením klikněte na tlačítko Restartovat.

Obrázek 9: Nastavení počítače, obrázek je v angličtině -
Po restartování počítače by se měl spustit nouzový režim systému Microsoft Windows 8 a 8.1.
Restartování počítače do nouzového režimu ze systému Windows 8 nebo 8.1
-
Panel ovládacích tlačítek vyvoláte buď stisknutím kláves Win+I, nebo potažením kurzoru myši podél pravé strany obrazovky.

Obrázek 10: Panel ovládacích tlačítek, obrázek je v angličtině -
Jednou klikněte na tlačítko Napájení.

Obrázek 11: Možnost napájení na panelu ovládacích tlačítek, obrázek je v angličtině -
Podržte klávesu Shift a klikněte na možnost Restartovat.
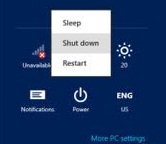
Obrázek 12: Možnost Vypnout, obrázek je v angličtině -
Po restartování počítače se zobrazí nabídka Rozšířené možnosti spuštění, která umožňuje přístup do nouzového režimu systému Microsoft Windows 8 a 8.1.

Obrázek 13: Nastavení spouštění systému Windows, obrázek je v angličtině
Additional Information
Article Properties
Affected Product
Chromebox, Alienware, Inspiron, Legacy Desktop Models, OptiPlex, Vostro, XPS, G Series, Chromebook, G Series, Alienware, Inspiron, Latitude, Vostro, XPS, Legacy Laptop Models, Fixed Workstations, Mobile Workstations
Last Published Date
02 Oct 2023
Version
6
Article Type
Solution