Article Number: 000139606
Windows 8または8.1をセーフ モードで起動する方法
Summary: この記事では、Windows 8または8.1をセーフ モードで起動する詳細な手順について説明します。
Article Content
Symptoms
セーフ モードでは、限られたファイルとドライバーのセットを使用して、Windowsを基本状態で起動します。セーフ モードで問題が発生しない場合、デフォルト設定と基本的なデバイス ドライバーはこの問題の原因ではありません。セーフ モードでWindowsを観察すると、問題の原因を絞り込み、PCの問題のトラブルシューティングに役立ちます。
[詳細ブート オプション]には、3種類のセーフ モード起動オプションがあります。
- [セーフ モード]:最小限のドライバーとサービスを使用して、Windowsを起動します。
- [セーフ モードとネットワーク]:[セーフ モード]と同じですが、インターネットおよび使用しているネットワーク上の他のコンピューターにアクセスするために必要なネットワーク ドライバーとサービスが追加されます。USBフラッシュ ドライブなどのデバイスを使用する必要がある場合も、このモードが必要です。
メモ: [Safe Mode with Networking]では、ワイヤレス(Wi-Fi)インターネット接続はサポートされていません。
- [セーフモードとコマンド プロンプト]:[セーフ モード]と同じですが、Windowsデスクトップのグラフィカル ユーザー インターフェイス(GUI)ではなく、ユーザー インターフェイスとしてコマンド プロンプトが表示されます。
Cause
セーフ モードでは、Windowsの機能は削減されています。サウンド、サードパーティーのドライバーおよびサービス、必須ではないWindowsサービスなど、多くの重要でないコンポーネントが無効になっているため、問題を切り分けるタスクがより簡単になります。ソフトウェアやドライバーが破損したり、不適切に設定されたソフトウェアをインストールしたりすると、Windowsが正常に通常モードで起動できなくなります。
Resolution
スタートアップでセーフ モードで起動する
-
コンピュータの電源を入れます。
-
SHIFTキーを押したまま、[回復]メニューに入るまでF8キーを数回タップします。
メモ: 古いコンピューターでは、キーをタップするよりも速くコンピューターのクイック ブートが検出ポイントを過ぎてしまうことがあるため、この動作が機能するまでに何度か試行する必要がある場合があります。 -
[回復]メニューで、[詳しい修復オプションを表示する]を選択します。
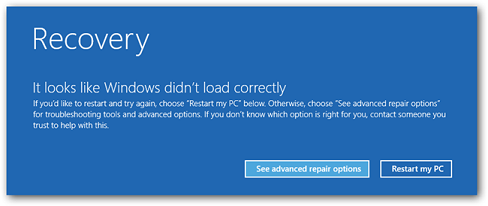
図1: [回復]メニュー(画像は英語表示) -
[トラブルシューティング]オプションを選択します。
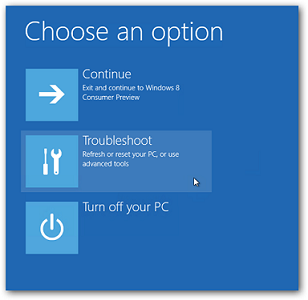
図2:[オプションの選択]画面(画像は英語表示) -
[詳細オプション]ボタンを選択します。

図3:[詳細オプション]メニューを選択(画像は英語表示) -
[スタートアップ設定]ボタンを選択します。
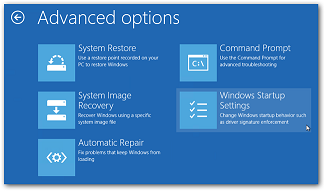
図4:[詳細オプション]メニュー(画像は英語表示) -
[再起動]を選択します。

図5:[スタートアップ設定](画像は英語表示) -
コンピューターの再起動後、Windows 8および8.1を起動できる[詳細ブート オプション]メニューが表示されます。オプションには、[セーフ モード]、[セーフ モードとネットワーク]、[セーフ モードとコマンド プロンプト]があります。
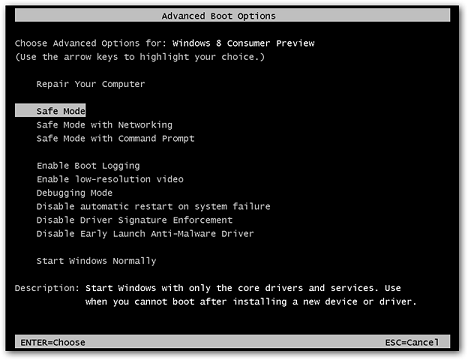
図6:[詳細ブート オプション](画像は英語表示)
Windows 8または8.1でセーフ モードを起動する
この方法では、Microsoft Windows 8および8.1を正常に起動できる必要があります。Microsoft Windows 8および8.1の新しいチャーム バーを使用します。
-
Win+Iキーを押すか、または画面の右側でマウスをスワイプして、チャームバーを起動します。

図7:チャーム バー(画像は英語表示) -
チャーム バーが表示されたら、右下にある[PC設定の変更]ボタンをクリックします。
![Windows 8の[PC設定]チャーム バー](https://supportkb.dell.com/img/ka06P000000kE7gQAE/ka06P000000kE7gQAE_ja_8.jpeg)
図8:[PC設定の変更](画像は英語表示) -
[全般]を選択し、[詳細]スタートアップ タイトルの下で[今すぐ再起動する]ボタンをクリックします。
![Windows 8ブート メニューの[PC設定]](https://supportkb.dell.com/img/ka06P000000kE7gQAE/ka06P000000kE7gQAE_ja_9.jpeg)
図9:[PC設定](画像は英語表示) -
コンピューターが再起動すると、Microsoft Windows 8および8.1をセーフ モードで起動できるはずです。
Windows 8または8.1からセーフ モードで再起動する
-
Win + Iキーを押すか、または画面の右側でマウスをスワイプして、チャームバーを起動します。

図10:チャーム バー(画像は英語表示) -
電源ボタンを一度クリックします。
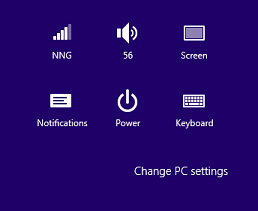
図11:チャーム バーの電源オプション(画像は英語表示) -
Shiftキーを押し下げ、再起動アイコンをクリックします。
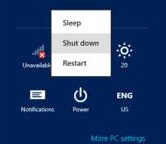
図12:[シャットダウン](画像は英語表示) -
コンピューターが再起動すると、Microsoft Windows 8および8.1のセーフ モードにアクセスできる[詳細ブート オプション]メニューが表示されます。
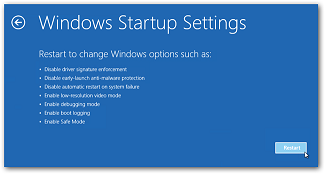
図13:[スタートアップ設定](画像は英語表示)
Additional Information
Article Properties
Affected Product
Chromebox, Alienware, Inspiron, Legacy Desktop Models, OptiPlex, Vostro, XPS, G Series, Chromebook, G Series, Alienware, Inspiron, Latitude, Vostro, XPS, Legacy Laptop Models, Fixed Workstations, Mobile Workstations
Last Published Date
02 Oct 2023
Version
6
Article Type
Solution