Article Number: 000139606
Opstarten in de veilige modus in Windows 8 of 8.1
Summary: Dit artikel bevat stapsgewijs instructies om Windows 8 of 8.1 in de veilige modus op te starten.
Article Content
Symptoms
De veilige modus start Windows in een basisstatus met een beperkte verzameling bestanden en drivers. Als een probleem zich niet voordoet in de veilige modus, betekent dit dat de standaardinstellingen en basisapparaatdrivers het probleem niet veroorzaken. Als u Windows in de veilige modus onderzoekt, kunt u de oorzaak van een probleem achterhalen en kan dat helpen bij het oplossen van problemen op uw computer.
De veilige modus kent drie verschillende soorten opstartopties, die beschikbaar zijn in de geavanceerde opstartopties.
- Veilige modus: Start Windows met zo min mogelijk drivers en services
- Veilige modus met netwerkmogelijkheden: Hetzelfde als veilige modus, maar voegt de netwerkdrivers en -services toe die u toegang moet hebben tot internet en andere computers in uw netwerk. U hebt deze modus ook nodig als u apparaten zoals een USB-flashstation moet gebruiken
OPMERKING: Draadloze (Wi-Fi) internetverbinding wordt niet ondersteund in veilige modus met netwerken.
- Veilige modus met opdrachtprompt: Hetzelfde als veilige modus, maar de opdrachtprompt als de gebruikersinterface in plaats van de grafische gebruikersinterface (GUI) van het Windows-bureaublad
Cause
In de veilige modus heeft Windows minder functionaliteit. Het isoleren van problemen is eenvoudiger omdat veel niet-essentiële onderdelen zijn uitgeschakeld, zoals geluid, drivers en services van derden, niet-essentiële Windows-services en meer. Beschadigde software, drivers of de installatie van slecht geconfigureerde software voorkomt dat Windows met succes opstart in de normale modus.
Resolution
De veilige modus kiezen tijdens het opstarten
-
Zet de computer aan.
-
Houd SHIFT ingedrukt en tik meerdere keren op F8 totdat het menu Herstelmodus wordt geopend.
OPMERKING: Dit kan verschillende pogingen op oudere computers vergen voordat het werkt, omdat computers sneller kunnen opstarten dan u op de toetsen kunt tikken. -
In het menu Herstelmodus selecteert u Geavanceerde herstelopties.

Afbeelding 1: Het menu Herstelmodus, de image is in het Engels -
Kies de optie Probleemoplossing.

Afbeelding 2: Het scherm Kies een optie, de afbeelding is in het Engels -
Selecteer de knop Geavanceerd.

Afbeelding 3: In het menu Choose the Advanced Option (Kies de optie Geavanceerd) is de afbeelding in het Engels -
Selecteer de knop Windows-opstartinstellingen.
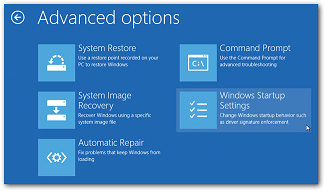
Afbeelding 4: Het menu Geavanceerde opties, de afbeelding is in het Engels -
Klik op de knop Opnieuw starten.
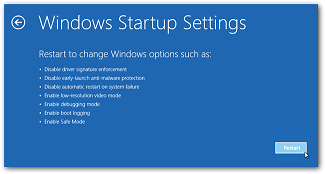
Afbeelding 5: De Opstartinstellingen van Windows, de image is in het Engels -
Nadat de computer opnieuw is opgestart, ziet u het menu Geavanceerde opstartopties waarmee u Windows 8 en 8.1 kunt opstarten in: Veilige modus, veilige modus met netwerkmogelijkheden en veilige modus met opdrachtprompt
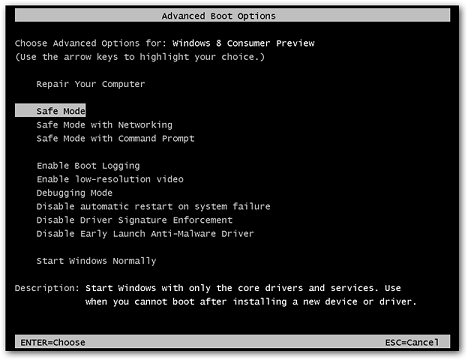
Afbeelding 6: De geavanceerde opstartopties, de image is in het Engels
Opstarten in de veilige modus in Microsoft Windows 8 of 8.1
U moet Microsoft Windows 8 en 8.1 normaal kunnen openen en opstarten voor deze methode. Het maakt gebruik van de nieuwe Charm-balk in Microsoft Windows 8 en 8.1.
-
U kunt de Charm-balk openen door op de Win+I te drukken of met de muis over de rechterkant van het scherm te bewegen.

Afbeelding 7: De Charm-balk, de afbeelding is in het Engels -
Wanneer de Charm-balk wordt weergegeven, klikt u op de knop Pc-instellingen wijzigen rechtsonder.
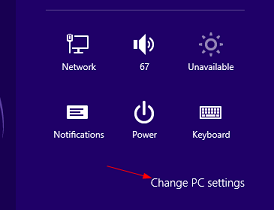
Afbeelding 8: De pc-instellingen wijzigen, de image is in het Engels -
Selecteer Algemeen en klik op de knop Nu opnieuw opstarten onder de opstarttitel Geavanceerd.

Afbeelding 9: De pc-instellingen, de image is in het Engels -
Wanneer de computer nu opnieuw wordt opgestart, moet u de veilige modus van Microsoft Windows 8 en 8.1 openen.
Opnieuw opstarten in de veilige modus vanuit Windows 8 of 8.1
-
U kunt de Charm-balk openen door op de Win+I te drukken of met de muis over de rechterkant van het scherm te bewegen.

Afbeelding 10: De Charm-balk, de afbeelding is in het Engels -
Klik eenmaal op de aan/uit-knop.
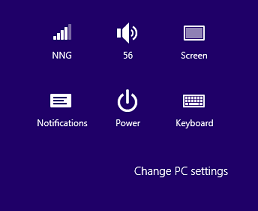
Afbeelding 11: De aan/uit-optie op de Charm-balk, de afbeelding is in het Engels -
Houd de Shift-toets ingedrukt en klik op het pictogram voor opnieuw opstarten.
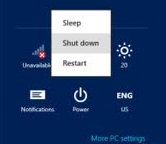
Afbeelding 12: Het afsluiten, de afbeelding is in het Engels -
Wanneer de computer opnieuw wordt opgestart, ziet u het menu Geavanceerde opstartopties waarmee u toegang hebt tot de veilige modus van Microsoft Windows 8 en 8.1.
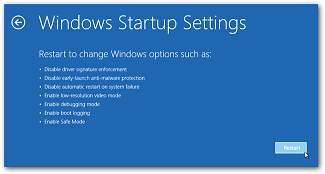
Afbeelding 13: De Opstartinstellingen van Windows, de image is in het Engels
Additional Information
Article Properties
Affected Product
Chromebox, Alienware, Inspiron, Legacy Desktop Models, OptiPlex, Vostro, XPS, G Series, Chromebook, G Series, Alienware, Inspiron, Latitude, Vostro, XPS, Legacy Laptop Models, Fixed Workstations, Mobile Workstations
Last Published Date
02 Oct 2023
Version
6
Article Type
Solution