Article Number: 000139606
Uruchamianie komputera z systemem Windows 8 lub 8.1 w trybie awaryjnym
Summary: Ten artykuł zawiera instrukcje krok po kroku dotyczące uruchamiania komputera z systemem Windows 8 lub 8.1 w trybie awaryjnym.
Article Content
Symptoms
Tryb awaryjny uruchamia system Windows w stanie podstawowym przy użyciu ograniczonego zestawu plików i sterowników. Jeśli problem nie występuje w trybie awaryjnym, oznacza to, że ustawienia domyślne i podstawowe sterowniki urządzenia nie są przyczyną problemu. Obserwowanie systemu Windows w trybie awaryjnym umożliwia zawężenie źródła problemu i może pomóc w rozwiązywaniu problemów z komputerem.
Istnieją trzy różne typy opcji rozruchu w trybie awaryjnym, które są dostępne w Zaawansowanych opcjach rozruchu.
- Tryb awaryjny: uruchamia system Windows z minimalną ilością aktywnych sterowników i usług
- Tryb awaryjny z obsługą sieci: działa jak tryb awaryjny, ale dodaje sterowniki sieciowe i usługi, które będą potrzebne do uzyskania dostępu do Internetu i innych komputerów w sieci. Ten tryb jest potrzebny także w przypadku korzystania z urządzeń takich jak dysk flash USB.
UWAGA: Bezprzewodowe połączenie z Internetem (Wi-Fi) nie jest obsługiwane w trybie awaryjnym z obsługą sieci.
- Tryb awaryjny z wierszem poleceń: działa jak tryb awaryjny, ale wiersz poleceń pełni funkcję interfejsu użytkownika zamiast graficznego interfejsu użytkownika (GUI) pulpitu systemu Windows.
Cause
System Windows ma ograniczoną funkcjonalność w trybie awaryjnym. Izolowanie problemów jest łatwiejsze, ponieważ wiele nieistotnych komponentów, takich jak dźwięk, sterowniki i usługi innych firm, nieistotne usługi systemu Windows itp., jest wyłączonych. Uszkodzone oprogramowanie, sterowniki lub instalacja źle skonfigurowanego oprogramowania uniemożliwia pomyślne uruchomienie systemu Windows w trybie normalnym.
Resolution
Uruchamianie trybu awaryjnego podczas uruchamiania komputera
-
Włącz komputer.
-
Naciśnij i przytrzymaj klawisz SHIFT, a następnie naciśnij kilkakrotnie klawisz F8, aż przejdziesz do menu trybu odzyskiwania.
UWAGA: w przypadku starszych komputerów może być konieczne wykonanie kilku prób, ponieważ szybko uruchamiające się komputery mogą przejść do wczytywania systemu, zanim naciśniesz odpowiednie klawisze. -
W menu trybu odzyskiwania wybierz opcję Zobacz zaawansowane opcje naprawy.

Rysunek 1. Menu trybu odzyskiwania, obraz jest w języku angielskim -
Wybierz opcję Rozwiązywanie problemów.

Rysunek 2. Ekran wyboru opcji, obraz jest w języku angielskim -
Kliknij przycisk Zaawansowane.

Rysunek 3. Ekran wyboru opcji zaawansowanej, obraz jest w języku angielskim -
Kliknij przycisk Ustawienia uruchamiania systemu Windows.
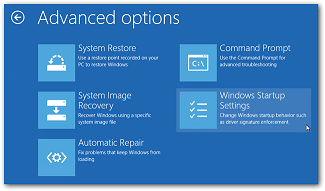
Rysunek 4. Menu opcji zaawansowanych, obraz jest w języku angielskim -
Kliknij przycisk Restart.
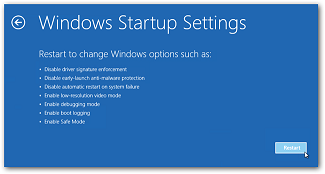
Rysunek 5. Ustawienia uruchamiania systemu Windows, obraz jest w języku angielskim -
Po ponownym uruchomieniu komputera zostanie wyświetlone menu zaawansowanych opcji rozruchu, które umożliwia uruchomienie systemu Windows 8 i 8.1 w: trybie awaryjnym, trybie awaryjnym z obsługą sieci i trybie awaryjnym z wierszem polecenia

Rysunek 6. Zaawansowane opcje rozruchu, obraz jest w języku angielskim
Uruchamianie komputera z systemem Windows 8 lub 8.1 w trybie awaryjnym
Aby można było skorzystać z tej metody, musisz mieć możliwość normalnego uruchomienia systemu Microsoft Windows 8 i 8.1. Korzysta z nowego paska paneli w systemach Microsoft Windows 8 i 8.1.
-
Wywołaj pasek paneli, naciskając klawisze Win+I lub przesuwając kursor w prawej części ekranu.

Rysunek 7. Pasek paneli, obraz jest w języku angielskim -
Po pojawieniu się paska paneli kliknij przycisk Zmień ustawienia komputera w prawym dolnym rogu ekranu.
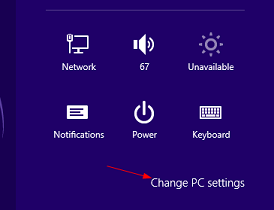
Rysunek 8. Zmień ustawienia komputera, obraz jest w języku angielskim -
Wybierz opcję Ogólne i kliknij przycisk Uruchom ponownie teraz w obszarze Zaawansowane kafelka uruchamiania.
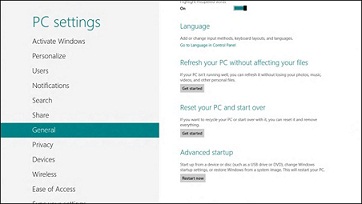
Rysunek 9. Ustawienia komputera, obraz jest w języku angielskim -
Po ponownym uruchomieniu komputera powinna być możliwość przejścia do trybu awaryjnego w systemach Microsoft Windows 8 i 8.1.
Ponowne uruchamianie komputera z systemem Windows 8 lub 8.1 w trybie awaryjnym
-
Wywołaj pasek paneli, naciskając klawisze Win + I lub przesuwając kursor w prawej części ekranu.

Rysunek 10. Pasek paneli, obraz jest w języku angielskim -
Kliknij raz przycisk Zasilanie.

Rysunek 11. Opcja zasilania na pasku paneli, obraz jest w języku angielskim -
Przytrzymaj naciśnięty klawisz Shift i kliknij ikonę Uruchom ponownie.
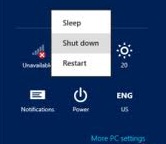
Rysunek 12. Wyłączanie, obraz jest w języku angielskim -
Po ponownym uruchomieniu komputera pojawia się ekran zaawansowanych opcji rozruchu, które umożliwiają uruchomienie komputera z systemem Windows 8 i 8.1 w trybie awaryjnym.

Rysunek 13. Ustawienia uruchamiania systemu Windows, obraz jest w języku angielskim
Additional Information
Article Properties
Affected Product
Chromebox, Alienware, Inspiron, Legacy Desktop Models, OptiPlex, Vostro, XPS, G Series, Chromebook, G Series, Alienware, Inspiron, Latitude, Vostro, XPS, Legacy Laptop Models, Fixed Workstations, Mobile Workstations
Last Published Date
02 Oct 2023
Version
6
Article Type
Solution