Article Number: 000139606
Windows 8 veya 8.1'de Güvenli Moda Önyükleme Yapma
Summary: Bu makale, Windows 8 veya 8.1'de güvenli modda nasıl önyükleme yapılacağına ilişkin adım adım yönergeler sağlar.
Article Content
Symptoms
Güvenli mod, Windows'u sınırlı sayıda dosya ve sürücü kullanarak temel bir durumda başlatır. Güvenli modda bir sorun oluşmazsa bu, varsayılan ayarların ve temel aygıt sürücülerinin soruna neden olmadığı anlamına gelir. Windows'u güvenli modda çalıştırmak, bir sorunun kaynağını daraltmanıza olanak tanır ve bilgisayarınızdaki sorunları gidermenize yardımcı olabilir.
Gelişmiş Önyükleme Seçenekleri'nde kullanılabilen üç farklı türde güvenli mod önyükleme seçeneği vardır.
- Güvenli Mod: Windows'u mümkün olduğunca en az sürücü ve hizmetle başlatır
- Ağ ile Güvenli Mod: Güvenli Mod ile aynıdır ancak internete ve ağınızdaki diğer bilgisayarlara erişmek için ihtiyaç duyacağınız ağ sürücülerini ve hizmetleri ekler. USB flash sürücü gibi cihazları kullanmanız gerekiyorsa da bu moda ihtiyacınız vardır
NOT: Kablosuz (Wi-Fi) internet bağlantısı, ağ ile güvenli modda desteklenmez.
- Komut İstemiyle Güvenli Mod: Güvenli Modla aynıdır ancak Windows masaüstü Grafik Kullanıcı Arabirimi (GUI) yerine kullanıcı arayüzü olarak Komut İstemi vardır
Cause
Windows, güvenli modda işlevselliği azaltmıştır. Ses, üçüncü taraf sürücüler ve hizmetler, gerekli olmayan Windows hizmetleri ve daha fazlası gibi birçok gerekli olmayan bileşen devre dışı bırakıldığından sorunları ayıklama görevi daha kolaydır. Bozuk yazılımlar, sürücüler veya kötü yapılandırılmış yazılımların yüklenmesi, Windows'un başarılı bir şekilde normal moda önyüklenmesini önler.
Resolution
Başlatma sırasında güvenli modda önyükleme yapın
-
Bilgisayarı açın.
-
SHIFT tuşunu basılı tutun ve Kurtarma Modu menüsüne girene kadar F8 tuşuna birkaç kez basın.
NOT: Önyükleme işleminin hızlı gerçekleştiği bilgisayarlar, algılama noktasını sizin tuşlara basmanızdan daha hızlı geçebileceğinden daha eski bilgisayarlarda birkaç kez denemeniz gerekebilir. -
Kurtarma Modu menüsünde, Gelişmiş onarım seçeneklerini görüntüle öğesini seçin.

Şekil 1: Kurtarma Modu Menüsü, görüntü İngilizcedir -
Troubleshoot (Sorun Giderme) seçeneğini belirleyin.

Şekil 2: Bir seçenek belirleyin ekranı, görüntü İngilizcedir -
Gelişmiş seçenekler düğmesine basın.

Şekil 3: Gelişmiş seçenek menüsünü seçin, görüntü İngilizcedir -
Windows Başlangıç Ayarları düğmesine basın.

Şekil 4: Gelişmiş Seçenek Menüsü, görüntü İngilizcedir -
Yeniden Başlat düğmesine tıklayın.

Şekil 5: Windows Başlangıç Ayarları, görüntü İngilizcedir -
Bilgisayar yeniden başlatıldıktan sonra Windows 8 ve 8.1'inizi aşağıdaki şekilde önyüklemenizi sağlayan Gelişmiş Önyükleme Seçenekleri menüsünü görüntülenir: Güvenli Mod, Ağ ile Güvenli Mod ve Komut İstemiyle Güvenli Mod

Şekil 6: Gelişmiş Önyükleme Seçenekleri, görüntü İngilizcedir
Windows 8 veya 8.1'de güvenli modda önyükleme yapın
Bu yöntem için normal şekilde Microsoft Windows 8 ve 8.1'e giriş ve önyükleme yapabilirsiniz. Microsoft Windows 8 ve 8.1'deki yeni Düğme Çubuğunu kullanır.
-
Win+I tuşlarına basarak veya farenizi ekranın sağ kenarında kaydırarak Düğme Çubuğu'nu görüntüleyin.

Şekil 7: Düğme Çubuğu, görüntü İngilizcedir -
Düğme Çubuğu görüntülendiğinde, sağ alttaki Bilgisayar Ayarlarını Değiştir düğmesine tıklayın.
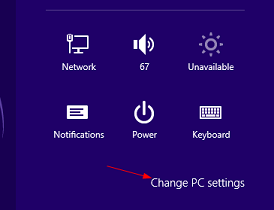
Şekil 8: Bilgisayar Ayarlarını Değiştir, görüntü İngilizcedir -
Genel öğesini seçin ve Gelişmiş başlangıç başlığının altındaki Şimdi yeniden başlat düğmesine tıklayın.
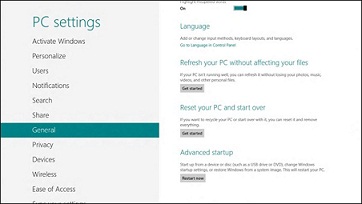
Şekil 9: Bilgisayar Ayarları, görüntü İngilizcedir -
Bilgisayar yeniden başlatıldığında artık Microsoft Windows 8 ve 8.1'de Güvenli Mod'a girebilirsiniz.
Windows 8 veya 8.1'de güvenli modda yeniden başlatın
-
Win + I tuşlarına basarak veya farenizi ekranın sağ kenarında kaydırarak Düğme Çubuğu'nu görüntüleyin.

Şekil 10: Düğme Çubuğu, görüntü İngilizcedir -
Güç düğmesine bir kez tıklayın.
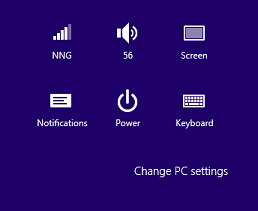
Şekil 11: Düğme Çubuğu üzerindeki güç seçeneği, görüntü İngilizcedir -
Shift tuşunu basılı tutarken Yeniden Başlat simgesine tıklayın.

Şekil 12: Kapatma, görüntü İngilizcedir -
Bilgisayar yeniden başlatıldığında, Microsoft Windows 8 ve 8.1'de Güvenli Mod'a erişmenize olanak tanıyacak Gelişmiş Önyükleme Seçenekleri menüsü görüntülenir.

Şekil 13: Windows Başlangıç Ayarları, görüntü İngilizcedir
Additional Information
Article Properties
Affected Product
Chromebox, Alienware, Inspiron, Legacy Desktop Models, OptiPlex, Vostro, XPS, G Series, Chromebook, G Series, Alienware, Inspiron, Latitude, Vostro, XPS, Legacy Laptop Models, Fixed Workstations, Mobile Workstations
Last Published Date
02 Oct 2023
Version
6
Article Type
Solution