Article Number: 000143518
Jak ověřit, že došlo ke zrušení zřízení systému Chromebook
Summary: Postup kontroly, zda došlo ke zrušení zřízení systému Chromebook.
Article Content
Symptoms
Žádné informace o příznacích.
Cause
Žádné informace o příčině.
Resolution
Chromebook se zrušeným zřízením
Následující kroky vám pomohou určit, zda došlo ke zrušení zřízení vašeho počítače Chromebook.
- Zapněte systém. Po zobrazení přihlašovací obrazovky klikněte na hodiny v pravém dolním rohu a zobrazí se ikona Wi-Fi (obrázek 1).
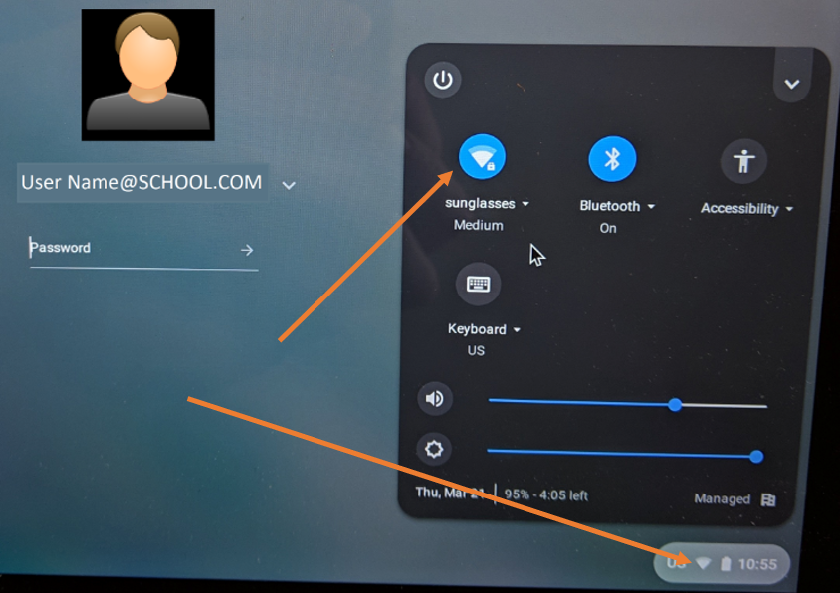
Obrázek 1
- Poté se zobrazí dostupné sítě. Vyberte tu, kterou používáte, a připojte se (obrázek 2).
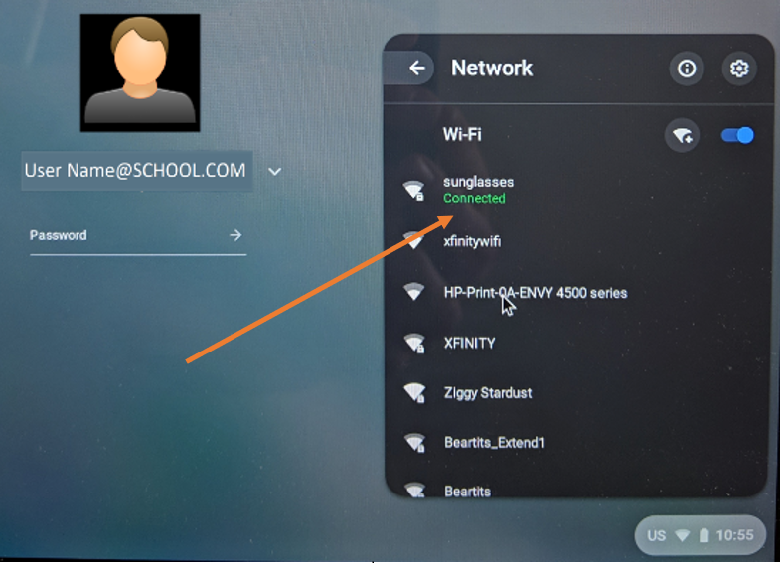
Obrázek 2
- Počítač Chromebook tak bude moct získat aktualizaci z konzole pro správu Google a provést zrušení zřízení.
- Dále zkontrolujte, zda je k dispozici možnost „Browse as Guest“ (obrázek 3).
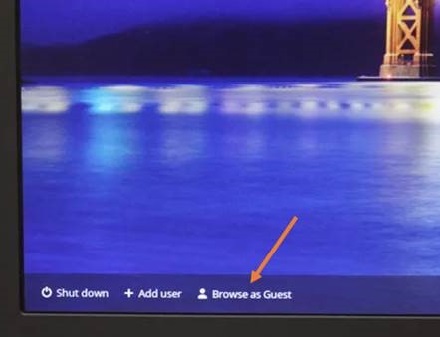
Obrázek 3
- Pokud možnost „Browse as Guest“ není k dispozici, systém je stále zaregistrován. Můžete ještě chvíli počkat, jestli se situace nezmění, ale pokud není možnost „Browse as Guest“ k dispozici, systém je stále zřízený/registrovaný.
- Pokud je možnost „Browse as Guest“ k dispozici, vyberte ji.
- Jakmile se spustí systém Chrome OS, otevřete prohlížeč.
- Zadejte následující:
chrome://policy - Zobrazí se následující obrazovka (obrázek 4).
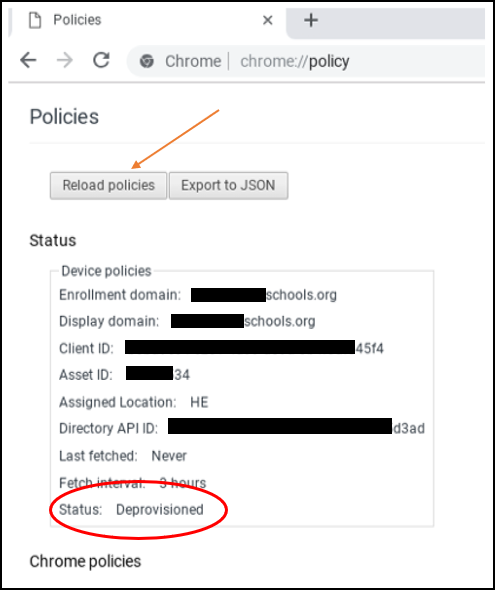
Obrázek 4
- Zkontrolujte údaj Status ve spodní části seznamu. Měl by se zobrazit jako „Deprovisioned“. Společnost Google doporučuje kliknout na možnost „Reload Policies“, čímž zajistíte, že budou zásady aktuální.
- Pokud se stav zobrazuje jako „Deprovisioned“, postup je dokončen.
Poznámka: Systém může být spravován školou i poté, co se jeho stav zobrazí jako „Deprovisioned“ (obrázek 5). To platí až do obnovení operačního systému.

Obrázek 5
Po obnovení operačního systému se můžete vrátit do části chrome://policy, kde se zobrazí zpráva „No Policies Set“ (obrázek 6).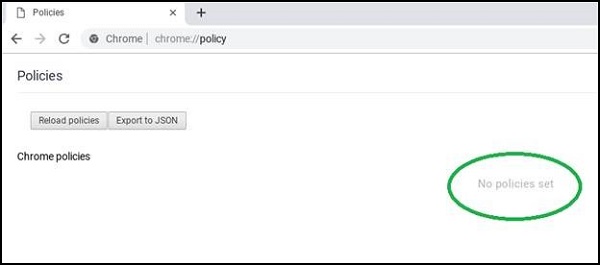
Obrázek 6
Article Properties
Affected Product
Chromebook, Chromebook 11, Chromebook 3100 2-in-1, ChromeBook 3100, Chromebook 3120, Chromebook 11 3180, Chromebook 11 3189, Chromebook 5190 2-in-1, Chromebook 5190, Chromebook 13 3380, Chromebook 7310, ChromeBook 3400, Inspiron Chromebook 11 3181
, Inspiron Chromebook 11 3181 2-in-1, Inspiron Chromebook 7486
...
Last Published Date
14 Nov 2022
Version
4
Article Type
Solution