Article Number: 000150104
Correção do touchpad do Dell Precision e do XPS Ubuntu: Soluções para problemas de touchpad e mouse no Ubuntu
Summary: Explore soluções eficazes para problemas com touchpad e mouse Ubuntu em computadores Dell Precision e XPS. Siga as instruções passo a passo para aprimorar a experiência do touchpad executando o Ubuntu. Resolva problemas de cursor com este guia abrangente. ...
Article Content
Symptoms
Abaixo, apresentamos uma prática recomendada para solucionar problemas de configuração do touchpad/mouse no Ubuntu. Esta é uma modificação do sistema operacional (SO) Ubuntu que teve grande sucesso na solução de problemas, como cursor errático ou oscilante. Isso deve melhorar sua experiência geral com a sensação do touchpad/mouse.
Cause
Nenhuma informação de causa disponível.
Resolution
Para resolver problemas com o touchpad ou mouse, siga estas etapas:
- Comece verificando se o computador está totalmente atualizado:
- Abra uma janela do Terminal (pressione as teclas CTRL + ALT + T juntas).
- Execute os seguintes comandos pressionando a tecla Enter após cada um deles:
sudo apt-get update
sudo apt-get upgrade -yNota: Sudo é um comando no Ubuntu que dá direitos de administrador para o comando que o segue. Você precisa ter acesso em nível de administrador ao computador para que esses comandos funcionem. Se você pretende executar vários comandos do Terminal, talvez queira usar o comando sudo su para conceder direitos em nível de administrador a todas as sessões do terminal.
- Reinicialize o computador para que as alterações entrem em vigor.
- Ative o kernel do HWE:
- Abra uma janela do Terminal.
- Execute o seguinte comando, pressionando a tecla Enter em seguida:
sudo apt-get install --install-recommends linux-generic-hwe-16.04 xserver-xorg-hwe-16.04
Nota: Para obter mais informações sobre o que esse kernel faz, acesse o seguinte artigo: https://wiki.ubuntu.com/Kernel/LTSEnablementStack - Reinicialize o computador para que as alterações entrem em vigor.
- Verifique se seu computador tem dois drivers do mouse (Nem todos os modelos têm esse problema. Se seu computador não tiver o driver duplo de mouse, avance à próxima etapa):
- Abra uma janela do Terminal.
- Execute o seguinte comando e pressione a tecla Enter para verificar se o Ubuntu detecta dois touchpads (Figura 1):
xinput list
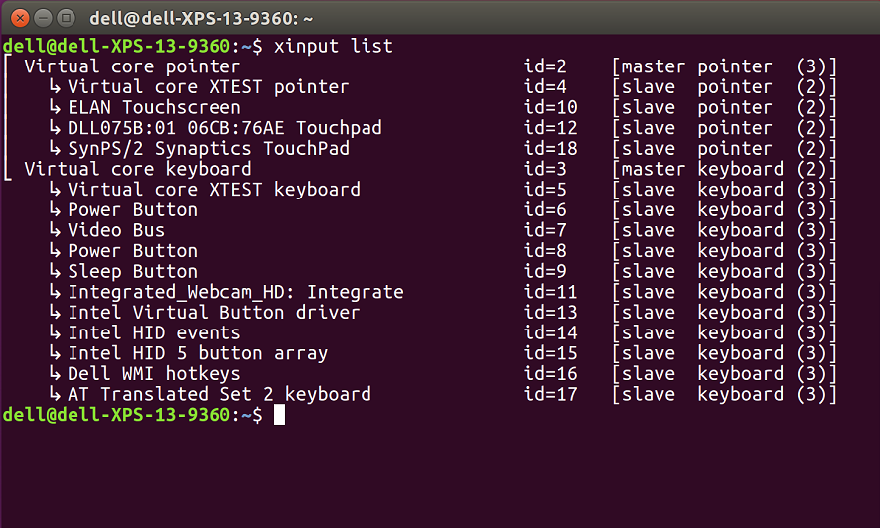
Figura 1
Nota: Seu número de ID será diferente, pois cada computador obtém e atribui os IDs de maneira diferente. - Edite o arquivo 51-synaptics-quirks.conf executando o seguinte comando e pressione Enter (Figura 2):
sudo gedit /usr/share/x11/xorg.conf.d/*synaptics-quirks.conf
Adicione o seguinte texto à parte inferior do arquivo:# Disable generic Synaptics device, as we're using
# DLL0704:01 06CB:76AE Touchpad
# Having multiple touchpad devices running confuses syndaemon
Section InputClass
Identifier SynPS/2 Synaptics TouchPad
MatchProduct SynPS/2 Synaptics TouchPad
MatchIsTouchpad on
MatchOS Linux
MatchDevicePath /dev/input/event*
Option Ignore on
EndSection
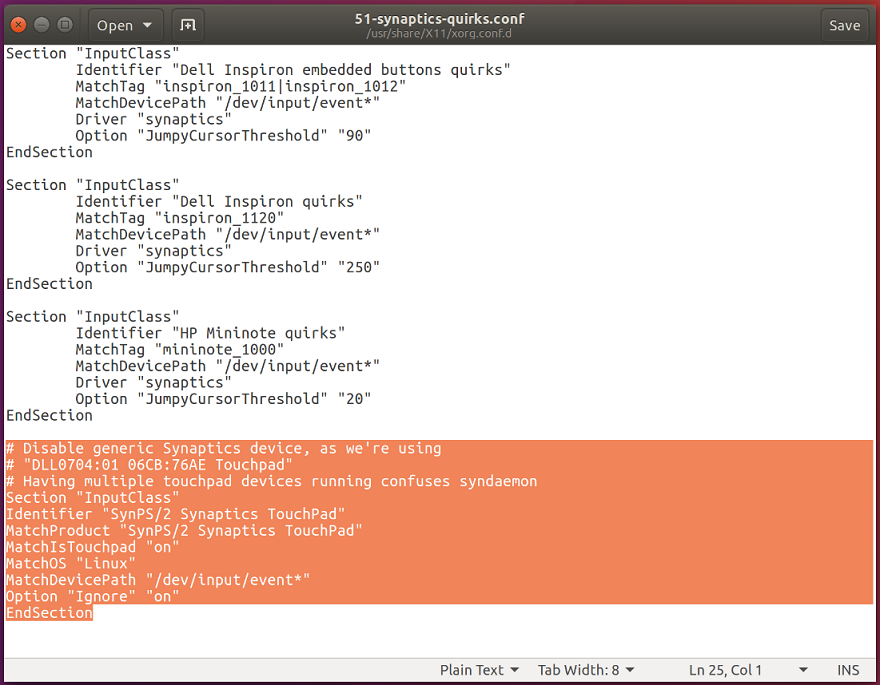
Figura 2
Depois de concluir, clique no botão Save no canto superior direito e, em seguida, saia da janela e reinicialize o computador. - Abra uma janela do Terminal.
- Verifique se o segundo mouse está desativado usando o seguinte comando e pressionando a tecla Enter (Figura 3):
xinput -list
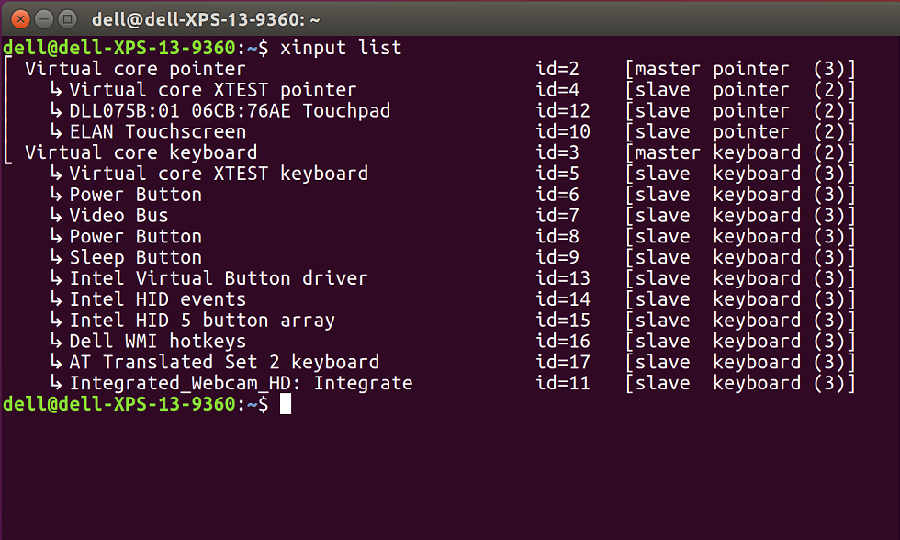
Figure 3
O touchpad Synaptics não deve ser exibido. Se ainda houver um touchpad extra, repita a última série de etapas antes de avançar.
- Instale o novo driver libinput:
- Abra uma janela do Terminal.
- Execute o seguinte comando, pressionando a tecla Enter em seguida:
sudo apt-get install xserver-xorg-input-libinput-hwe-16.04 libinput-tools xorg-input-abi-24 - Reinicialize o computador.
- Bloquear o driver Synaptics:
- Edite o arquivo synatptics.conf para bloquear o driver antigo. Dependendo de seu modelo, o número na parte frontal pode ser diferente.
- Abra uma janela do Terminal.
- Execute o seguinte comando, pressionando a tecla Enter em seguida:
sudo gedit /usr/share/X11/xorg.conf.d/*synaptics.conf - Comente a seção Touchpad catchall adicionando o sinal de jogo da velha (#) ao início de cada linha da seção (Figura 4).
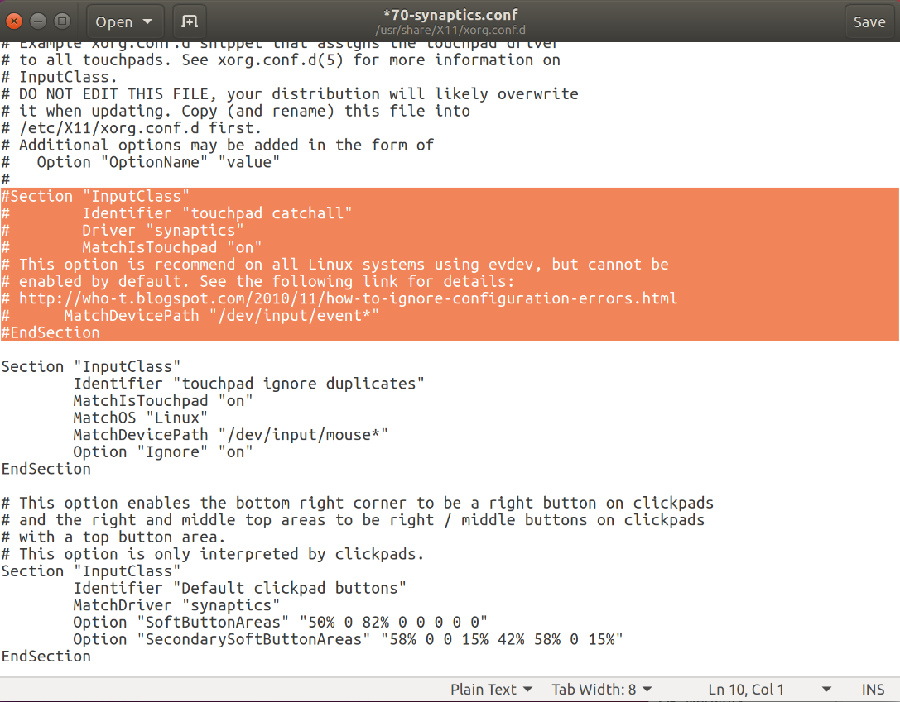
Figura 4 - Depois de concluir, clique no botão Save no canto superior direito e, em seguida, saia da janela.
- Adicione opções ao arquivo de configuração libinput:
- A última etapa é adicionar as opções extras ao arquivo de configuração libinput. Isso ativa alguns recursos extras e melhora a sensação geral do touchpad.
- Abra uma janela do Terminal.
- Execute o seguinte comando para editar o arquivo, pressionando a tecla Enter em seguida (Figura 5):
sudo gedit /usr/share/X11/xorg.conf.d/*libinput.conf - Agora, localize a seção que tem o texto - Identifier libinput touchpad catchall digite as seguintes alterações entre as linhas MatchDevicePath /dev/input/event* e Driver libinput:
- Opção Tapping True
Opção TappingDrag True
Opção DisableWhileTyping True
Opção AccelProfile adaptive
Opção AccelSpeed 0.4
Opção SendEventsMode disabled-on-external-mouse
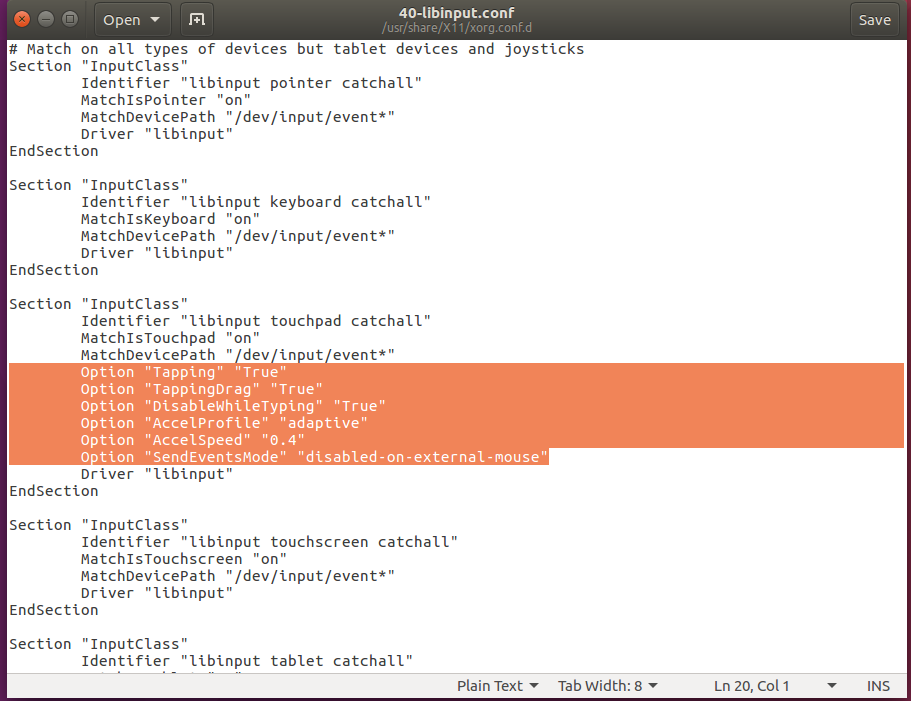
Figura 5
Depois de concluir, clique no botão Save no canto superior direito e, em seguida, saia da janela. - Opção Tapping True
- Reinicialize o computador e teste se os problemas foram resolvidos.
Additional Information
Comandos úteis do Terminal do Linux que você deve saber
- xinput -list-devices - Informa o id de hardware do touchpad. Cada computador exibe um número diferente. Por exemplo, meu computador tem o ID 11, mas o seu pode ser diferente.
- xinput list-props 11 - Mostra todas as opções que estão ativadas e desativadas. Também verifica se o libinput está funcionando. O 11 no final é o ID de hardware que foi obtido do comando anterior.
- sudo libinput-list-devices - Mostra todos os dispositivos reconhecidos pelo libinput e mostra o estado das opções.
Para ver todas as opções de libinput, acesse https://www.mankier.com/4/libinput
As seguintes opções são as mais comuns (essas opções são adicionadas ao /usr/share/X11/xorg.conf.d/*libinput. conf):
- Opção "SendEventsMode" "disabled-on-external-mouse" - Quando um mouse USB é detectado, ela desativa o touchpad.
- Opção "Tapping" "True" - Permite que você use o dedo e toque no mouse para clicar. Se você deixar essa opção de fora, ela fará com que você tenha que clicar fisicamente no touchpad para ativar um clique do mouse ou usar os botões inferiores. Quando a opção for ativada, ela permitirá que dois toques com o dedo ativem um clique com o botão direito.
- Opção "DisableWhileTyping" "True" - Essa opção é ativada por padrão, mas essa é a configuração, caso você queira saber.
- Opção "AccelProfile" "adaptive" - Ativa o perfil de aceleração do mouse. Isso ajuda a tornar a velocidade do dedo do mouse um pouco mais natural e menos lenta. A opção 'adaptive' é recomendável, já que muda a velocidade conforme suas entradas. Você também pode tentar a opção "flat".
- Opção "AccelSpeed" "0.3" - Altera a velocidade de aceleração do ponteiro. Use valores de -1 a 1. Quanto maior o número, mais rápido será o ponteiro. A maioria das pessoas gosta de usar 0,2 para uma resposta mais lenta e 0,5 para uma resposta mais rápida.
- Opção "TappingDrag" "True" - Quando essa opção estiver ativada, um toque seguido de um pressionamento com o dedo causará o pressionamento de apenas um botão; assim, todos os movimentos desse dedo se traduzirão no movimento de arrasto.
- Opção "HorizontalScrolling" "True" - Se você quiser conseguir rolar a tela de um lado para o outro. Pessoalmente, eu não gosto dessa opção. Se você tiver uma tela touchscreen, poderá usar a opção na tela touchscreen. A sensação é mais natural na tela touchscreen que no touchpad.
- Opção "ScrollMethod" "edge" - Por padrão, o touchpad rola usando dois dedos. Se você gosta do estilo do mouse mais antigo que tinha a área de rolagem à direita do touchpad, você pode usar essa opção para ativá-la.
Article Properties
Last Published Date
13 Feb 2024
Version
7
Article Type
Solution
