Article Number: 000186185
Lägga till Gmail i Outlook
Summary: I den här artikeln beskrivs stegen för att lägga till Gmail i Outlook-kontot.
Article Content
Instructions
När du lägger till ditt Gmail-konto i Outlook krävs ett applösenord som genereras från Gmails webbplats. Ett applösenord är ett engångslösenord som används för att meddela Gmail att det är du som använder din e-postadress. Du kan få ditt applösenord genom att aktivera tvåfaktorautentiseringen i Gmail.
Hur du lägger till ditt Gmail-konto i Outlook beror på vilken version du har.
Lägga till Gmail i Outlook 2016
Så här lägger du till Gmail i Outlook 2016:- Öppna Outlook 2016.
- Välj File Add Account (lägg >till filkonto).
- Fönstret Välkommen till Outlook visas.
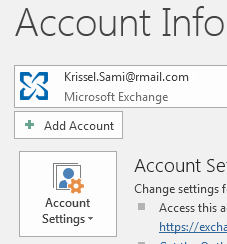
- Ange din Gmail-e-postadress och klicka sedan på Anslut.
- Om skärmen ser annorlunda ut anger du ditt namn, din Gmail-adress och ditt applösenord. Du kan uppmanas att ange ditt genererade lösenord igen som en del av Windows Security.
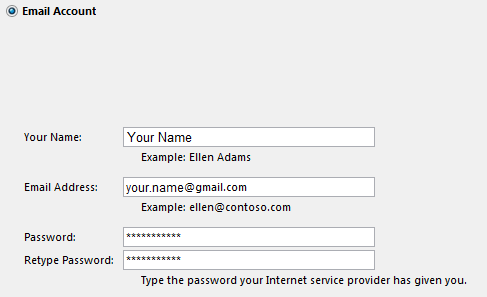
- Klicka på Nästa>slutför.
Lägga till Gmail i Outlook 2013
Så här lägger du till Gmail i Outlook 2013:- Öppna Outlook 2013.
- Välj File Add Account (lägg >till filkonto).
- Fönstret Välkommen till Outlook visas.
- Ange din Gmail-e-postadress och klicka sedan på Anslut.
- Om skärmen ser annorlunda ut anger du ditt namn, din Gmail-adress och applösenordet. Du kan uppmanas att ange ditt genererade lösenord igen som en del av Windows Security.
- Klicka på Nästa>slutför.
Lägga till Gmail i Outlook 2010
Så här lägger du till Gmail i Outlook 2010:- Öppna Outlook 2010.
- Välj File Add Account (lägg >till filkonto).
- Fönstret Välkommen till Outlook visas.
- Välj Konfigurera serverinställningar eller ytterligare servertyper manuellt.
- Klicka på Nästa.
- Välj Internet-e-post och klicka sedan på Nästa.
- Välj ett IMAP-konto:
- Inkommande server – imap.gmail.com
- Utgående server – smtp.gmail.com
- Användarnamn – din Gmail-e-postadress
- Lösenord – applösenord
- Klicka på Fler inställningar.
- Klicka på fliken Utgående server och välj Min utgående server (SMTP) som kräver autentisering.
- Klicka på fliken Avancerat och välj följande:
- Inkommande server – 993
- Utgående server – 465
- Använd följande typ av krypterad listruta för anslutning – SSL
- Klicka på OK>Nästa.
- Klicka på Slutför.
Lägga till Gmail i Outlook 2007
Om du vill lägga till Gmail i Outlook 2007 måste du aktivera POP- eller IMAP-åtkomst till Gmail-kontot. Gör så här för att tillgodose den här förutsättningen:- Öppna Gmail i webbläsaren och klicka på ikonen Inställningar .
- Gå till Vidarebefordring avinställningar> och POP/IMAP.
- Välj antingen Enable POP for all mail (aktivera POP för alla e-postmeddelanden) eller Enable IMAP (aktivera IMAP ) (rekommenderas).
- Öppna Outlook 2007.
- Välj Tools>Account Settings (verktygskontoinställningar).
- Klicka på fliken Email (e-post) och välj New (ny).
- Välj Microsoft Exchange, POP3, IMAP eller HTTP och klicka sedan på Nästa.
- Välj Konfigurera serverinställningar manuellt eller ytterligare servertyper och klicka sedan på Nästa.
- Välj internet-e-post och klicka sedan på Nästa.
- Välj ett IMAP-konto:
- inkommande server – imap.gmail.com
- utgående server – smtp.gmail.com
- användarnamn – din e-postadress
- Klicka på Nästa.
- Klicka på Slutför.
Article Properties
Affected Product
Microsoft 365 from Dell
Last Published Date
17 May 2021
Version
1
Article Type
How To