Article Number: 000186185
OutlookにGmailを追加する方法
Summary: この記事では、OutlookアカウントにGmailを追加する手順について説明します。
Article Content
Instructions
Outlookにお使いのGmailアカウントを追加する場合は、Gmail Webサイトから生成されたアプリ パスワードが必要です。アプリ パスワードは、お使いのEメールにアクセスしているのが本人であることGmailに知らせるために使用されるワンタイム パスワードです。Gmailで二要素認証をアクティブ化すると、アプリ パスワードを取得できます。
OutlookにGmailアカウントを追加する方法は、お使いのバージョンによって異なります。
Outlook 2016でGmailを追加する
Outlook 2016でGmailを追加するには、次の手順を実行します。- Outlook 2016を開きます。
- [ファイル]>[アカウントの追加]の順に選択します。
- [Outlookへようこそ]ウィンドウが表示されます。
![Outlook 2016の[アカウント情報]画面を示す画像](https://supportkb.dell.com/img/ka06P000000kFjcQAE/ka06P000000kFjcQAE_ja_1.jpeg)
- お使いのGmail Eメール アドレスを入力し、[接続]をクリックします。
- 画面の表示が異なる場合は、名前、Gmailアドレス、アプリ パスワードを入力します。Windowsセキュリティの一環として、生成されたパスワードを再入力するように求められる場合があります。
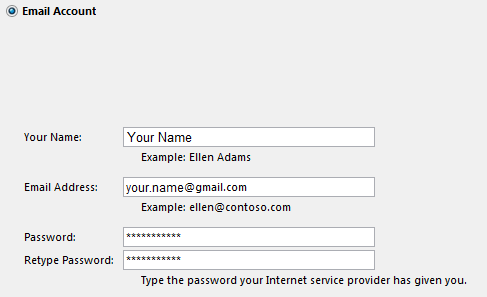
- [次へ]>[完了]の順にクリックします。
Outlook 2013でGmailを追加する
Outlook 2013でGmailを追加するには、次の手順を実行します。- Outlook 2013を開きます。
- [ファイル]>[アカウントの追加]の順に選択します。
- [Outlookへようこそ]ウィンドウが表示されます。
- お使いのGmail Eメール アドレスを入力し、[接続]をクリックします。
- 画面の表示が異なる場合は、名前、Gmailアドレス、アプリ パスワードを入力します。Windowsセキュリティの一環として、生成されたパスワードを再入力するように求められる場合があります。
- [次へ]>[完了]の順にクリックします。
Outlook 2010でGmailを追加する
Outlook 2010でGmailを追加するには、次の手順を実行します。- Outlook 2010を開きます。
- [ファイル]>[アカウントの追加]の順に選択します。
- [Outlookへようこそ]ウィンドウが表示されます。
- [自分で電子メールやその他のサービスを使うための設定をする(手動設定)]を選択します。
- [次へ]をクリックします
- [インターネット電子メール]を選択し、[次へ]をクリックします。
- IMAPアカウントを選択して、次の項目を選択します。
- [受信メール サーバー] - imap.gmail.com
- [送信メール サーバー] - smtp.gmail.com
- [アカウント名] - お使いのGmail Eメール アドレス
- [パスワード] - アプリ パスワード
- [詳細設定]をクリックします。
- [送信サーバー]タブをクリックし、[送信サーバー(SMTP)は認証が必要]を選択します。
- [詳細設定]タブをクリックして、次の項目を選択します。
- [受信サーバー] - 993
- [送信サーバー] - 465
- [使用する暗号化接続の種類]ドロップダウンリスト - SSL
- [OK]>[次へ]の順にクリックします。
- [Finish](完了)をクリックします。
Outlook 2007でGmailを追加する
Outlook 2007でGmailを追加するには、お使いのGmailアカウントへのPOPまたはIMAPアクセスを有効にする必要があります。この前提条件を満たすには、次の手順を実行します。- お使いのブラウザーでGmailを開き、[設定]アイコンをクリックします。
- [設定]>[メール転送とPOP/IMAP]の順に移動します。
- [すべてのメールでPOPを有効にする]または[IMAPを有効にする](推奨)のいずれかを選択します。
- Outlook 2007を開きます。
- [ツール]>[アカウント設定]の順に選択します。
- [メール]タブをクリックし、[新規]を選択します。
- Microsoft Exchange、POP3、IMAP、HTTPのいずれかを選択し、[次へ]をクリックします。
- [サーバー設定または追加のサーバーの種類を手動で構成する]を選択し、[次へ]をクリックします。
- [インターネット電子メール]を選択し、[次へ]をクリックします。
- IMAPアカウントを選択して、次の項目を選択します。
- [受信メール サーバー] - imap.gmail.com
- [送信メール サーバー] - smtp.gmail.com
- [アカウント名] - お使いのEメール アドレス
- [次へ]をクリックします
- [Finish](完了)をクリックします。
Article Properties
Affected Product
Microsoft 365 from Dell
Last Published Date
17 May 2021
Version
1
Article Type
How To